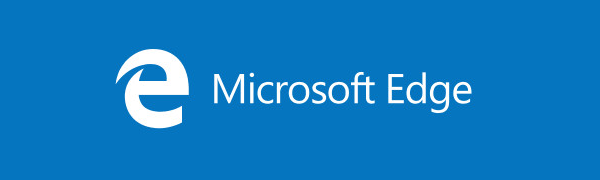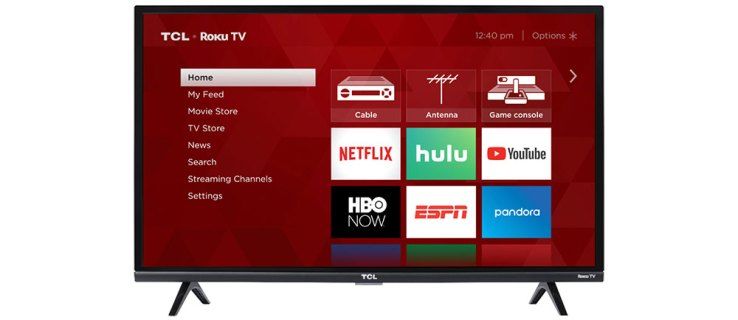Kas jāzina
- Atveriet ierīču pārvaldnieku un atlasiet Cilvēka saskarnes ierīces > Ar HID saderīgs skārienekrāns > Darbība > Iespējot ierīci .
- Ja jūs neredzat Ar HID saderīgs skārienekrāns , atlasiet Darbība > Skenēt aparatūras izmaiņām.
- Ja pēc iespējošanas skārienekrāns nedarbojas, ar peles labo pogu noklikšķiniet Ar HID saderīgs skārienekrāns > Atjaunināt draiveri . Atrodiet draivera atjauninājumu un instalējiet to.
Skārienekrāns Windows ierīcē parasti ir iespējots jau no komplektācijas. Ja tā nav, iespējojiet to, izmantojot ierīču pārvaldnieku, kas atrodas sadaļā Vadības panelis . Šajā rokasgrāmatā mēs parādīsim, kā ieslēgt skārienekrānu Windows 10 , Windows 8 un Windows 7 , kā arī to, kā piespiest Windows pārbaudīt skārienekrāna aparatūru un kā atjaunināt skārienekrāna draiveri.
Kā ieslēgt skārienekrānu operētājsistēmās Windows 10 un 8
Lai iespējotu skārienekrānu operētājsistēmās Windows 10 un 8, jums ir jāpiekļūst ierīču pārvaldniekam. Ierīču pārvaldniekam varat piekļūt, izmantojot vadības paneli, taču tas ir nedaudz ātrāk, lai piekļūtu tam tieši, izmantojot uzdevumjoslas meklēšanas lodziņu.
-
Izvēlieties meklēšanas lodziņš uzdevumjoslā.

-
Tips Ierīču pārvaldnieks .

-
Izvēlieties Ierīču pārvaldnieks .

-
Atlasiet blakus esošo bultiņu Cilvēka saskarnes ierīces .

-
Izvēlieties Ar HID saderīgs skārienekrāns .

-
Izvēlieties Darbība loga augšpusē.

-
Izvēlieties Iespējot ierīci .

-
Pārbaudiet, vai skārienekrāns darbojas.
Ja skārienekrāns ir atspējots jūsu Windows 10 planšetdatorā, jums ir jāpievieno a USB tastatūru un peli, lai to atkal ieslēgtu.
2024. gada labākie skārienekrāna cimdiKā piespiest Windows pārbaudīt skārienekrānu
Ja ierīces pārvaldniekā neredzat ierakstu par HID saderīgu skārienekrānu, ir divi iespējamie iemesli. Pirmkārt, sistēma Windows neapzinās, ka jums ir skārienekrāns, ko var labot, skenējot aparatūras izmaiņas. Otrs ir tas, ka jums nav skārienekrāna.
Ja skārienekrāns nekad nav darbojies un neredzat ar HID saderīgu skārienekrānu sarakstu, sazinieties ar ierīces ražotāju. Norādiet viņiem produkta numuru, un viņi var jums pateikt, vai jūsu ierīcei ir jābūt skārienekrānam. Daudzas klēpjdatoru produktu līnijas ietver līdzīgas versijas ar skārienekrānu un bez tā.
Ja esat pārliecināts, ka jūsu ierīcei ir jābūt skārienekrānam, veiciet tālāk norādītās darbības, lai piespiestu Windows to pārbaudīt.
-
Ja ierīču pārvaldnieks nav atvērts, uzdevumjoslā atlasiet meklēšanas lodziņu un ierakstiet Ierīču pārvaldnieks un pēc tam noklikšķiniet uz Ierīču pārvaldnieks lai to atvērtu.

-
Atlasiet blakus esošo bultiņu Cilvēka saskarnes ierīces lai izvērstu sarakstu, un pārbaudiet, vai tas nav redzams Ar HID saderīgs skārienekrāns .

-
Izvēlieties Darbība rīkjoslā.

-
Izvēlieties Skenējiet aparatūras izmaiņas .

-
Izvēlieties Cilvēka saskarnes ierīces sarakstu, lai redzētu, vai Ar HID saderīgs skārienekrāns ir tur.

-
Ja Windows aparatūras vednis atrod jūsu skārienekrānu, pārbaudiet, vai tas darbojas. Ja tā nenotiek, pārejiet uz nākamo sadaļu, lai pārbaudītu draivera atjauninājumus.
Ja tas neatrod jūsu skārienekrānu, iespējams, ir radusies aparatūras problēma vai ierīcei vispār nav skārienekrāna.
Kā atjaunināt skārienekrāna draiveri
Dažos gadījumos jums var būt skārienekrāns, kas nedarbojas pat pēc tā iespējošanas. Ja ierīces pārvaldniekā redzat ar HID saderīga skārienekrāna sarakstu un skārienekrāns joprojām nedarbojas pēc tā iespējošanas, iespējams, ir radusies draivera vai aparatūras problēma.
Situācijās, kad skārienekrāns nedarbojas draivera problēmas dēļ, parasti varat to novērst, atjauninot draiveri, palaižot Windows Update vai sazinoties ar datora ražotāju, lai saņemtu īpašus norādījumus vai atjaunināšanas rīkus.
Lūk, kā atjaunināt skārienekrāna draiveri:
-
Ja ierīču pārvaldnieks nav atvērts, atlasiet meklēšanas lodziņš uzdevumjoslā ierakstiet Ierīču pārvaldnieks un pēc tam atlasiet Ierīču pārvaldnieks lai to atvērtu.

-
Atlasiet blakus esošo bultiņu Cilvēka saskarnes ierīces lai paplašinātu sarakstu.

-
Ar peles labo pogu noklikšķiniet Ar HID saderīgs skārienekrāns .

-
Izvēlieties Atjaunināt draiveri .

-
Izvēlieties Automātiski meklējiet atjauninātu draivera programmatūru .

-
Ja draivera atjaunināšanas vednis atrod jaunu draiveri, instalējiet to.
-
Pārbaudiet, vai skārienekrāns darbojas.
kā nodot kodi no android
-
Ja skārienekrāns joprojām nedarbojas, palaidiet Windows Update.
Kā iespējot skārienekrānu operētājsistēmā Windows 7
Skārienekrāni operētājsistēmā Windows 7 darbojas savādāk nekā jaunākās Windows versijās. Ja jums ir operētājsistēma Windows 7, iespējojiet skārienekrānu, izmantojot izvēlni Pildspalva un pieskāriens, nevis Ierīču pārvaldnieks. Šai izvēlnei var piekļūt, izmantojot vadības paneli.
-
Izvēlieties Sākt pogu.
-
Izvēlieties Vadības panelis .
-
Izvēlieties Pildspalva un pieskāriens .
-
Izvēlieties Pieskarieties cilne.
-
Atzīmējiet izvēles rūtiņu blakus Izmantojiet pirkstu kā ievades ierīci .
Lai skārienekrāns darbotos, ir jāatzīmē izvēles rūtiņa. Ja tas jau ir pārbaudīts un skārienekrāns nedarbojas, iespējams, ir radusies aparatūras vai draivera problēma.
-
Pārbaudiet, vai skārienekrāns darbojas.
Vai jums ir nepieciešams skārienekrāns operētājsistēmā Windows 10?
Nē, Windows 10 klēpjdatoriem un 2-in-1 ierīcēm tehniski nav nepieciešams skārienekrāns. Tas nozīmē, ka varat nonākt situācijās, kad skārienekrāns ir atspējots. Skārienekrāna atspējošana var novērst nejaušu ievadi, piemēram, noklikšķināšanu uz lietām, uz kurām nevēlaties noklikšķināt, tāpēc daži cilvēki izvēlas iztikt bez šīs funkcijas.
Galvenais iemesls skārienekrāna iespējošanai operētājsistēmā Windows 10 ir tas, ka tas var atvieglot dažu uzdevumu izpildi, jo pieskaršanās ekrānam parasti aizņem mazāk laika nekā peles pārvietošana un noklikšķināšana ar nelielu skārienpaliktni.
Dažos gadījumos skārienekrāns un saderīga pildspalvas ierīce var ļaut izmantot Windows 10 klēpjdatoru, divi vienā vai planšetdatoru tāpat kā zīmēšanas planšetdatoru. Ja veicat jebkāda veida grafiskā dizaina darbus, tas ir lielisks veids, kā iegūt papildu funkcionalitāti no Windows 10 ierīces, kurā iespējots skārienekrāns.
Kā izslēgt tastatūras skaņas operētājsistēmā Windows 10 FAQ- Kā instalēt Lenovo skārienpaliktņa draiveri?
Uz instalējiet Lenovo skārienpaliktņa draiveri , atveriet Ierīču pārvaldnieku un pēc tam dodieties uz Peles un citas rādītājierīces sadaļu un atinstalējiet draiveri. Pēc tam restartējiet datoru un dodieties uz Lenovo atbalsta vietne un lejupielādējiet draiveri. Vēlreiz restartējiet datoru.
- Kā Chromebook datoru padarīt par skārienekrānu?
Lai ieslēgtu Chromebook datora skārienekrānu, nospiediet Search+Shift+T . Ja skārienekrāna pārslēgs jūsu Chromebook datorā nav pieejams, pārejiet uz chrome://flags/#ash-debug-shortcuts un iespējot Tastatūras īsinājumtaustiņu atkļūdošana .