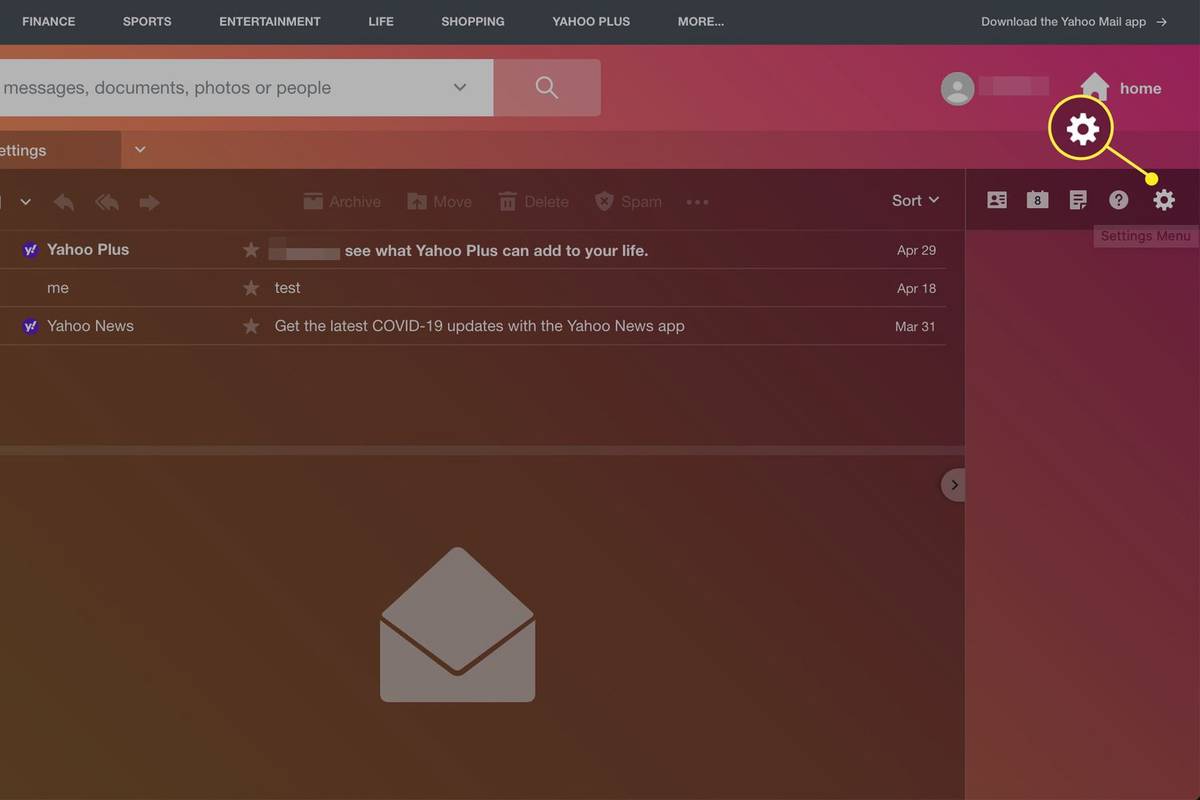Izmantojot AnyDesk, lai piekļūtu ierīcei attālināti, pilnekrāna režīms var palīdzēt koncentrēties tikai uz konkrētiem uzdevumiem. Tomēr par pilnekrāna vidi ir jāmaksā: jūs nevarat mijiedarboties ar savu vietējo sistēmu. Piemēram, jūs nevarat palaist vietējās lietojumprogrammas vai pat pārraudzīt tās, kas jau darbojas.

Par laimi, jūs varat iziet no pilna ekrāna, veicot tikai dažas darbības. Šajā apmācībā mēs parādīsim, kā iziet no pilnekrāna režīma AnyDesk, un dalīsimies ar dažiem trikiem, kas var palīdzēt uzlabot pieredzi, strādājot attālināti.
Kā iziet no pilnekrāna režīma pakalpojumā AnyDesk
Darbošanās pilnekrāna režīmā vietnē AnyDesk piedāvā jaudīgu funkciju, kas var palīdzēt palielināt produktivitāti. Tas liek jums noteikt sava darba prioritātes, atbrīvojoties no traucējošiem perifērijas uzdevumiem, piemēram, tērzēšanas vai e-pasta paziņojumiem no vietējās ierīces. Tas rada ieskaujošu pieredzi, kas neapzināti nostiprina jūsu uzmanību un uzmanību vissvarīgākajiem uzdevumiem.
Tomēr pilnekrāna videi ir arī daži trūkumi. Jo īpaši tas neļauj piekļūt vietējai uzdevumjoslai un darbvirsmas ikonām, tāpēc jūs nevarat atvērt vai skatīt dokumentus, mapes, saīsnes vai failus. Varat arī palaist garām svarīgus paziņojumus, piemēram, ienākošās ziņas vai e-pasta ziņojumus.
Labā lieta ir tā, ka jūs varat iziet no pilnekrāna loga tikai ar dažiem klikšķiem. Apskatīsim darbības, kas jāveic, izmantojot operētājsistēmu Windows vai Mac.
Kā iziet no pilnekrāna režīma AnyDesk operētājsistēmā Windows
Lai izietu no pilnekrāna režīma, kad izmantojat datoru, veiciet tālāk norādītās darbības.
- Novietojiet peles kursoru virs AnyDesk loga augšdaļas. Ir jāparādās nelielai navigācijas rūtiņai.

- Noklikšķiniet uz trim horizontālajām līnijām galējā labajā stūrī un pēc tam atlasiet Iziet no pilnekrāna režīma.

- Varat arī navigācijas rūts vidū uzklikšķināt uz savstarpēji bloķētajām taisnstūrveida formām. Tam vajadzētu uzreiz izslēgt pilnekrāna režīmu.

Pēc pilnekrāna vides iziešanas varat piekļūt vietējai uzdevumjoslai un palaist jebkuru lietojumprogrammu savā sistēmā. Varat arī samazināt AnyDesk logu un ērti atvērt jebkuru no vietējām programmām.
izslēgt komentārus par facebook ierakstu
Kā iziet no pilnekrāna režīma AnyDesk operētājsistēmā Mac
Mac datoriem un AnyDesk ir nevainojama savienojamība un ātra, vienkārša iestatīšana, kas var padarīt jūsu dzīvi vieglāku un produktīvāku. AnyDesk for Mac nodrošina īpaši ātru, stabilu savienojumu ar jūsu galddatoriem vai serveriem neatkarīgi no tā, kur tie atrodas. Intuitīvi un elastīgi licencēšanas modeļi nodrošina, ka lietotni var pielāgot unikāli jūsu komandas vajadzībām.
Ja jums ir jāizslēdz pilnekrāna vide:
- Novietojiet peles kursoru virs loga augšdaļas vai novietojiet kursoru tieši ekrāna malā. Ir jāparādās nelielai navigācijas rūtiņai.
- Noklikšķiniet uz trim horizontālajām līnijām galējā labajā stūrī un pēc tam atlasiet Iziet no pilnekrāna režīma.

- Varat arī navigācijas rūts vidū uzklikšķināt uz savstarpēji bloķētajām taisnstūrveida formām. Tam vajadzētu nekavējoties iziet no pilnekrāna režīma.

Pilnekrāna režīma neizmantošanas galvenā priekšrocība ir tā, ka varat pārslēgties no lietotnes uz citu, kā vēlaties. Tas var būt svarīgi, ja salīdzināt failu attālajā datorā un citu, kas atrodas vietējā krātuvē. Jūsu uzdevumjosla paliek redzama tās dabiskajā pozīcijā, tāpēc to ir vieglāk atrast.
Varat arī maksimāli izmantot ekrānu, stratēģiski izkārtojot dažādu izmēru logus. Jūs varēsiet izveidot vietu vietējiem dokumentiem un tīmekļa pārlūkošanai un joprojām attālināti piekļūt vairākiem failiem, izmantojot minimizētu logu vienā ekrāna sadaļā.
Kā sākt jaunas sesijas pilnekrāna režīmā
Iestatījumu manuāla pielāgošana, lai pārslēgtos uz pilnekrāna režīmu, var būt nedaudz nogurdinoša, it īpaši, ja vēlaties vairākas reizes dienā attālināti piekļūt savam datoram. Labā lieta ir tāda, ka varat uzdot AnyDesk automātiski aizpildīt visu monitoru ar attālās darbvirsmas attēlu ikreiz, kad sākat jaunu sesiju.
kā nomainīt iPhone dublējuma atrašanās vietu Windows 10
Ja vēlaties, lai visas jūsu sesijas sāktu pilnekrāna režīmā:
- Atveriet lietotni AnyDesk un noklikšķiniet uz trim horizontālajām līnijām augšējā labajā stūrī.

- Noklikšķiniet uz Iestatījumi.

- Noklikšķiniet uz Displejs.

- Sadaļā Skata režīms atlasiet Sākt jaunas sesijas pilnekrāna režīmā.

Kad tas būs izdarīts, jums nevajadzēs pārslēgt pilnekrāna režīmu katru reizi, kad sākat jaunu sesiju. Tā vietā tiks atvērts pilnekrāna logs, tiklīdz izveidosit savienojumu starp ierīcēm.
Papildu bieži uzdotie jautājumi
Kā atkārtoti ieiet pilnekrāna režīmā?
Ja vēlaties atkal ieslēgt pilnekrāna režīmu:
1. Noklikšķiniet uz monitora ikonas AnyDesk loga augšdaļā. Tam vajadzētu palaist sadaļu Displeja iestatījumi.

wow kā atbloķēt sabiedroto sacīkstes
2. Sadaļā Skata režīms atlasiet Pilnekrāna režīms.

Izbaudiet AnyDesk ar nelielu elastību
Pilnekrāna režīms ir lielisks veids, kā paveikt darbu, atrodoties ceļā. Tomēr, to izslēdzot, jūs varat padarīt jūs produktīvāku, it īpaši, ja jums vienlaikus jāveic vairāki uzdevumi. Iespējams, vēlēsities arī elastīgāku darba vidi, kas ļauj simulēt pieredzi darbā ar attālo datoru.
AnyDesk to visu ir padarījis iespējamu, nodrošinot intuitīvu saskarni, kas ļauj iziet no pilnekrāna, veicot tikai dažas darbības. Varat nemanāmi pārslēgties starp loga un pilnekrāna režīmu. Ja tas izklausās kā kaut kas tāds, kas palīdzētu palielināt jūsu produktivitāti, izmēģiniet to jau šodien.
Mēs priecāsimies uzzināt, kāpēc jums patīk AnyDesk un cik bieži jūs izslēdzat pilnekrāna režīmu. Vai ir kādas problēmas, kas rodas, mēģinot iziet no pilnekrāna režīma? Paziņojiet mums tālāk komentāru sadaļā.