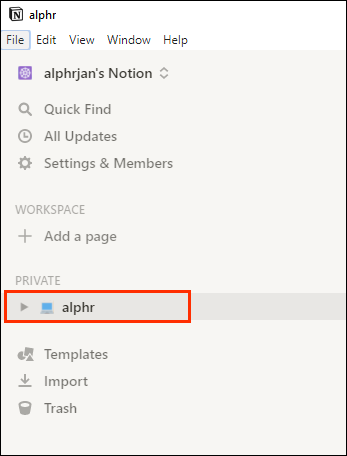Ja jums ir jāatbrīvo vieta Outlook pastkastē, neizdzēšot ziņojumus, ieteicams uzzināt, kā tos eksportēt. Par laimi, Outlook ir izstrādāta, lai pielāgotos dažādiem scenārijiem, lai jūs varētu eksportēt e-pastus no sava Outlook konta jebkurā laikā un vietā.

Šajā rakstā uzzināsiet, cik viegli ir eksportēt un importēt vairākus vai vienskaitļa e-pastus no datora, izmantojot Microsoft Outlook 2013 un vecākas versijas.
Kā eksportēt visus e-pastus no Outlook
Lai eksportētu e-pastu no programmas Outlook un saglabātu to kā .pst failu, rīkojieties šādi:
- Piekļūstiet savam Outlook kontam.
- Atlasiet Fails> Opcijas> Papildu.

- Sadaļā Eksportēt atlasiet Eksportēt.

- Atlasiet Eksportēt uz failu un noklikšķiniet uz Tālāk.

- Atlasiet Outlook datu fails (.pst)> Tālāk.

- Atlasiet augšējā līmeņa mapi, kuru vēlaties eksportēt.
- Tas ietvers visus kalendāra ierakstus, kontaktpersonas un uzdevumus utt.
- Atlasiet Tālāk.

- Atlasiet Pārlūkot, lai nosauktu failu, un izvēlieties saglabāšanas vietu, pēc tam Labi, lai turpinātu> Pabeigt.

Kā eksportēt visus e-pastus no Outlook uz Gmail
Lai eksportētu visus e-pasta ziņojumus no programmas Outlook un importētu tos savā Gmail kontā, rīkojieties šādi:
- Piekļūstiet savam Outlook kontam.
- Atlasiet Fails, pēc tam Atvērt un eksportēt.

- Noklikšķiniet uz Importēt / eksportēt.

- Atlasiet Eksportēt uz failu> Tālāk.

- Atlasiet Outlook datu fails (.pst)> Tālāk.

- Atlasiet savu kontu, atzīmējiet lodziņu Iekļaut apakšmapes> Tālāk.

- Izvēlieties faila saglabāšanas vietu> Pabeigt un pēc tam aizveriet programmu Outlook.

- Piekļūstiet savam Gmail kontam programmā Outlook.
- Atlasiet Fails, pēc tam Atvērt un eksportēt.

- Noklikšķiniet uz Importēt / eksportēt.

- Noklikšķiniet uz Importēt no citas programmas vai faila un pēc tam uz Next.

- Atlasiet Outlook datu fails (.pst) un pēc tam Tālāk.

- Atlasiet eksportēto .pst failu, kas saglabāts 6. darbībā.
- Atlasiet Tālāk> pielāgojiet importēšanas opcijas> Pabeigt.

Kā eksportēt visus e-pastus no Outlook Web App
Lai eksportētu e-pastu no Outlook tīmekļa versijas, rīkojieties šādi:
- Piekļuve Outlook OWA un pierakstieties savā kontā.
- Atlasiet Fails> Importēt un eksportēt.
- Atlasiet Eksportēt uz failu> Outlook datu fails.
- Tas pārvietos jūsu e-pastus uz PST failu.
Kā eksportēt visus e-pastus no Outlook uz Excel
Lai eksportētu visus savus Outlook e-pasta ziņojumus uz Excel darbgrāmatu, rīkojieties šādi:
- Piekļūstiet savam Outlook kontam.
- Atlasiet Fails, pēc tam Atvērt un eksportēt.

- Noklikšķiniet uz Importēt / eksportēt.

- Importēšanas un eksportēšanas vednī iezīmējiet Eksportēt uz failu> Tālāk.

- Dialoglodziņā Eksportēt uz failu iezīmējiet komatatdalītās vērtības> Tālāk.

- Jaunajā dialoglodziņā Eksportēt uz failu iezīmējiet pasta mapi, lai eksportētu e-pastus, un noklikšķiniet uz Tālāk.

- Dialoglodziņā Trešais eksportēšana uz failu atlasiet Pārlūkot.

- Pārlūkošanas dialoglodziņā norādiet mapi, kurā saglabāt eksportēto failu, pēc tam ievadiet faila nosaukumu> Labi.

- Jūsu e-pasta ziņojumi tiks eksportēti kā .CSV fails un saglabāti izvēlētajā mapē.
Kā eksportēt visus e-pastus no Outlook uz Mac
Lai eksportētu visus savus Outlook e-pasta ziņojumus, izmantojot Mac, rīkojieties šādi:
Piezīme : Eksportējot Outlook e-pastus uz Mac, tiks izveidots .OLM fails, kuru var izmantot tikai Mac datoros.
- Piekļūstiet savam Outlook kontam.
- Atlasiet Fails> Eksportēt.

- Atlasiet visu saturu, kuru vēlaties eksportēt, kontaktpersonas, piezīmes, uzdevumus utt., Pēc tam turpiniet.

- Ievadiet faila nosaukumu un atlasiet vietu, kur vēlaties failu saglabāt, pēc tam Saglabāt.

- Outlook tagad izveidos .OLM failu un saglabās to datorā.
Kā eksportēt vairākus e-pastus no Outlook uz PDF
Lai eksportētu vairākus e-pasta ziņojumus no Outlook uz PDF failu, rīkojieties šādi:
- Piekļūstiet savam Outlook kontam.
- Atlasiet e-pasta ziņojumus, kurus vēlaties eksportēt.
- Atlasiet Fails> Saglabāt kā.

- Dialoglodziņā Saglabāt kā ievadiet faila nosaukumu un atlasiet vietu, kur saglabāt PDF failu.

- Sarakstā Saglabāt kā veidu atlasiet HTML un pēc tam Saglabāt.

- Pārejiet uz HTML faila atrašanās vietu.

- Ar peles labo pogu noklikšķiniet uz faila, pēc tam atlasiet Atvērt ar> Word.

- Kad fails ir atvērts programmā Word, atlasiet Fails> Saglabāt kā.

- Dialoglodziņā atlasiet PDF saglabāšanas vietu.
- Sadaļā Saglabāt kā tipu atlasiet .pdf.

- Pēc tam, lai konvertētu Outlook PST failu uz PDF, atlasiet Saglabāt.

- Jūsu e-pasta ziņojumi tagad tiks saglabāti PDF formātā.

- Jūsu e-pasta ziņojumi tagad tiks saglabāti PDF formātā.
Papildu FAQ
Kā es varu saglabāt visus savus e-pastus personiskai dublēšanai?
Visus jūsu e-pasta ziņojumus var saglabāt datorā, lai tos vēlāk varētu ielādēt, rīkojoties šādi:
Windows 10 loga poga nedarbojas
• Piekļūstiet savam Outlook kontam.
• Atlasiet Fails, pēc tam Atvērt un eksportēt.
• Noklikšķiniet uz Importēt / eksportēt.
• Atlasiet Eksportēt uz failu> Tālāk.
• Atlasiet Outlook datu fails (.pst)> Tālāk.
• Atlasiet mapi, kuru vēlaties eksportēt, pēc tam noklikšķiniet uz Tālāk.
• Izvēlieties nosaukumu un vietu, kur saglabāt .pst failu, pēc tam atlasiet ‘Pabeigt.
Kā pārsūtīt e-pastus no Outlook uz citu datoru?
Lai pārsūtītu e-pastus no sava konta, lai saglabātu tos USB zibatmiņā vai ārējā cietajā diskā, rīkojieties šādi:
1. Piekļūstiet savam Outlook kontam.
2. Atlasiet Fails> Opcijas> Papildu.
3. No eksportēšanas atlasiet Eksportēt.
4. Atlasiet Eksportēt uz failu Tālāk.
5. Atlasiet Outlook datu fails (.pst)> Tālāk.
6. Atlasiet augšējā līmeņa mapi, kuru vēlaties eksportēt.
- Tas ietvers visus kalendāra ierakstus, kontaktpersonas un uzdevumus utt.
7. Atlasiet Tālāk, pēc tam pievienojiet USB zibatmiņu vai ārējo cieto disku.
8. Atlasiet Pārlūkot, pēc tam ievadiet faila nosaukumu un izvēlieties ārējo ierīci.
9. Atlasiet Labi, lai turpinātu, pēc tam Pabeigt.
No jaunās ierīces:
• Spraudnis un piekļuve ārējai ierīcei.
• Pārejiet uz saglabāto .pst failu.
• Saglabājiet failu darbvirsmā.
Kā es varu lejupielādēt visus e-pastus no servera programmā Outlook?
Kā es varu lejupielādēt visus e-pastus no servera programmā Outlook?
Visvienkāršāk iegūt visus e-pasta ziņojumus no Exchange servera ir šādi:
• Piekļūstiet savam Outlook kontam.
• Atveriet mapi un ritiniet uz leju līdz apakšai.
• Ja Exchange serverī šai mapei ir vairāk vienumu, tiks parādīta saite Noklikšķiniet šeit, lai skatītu vairāk par Microsoft Exchange.
• Atlasiet saiti, un programma Outlook no servera lejupielādēs visas vēstules jūsu datorā.
Kā eksportēt atsevišķu e-pastu atsevišķi programmā Outlook?
Mēs iziesim trīs veidus, kā eksportēt vienu e-pastu no sava Outlook konta. Pirmā metode ir kopēt un ielīmēt:
1. Piekļūstiet savam Outlook kontam.
2. Atlasiet e-pastu, kuru vēlaties eksportēt, pēc tam nospiediet ‘’ Ctrl + C ’, lai to nokopētu.
- Tas tiks kopēts kā MSG fails.
3. Piekļūstiet vietnei vai mapei, kurā vēlaties kopēt ziņojumu, un atveriet to, pēc tam nospiediet taustiņu ‘’ Ctrl + V ’, lai ielīmētu ziņojumu.
Varat arī saglabāt to kā TXT / HTML / HTM failu:
1. Piekļūstiet savam Outlook kontam.
2. Atlasiet Fails> Saglabāt kā.
3. Atlasiet mapi, kurā vēlaties saglabāt e-pastu.
4. Sarakstā Saglabāt kā tipu atlasiet faila tipu.
• E-pasts tiks saglabāts kā tēma, ja vēlaties to mainīt, šeit pievienojiet jauno faila nosaukumu.
5. Atlasiet Saglabāt.
Ja jūsu izmantotā Outlook versija atbalsta funkciju Drukāt uz PDF, veiciet šādas darbības, lai eksportētu to kā PDF:
kā nomainīt google chrome new tab lapu
• Piekļūstiet savam Outlook kontam.
• Atlasiet eksportējamo e-pastu un pēc tam noklikšķiniet uz Fails> Drukāt.
• Iestatījumos atlasiet opciju Memo Style.
• Sadaļā Printeris norādiet printeri kā Microsoft Print to PDF, pēc tam atlasiet Print.
• Dialoglodziņā Saglabāt izdruku kā atlasiet saglabāšanas vietu un faila nosaukumu.
• Atlasiet Saglabāt.
Kā importēt e-pasta ziņojumus programmā Outlook?
Ja esat eksportējis un izdzēsis e-pastus no programmas Outlook un vēlaties tos vēlreiz importēt, rīkojieties šādi:
1. Piekļūstiet savam Outlook kontam.
2. Atlasiet Fails, pēc tam Atvērt un eksportēt.
3. Lai sāktu importēšanas / eksportēšanas vedni, atlasiet Importēt / eksportēt.
4. Noklikšķiniet uz Importēt no citas programmas vai faila un pēc tam uz Next.
5. Atlasiet Outlook datu fails (.pst)> Tālāk.
6. Atlasiet iepriekš importēto .pst.
7. Izvēlnē Opcijas atlasiet datu importēšanas veidu, pēc tam noklikšķiniet uz Tālāk.
• Ja savam .pst failam esat piešķīris paroli, ievadiet to tūlīt.
8. Atlasiet Labi, pēc tam pastkasti vai mapi, kurā vēlaties importēt Outlook datus.
9. Atlasiet Pabeigt.
Saglabājiet savu e-pastu personīgu kopiju uz visiem laikiem
Programmas Outlook ģēniji zina, cik ātri piepildās mūsu pastkastes, un deva mums funkciju Importēt / eksportēt, lai to apietu. Mēs varam saglabāt e-pasta ziņojumu kopijas, kuras esam saņēmuši kopš laika sākuma - ja vēlaties - bez sazināšanās ar IT atbalsta komandu.
Tagad, kad zināt, cik vienkārši ir eksportēt savus e-pastus, mēs vēlētos uzzināt, vai esat nolēmis eksportēt tos visus vai tikai dažus atlasītos? Informējiet mūs zemāk komentāru sadaļā.