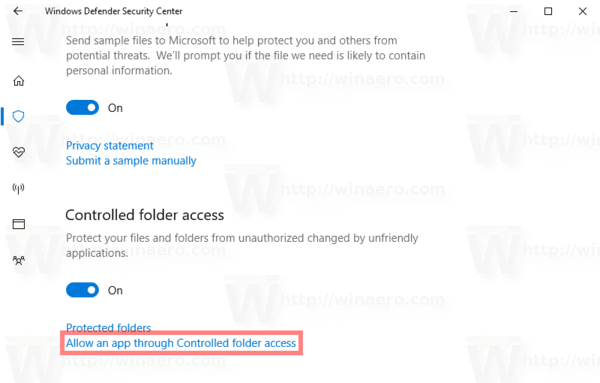Microsoft Excel ir spēcīga izklājlapu lietojumprogramma, taču tā ļauj arī izveidot visdažādākos iespaidīgos grafikus un grafikus, kas pēc noklusējuma ir iestrādāti izklājlapas failā. Lai gan bieži vien ir vēlams koplietot visu Excel failu, dažreiz jūs varētu vēlēties kopīgot vai eksportēt tikai diagrammu vai diagrammu. Šeit ir vairāki veidi, kā eksportēt Excel diagrammu kā attēlu.
Šī raksta vajadzībām mēs izmantojam Microsoft Office 2013 , visjaunākā Windows versija publicēšanas datumā. Tomēr ņemiet vērā, ka šeit aprakstītās darbības parasti attiecas arī uz vecākām produktivitātes komplekta versijām.


Eksportējiet Excel diagrammas tieši citās Office lietojumprogrammās
Daudzi lietotāji, kuri vēlas no izklājlapas faila paķert Excel diagrammu vai diagrammu, vienkārši vēlas izmantot attēlu citā Microsoft Office lietojumprogrammā. Piemēri ietver tā iegulšanu ceturkšņa pārskata Word dokumentā vai parādīšanu kā slaidu PowerPoint prezentācijā.
Lai kopētu diagrammas attēlu no Excel uz citu Office lietojumprogrammu, ar peles labo pogu noklikšķiniet uzmaladiagrammas Excel izklājlapas failā un izvēlieties Kopēt . Diagrammas izvēle no malas nodrošina, ka jūs satverat visu diagrammu; noklikšķinot uz diagrammas, var netīši atlasīt tikai dažus diagrammas elementus.

Tagad dodieties uz citu Office lietotni un atrodiet vietu, kur vēlaties ievietot Excel diagrammas attēlu. Ekrānuzņēmumos diagrammu ielīmējam Word dokumentā. Novietojiet kursoru vajadzīgajā vietā un dodieties uz cilni Sākums. Noklikšķiniet uz trīsstūra zem Ielīmēt un izvēlieties opciju labajā malā, kas diagrammu ielīmēs kā attēlu.

Tādējādi diagramma tiks ievietota kā attēla fails, saglabājot diagrammas dizainu un izskatu tieši tā, kā tas bija programmā Excel. Attēls tiks ielīmēts tā faktiskajā izmērā, kas var būt pārāk liels vai mazs jūsu dokumentam. Tādā gadījumā to var pārvietot un mainīt tādā pašā veidā, kā Office tiek manipulēti ar citiem attēlu failiem.

Alternatīvi, jūs varat ielīmēt diagrammu tiešraidē tādā nozīmē, ka dati no Excel diagrammas tiks kopēti Word vai PowerPoint dokumentā, izmantojot Excel avota darbgrāmatas vai vietējā Office dokumenta formatējumu. Šajā gadījumā jūs izvēlaties vienu no pirmajām divām loga Ielīmēt opcijām ar iespēju saglabāt avota (Excel) vai galamērķa formatējumu pēc vēlēšanās. Tomēr ņemiet vērā, ka dažas diagrammas, izmantojot šo metodi, neizskatās gluži pareizi, pat ja izmantojat avota formatēšanas iespēju. Tāpēc, ja vēlaties precīzi saglabāt Excel diagrammas formatējumu, visticamāk, vēlēsities palikt pie diagrammas ielīmēšanas kā attēla.
Eksportējiet Excel diagrammas, izmantojot Microsoft Paint
Ja vēlaties pilnībā šķirt Excel diagrammas no Office un vienkārši izveidot vienkāršu attēla failu, vienkāršākais veids ir kopēt diagrammu no Excel uz Microsoft Paint (vai citu attēlu rediģēšanas lietojumprogrammu, taču šai apmācībai mēs paliksim pie Paint, jo tā ir bezmaksas un iekļauta katrā Windows versijā).
Lai sāktu, vispirms kopējiet diagrammu Excel dokumentā, kā paskaidrots iepriekš. Tomēr šoreiz attēls tiks ielīmēts Paint, nevis citas Office lietojumprogrammas.
Kad diagramma ir nokopēta, palaidiet programmu Paint un izveidojiet jaunu tukšu dokumentu. Pēc tam nospiediet Vadība-V lai ielīmētu diagrammas attēlu. Kā alternatīvu, lentes saskarnē varat nospiest pogu Ielīmēt.

Ja jūsu diagrammas attēls ir lielāks par noklusējuma audekla izmēru programmā Paint, ielīmējot audekls tiks automātiski paplašināts, lai precīzi atbilstu diagrammas izmēriem. Ja audekls tomēr ir pārāk liels un diagrammas attēla labajā un apakšējā daļā ir daudz atstarpes, varat vienkārši paķert audekla stūri un mainīt tā izmēru, lai tas atbilstu diagrammai.

Kad esat pabeidzis, dodieties uz Fails> Saglabāt kā un izvēlieties attēla formātu, kādā vēlaties saglabāt diagrammu. Populāras izvēles iespējas ir JPEG vai PNG. Kad esat izveidojis attēlu failu, tagad varat to izplatīt kolēģiem, iegult citos dokumentos vai lietojumprogrammās vai vienkārši iesniegt to arhivēšanas nolūkos.
Eksportējiet visas Excel diagrammas, saglabājot darbgrāmatu kā tīmekļa lapu
Ja Excel dokumentā ir vairākas diagrammas, iespējams, nevēlaties katram no tiem atkārtot iepriekš norādītās darbības. Ātrs veids, kā visas diagrammas eksportēt Excel darbgrāmatā kā attēlus, ir saglabāt darbgrāmatas kopiju kā tīmekļa lapu, jo, to darot, Excel jums izveidos un eksportēs attēlu failus.
Atgriezieties programmā Excel un izvēlieties Fails> Saglabāt kā . Ja izmantojat programmu Excel 2013, izvēlieties dokumentu saglabāt datorā, nevis tādu tiešsaistes risinājumu kā OneDrive .

Logā Saglabāt kā pārejiet uz vietu, kur vēlaties saglabāt dokumentu. Šī var būt īslaicīga atrašanās vieta, jo pēc diagrammas attēlu failu sagrābšanas jūs, iespējams, izdzēsīsit tīmekļa lapu arhīvu. Sadaļā Saglabāt kā tipu atlasiet Web lapa un zem opcijas Saglabāt pārliecinieties, ka Visa darbgrāmata tiek pārbaudīts. Nospiediet Saglabāt lai pabeigtu procesu, ignorējot visus ziņojumus par saderību.

Tagad dodieties uz vietu, kur saglabājāt tīmekļa lapu arhīvu. Jūs atradīsit vienu .htm failu, kā arī tā paša nosaukuma mapi, bet ar _files papildinājumu. Šajā mapē atradīsit nepieciešamos HTML failus, ieskaitot visu jūsu diagrammu attēlus. Atkarībā no sākotnējās diagrammas lieluma Excel darbgrāmatā, katras diagrammas var būt divas kopijas, viena ar pilnu izšķirtspēju un otra ar mazāku izšķirtspēju, lai tās izmantotu vietnes izkārtojumā. Paņemiet vēlamo (mēs iesakām pilnas izšķirtspējas failu) un nokopējiet to jaunā vietā, lai tos glabātu.
Kad visi jūsu diagrammas attēli ir eksportēti, nekautrējieties izdzēst tīmekļa lapu arhīvu. Kamēr izmantojāt Saglabāt kā, kā aprakstīts iepriekš, lai to izveidotu, sākotnējā Excel darbgrāmata paliks neskarta un neskarta šajā procesā.