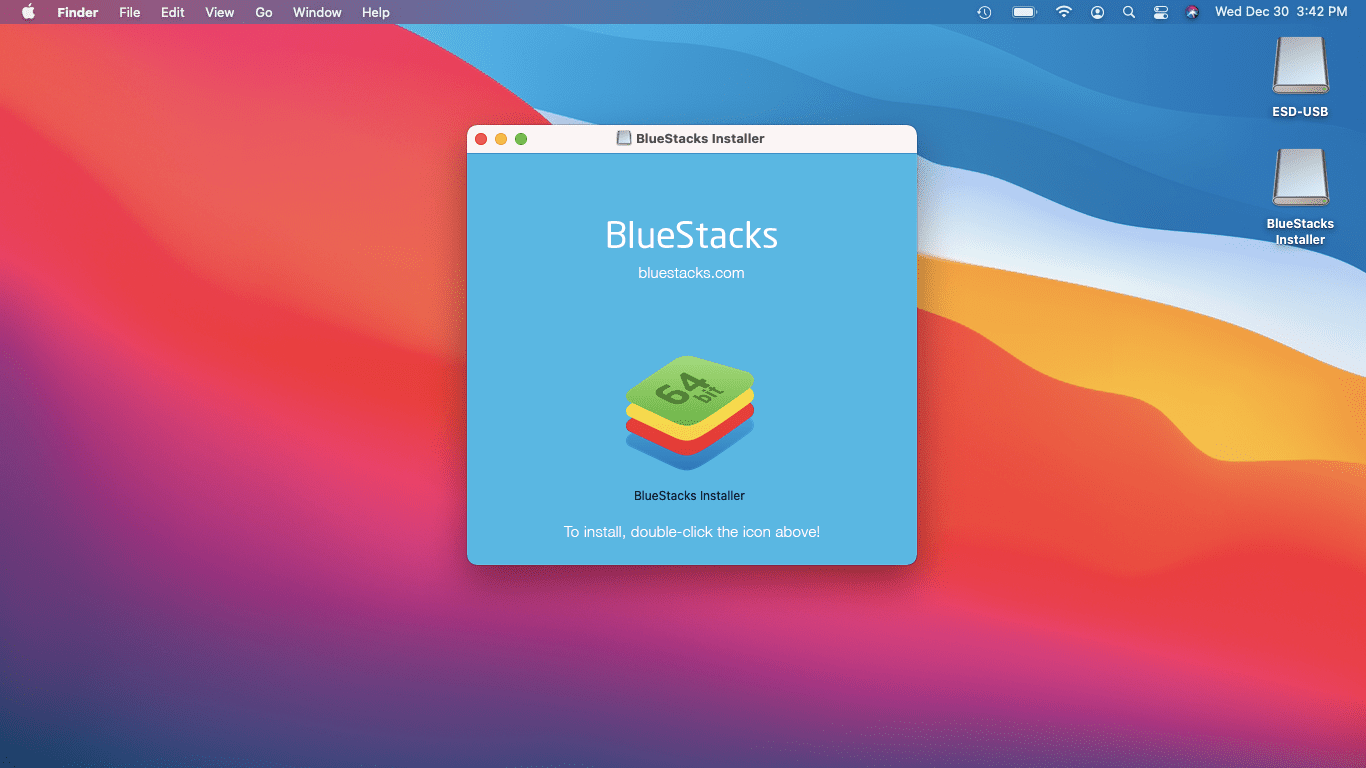Šis Alphr pasts pastāstīja, kā eksportēt Gmail e-pastus kā teksta dokumentus. Mēs arī runājām kā saglabāt e-pastus kā PDF . Tomēr e-pasta rezerves kopijas labāk saglabāt kā HTML (hiperteksta iezīmēšanas valodas) failus, kas tiek atvērti jūsu pārlūkprogrammā. Tādējādi e-pasta ziņojumi saglabās savus attēlus, hipersaites un teksta formatējumu un aizņem mazāk vietas nekā PDF faili.

Diemžēl Google aizmirsa pievienot Gmail eksportēšanas iespēju kā HTML, taču jūs joprojām varat eksportēt Gmail ziņojumus HTML formātā. Lūk ho
Kopējiet un ielīmējiet Gmail e-pastus Notepad
Pirmkārt, varat izmantot kopēšanas un ielīmēšanas īsinājumtaustiņus, lai saglabātu Gmail e-pastus kā HTML failus ar Notepad. Ja vēlaties, lai HTML tagi tiktu iekļauti Notepad failā, vispirms e-pastus vajadzētu ielīmēt teksta-HTML pārveidotājā. (Neuztraucieties, mēs jums to parādīsim minūtes laikā.) Pēc tam varat nokopēt pārveidoto HTML e-pastu un ielīmēt to Notepad.
Tāpēc izmēģināsim.
1. Atveriet e-pastu pakalpojumā Gmail un ar kursoru atlasiet visu tā saturu.
2. Lai nokopētu ziņojumu uz Windows starpliktuvi, nospiediet karsto taustiņu Ctrl + C.
3. Tad atveriet šo vietnes lapu. Vienības pārveidošanai ir viens no rīkiem, ko iesakām formatēta teksta nomaiņai uz HTML.
4. Ielīmējiet e-pastu ievades datu tekstlodziņā, nospiežot Ctrl + V.
5. NospiedietPārvērstpogu, lai pārveidotu ielīmēto e-pastu HTML izvadē, kā parādīts momentuzņēmumā tieši zemāk.
6. Atlasiet HTML izvadi ar kursoru un nospiediet karsto taustiņu Ctrl + C.
7. Tagad atveriet Notepad. (Varat atvērt lietotni Cortana operētājsistēmā Windows 10 un meklēšanas lodziņā ievadīt Notepad. Atlasiet, lai atvērtu Notepad.
8. Kad Notepad fails ir atvērts, nospiediet Ctrl + V, lai HTML e-pastu ielīmētu Notepad.
9. NoklikšķinietFails>Saglabāt kā.
10. Nolaižamajā izvēlnē Saglabāt kā tipu atlasiet Visi faili.
11. Ievadiet faila nosaukumu ar HTML tā beigās. Piemēram, jūs varat ievadīt kaut ko līdzīgu: Gmail e-pasts.HTML.
12. Pēc tam atlasiet, lai to saglabātu darbvirsmā, un nospiediet pogu Saglabāt. Tagad jums būs saglabāts e-pasta HTML fails Windows darbvirsmā.
Konvertējiet Gmail e-pasta PDF failus uz HTML formātu
Chrome dialoglodziņš Drukāt ļauj saglabāt e-pastus, kurus esat atvēris pakalpojumā Gmail, kā PDF. Pēc tam ar dažādām tīmekļa lietotnēm vai programmatūru varat konvertēt PDF kopijas HTML formātā. Šādi jūs varat saglabāt Gmail ziņojumus kā PDF un pēc tam konvertēt tos uz HTML, izmantojot Web konvertēšanas PDF pārvēršanu HTML un Word formātā.
1. Vispirms pārlūkā Google Chrome atveriet Gmail e-pastu.
2. Noklikšķiniet uzIzdrukāt visupoga, kas parādīta momentuzņēmumā tieši zemāk.
3. TheIzdrukāt visuopcija atver e-pastu Chrome dialoglodziņā Drukāt, kā parādīts tieši zemāk. Tur noklikšķiniet uz nolaižamās izvēlnesGalamērķisun atlasiet poguSaglabāt kā PDFopcija.
4. NospiedietSaglabātpogu, lai atvērtu logu Saglabāt kā.
5. Pēc tam izvēlieties mapi, kurā saglabāt PDF failu, un nospiedietSaglabātpogu. Tagad jums ir Gmail e-pasta kopija PDF formātā.
6. Noklikšķiniet šo hipersaiti lai pārlūkprogrammā atvērtu tīmekļa lietojumprogrammu Konvertēt PDF uz HTML un Word vietnē PDFOnline.
7. NospiedietVietējā ierīcepogu.
8. Atlasiet saglabāto PDF e-pastu un nospiedietAtvērtpogu. Tiks atvērts HTML e-pasta priekšskatījums, kā parādīts momentuzņēmumā tieši zemāk.
kā izmantot mikrofonu uz
9. Noklikšķiniet uzLejupielādētiespēja saglabāt e-pastu.
Konvertējiet Gmail e-pastus uz HTML, izmantojot programmu Outlook
Varat arī atvērt savu Gmail e-pastu ar e-pasta klienta programmatūru un eksportēt to no turienes kā HTML. Outlook ir viens e-pasta klients, kas ļauj saglabāt e-pastus kā HTML. Lai importētu savus Gmail ziņojumus programmā Outlook, jums jāatver cilne Google mans konts, lai iespējotu Gmail divpakāpju verifikāciju, un jāiestata lietotnes parole, kuru Outlook var izmantot, lai izveidotu savienojumu ar Gmail. Tad jūs varat pievienot savu Gmail kontu programmai Outlook un saglabāt e-pastus kā HTML šādi.
- Atveriet programmu Outlook un noklikšķiniet uz cilnes Fails.
- AtlasietFailsunPievienot kontulai atvērtu logu Pievienot kontu.
- Ievadiet Gmail pieteikuminformāciju un nospiedietPabeigtpoga, lai sinhronizētu Gmail ar Outlook. Tad jūs varat atvērt Gmail e-pastus programmā Outlook.
- Atveriet Gmail e-pastu no sava Outlook pasta saraksta.
- KlikšķisFails>Saglabāt kālai atvērtu dialoglodziņu Saglabāt kā.
- AtlasietHTMLnolaižamajā izvēlnē Saglabāt kā tipu.
- Ievadiet faila nosaukumu un izvēlieties mapi, kurā saglabāt e-pastu.
- Pēc tam nospiedietSaglabātpogu.
Pārlūkprogrammā atveriet HTML e-pastus
Kad esat eksportējis e-pastus kā HTML, varat tos atkal atvērt, ar peles labo pogu noklikšķinot uz viņu failiem un atlasot Atvērt ar. Atlasiet, lai atvērtu e-pastu ar tīmekļa pārlūkprogrammu (tas ir Chrome, Firefox, Explorer un tā tālāk). E-pasts tiks atvērts pārlūkprogrammas cilnē, tāpat kā tieši zemāk esošajā attēlā. Firefox lietotāji var atvērt HTML failus, noklikšķinot uzFails>Atver failuun atlasiet atvēramo e-pastu.

Tādējādi jūs varat eksportēt Gmail e-pastus uz HTML. Varat arī konvertēt e-pastus uz HTML un citu failu formātu, izmantojot Kopējais pasta pārveidotājs programmatūru. Izmantojot HTML e-pasta kopijas, varat izdzēst vairāk e-pasta ziņojumu no Gmail, lai atbrīvotu daļu iesūtnes (un Google diska) krātuves.