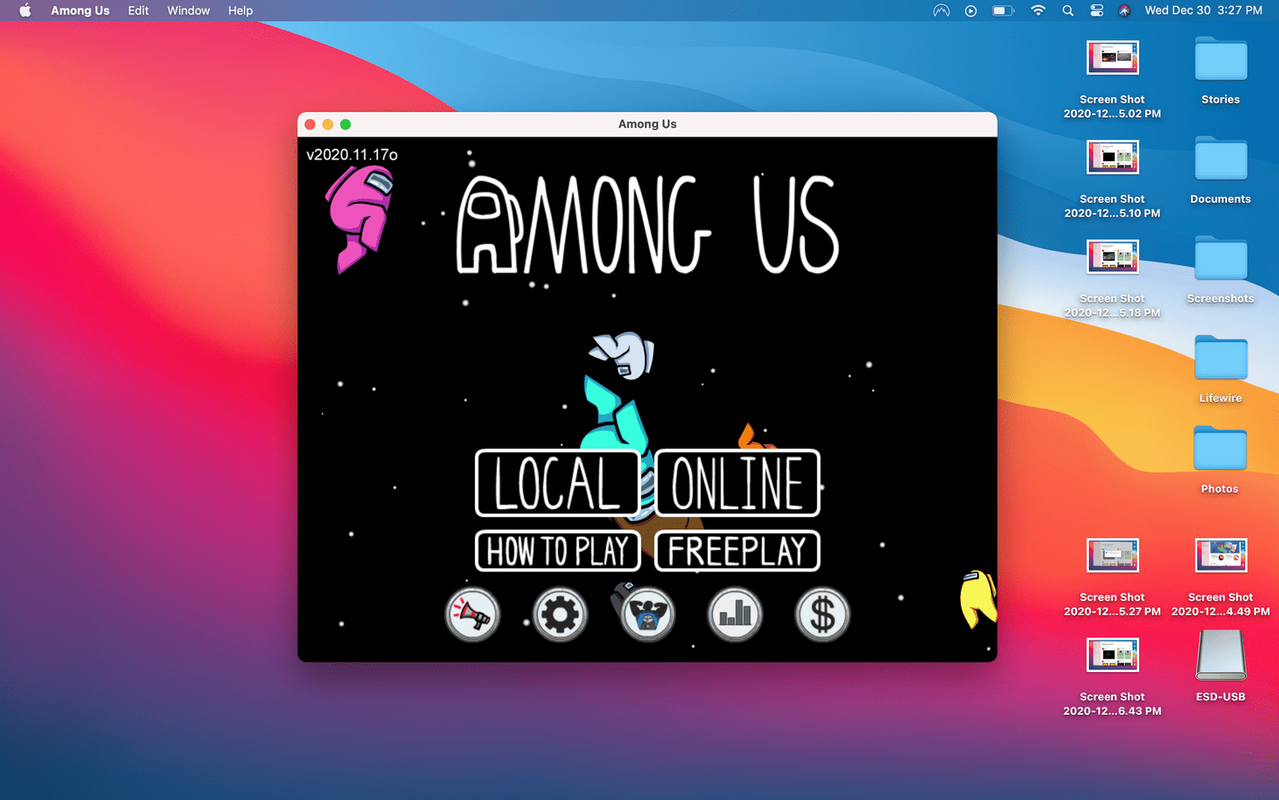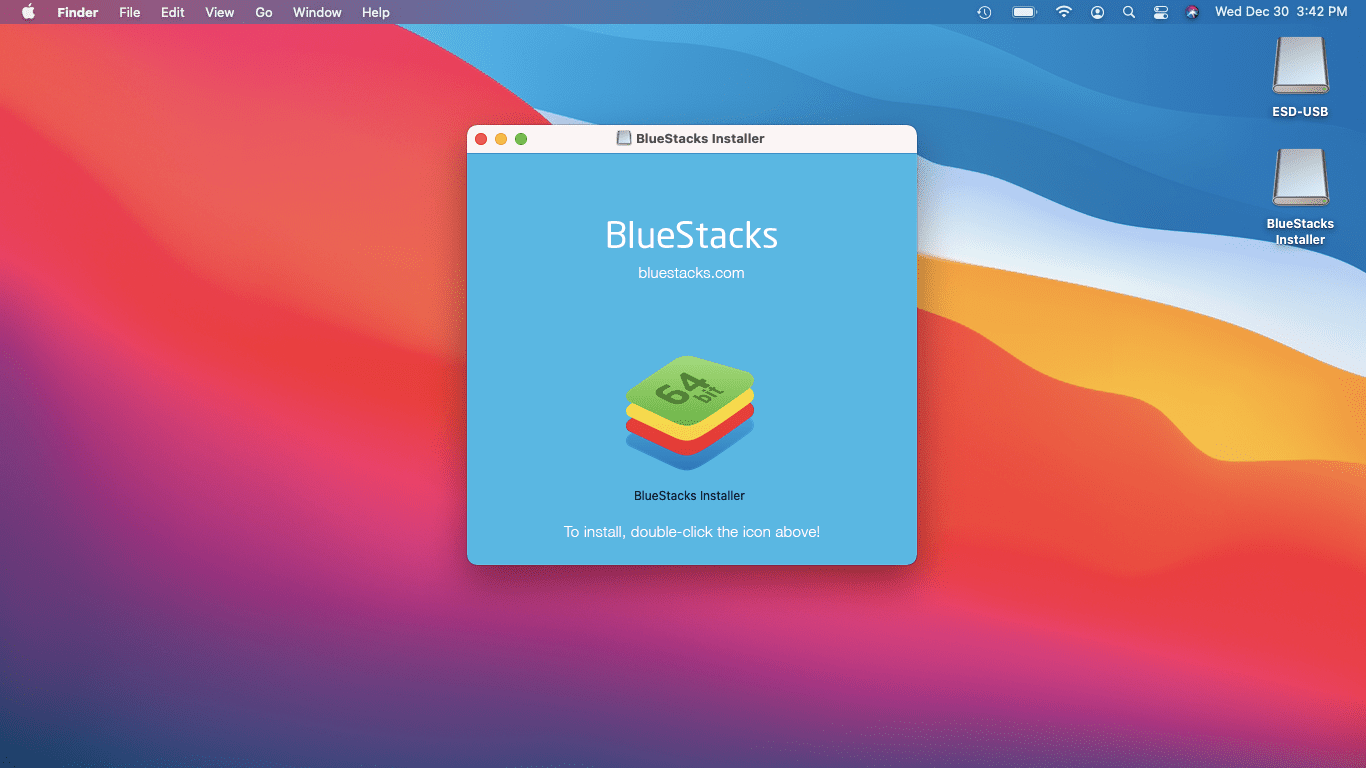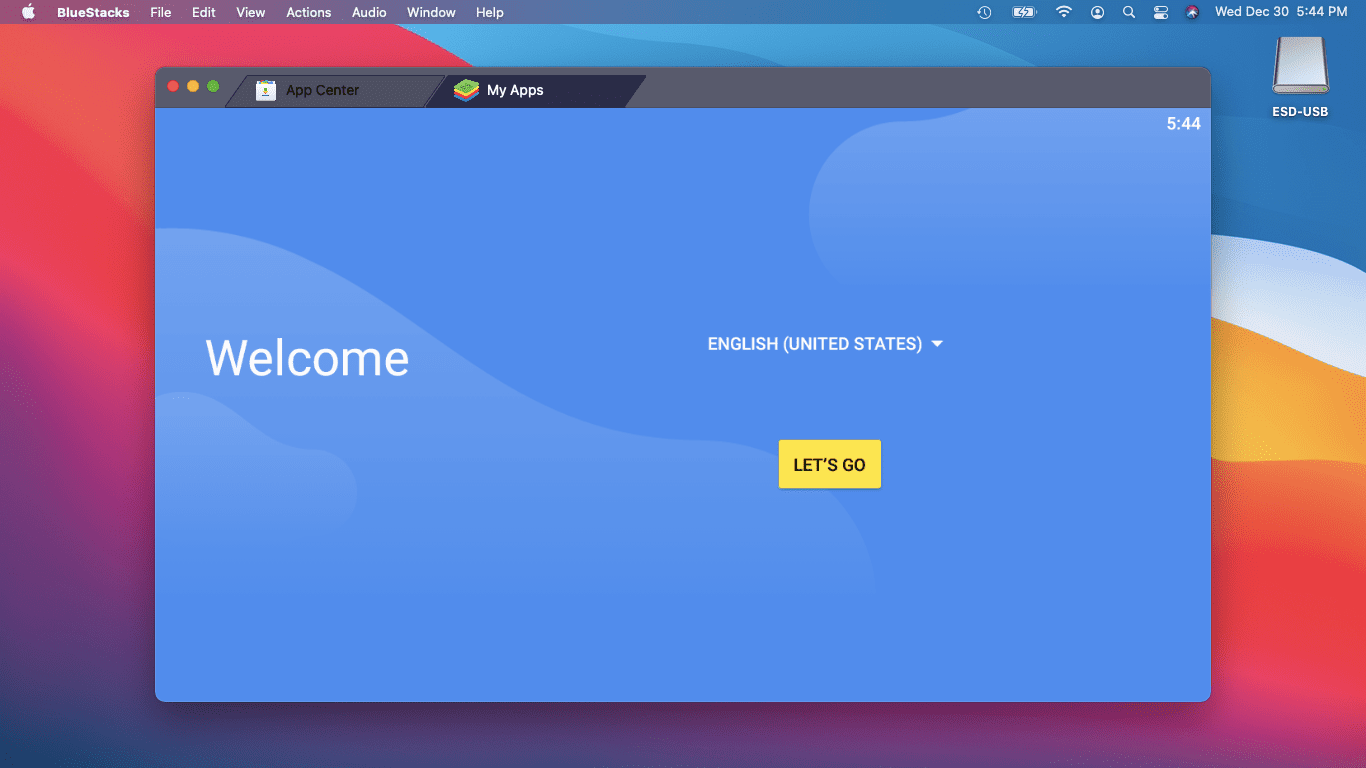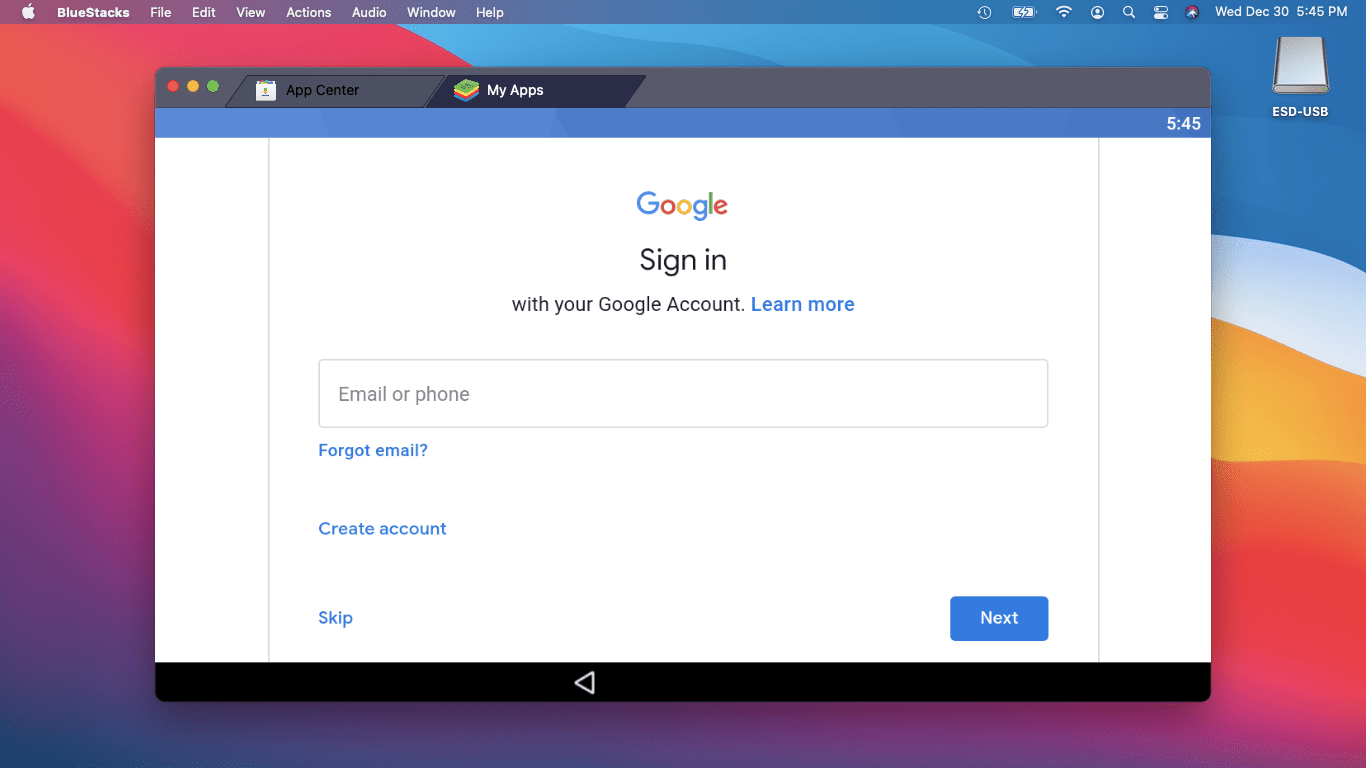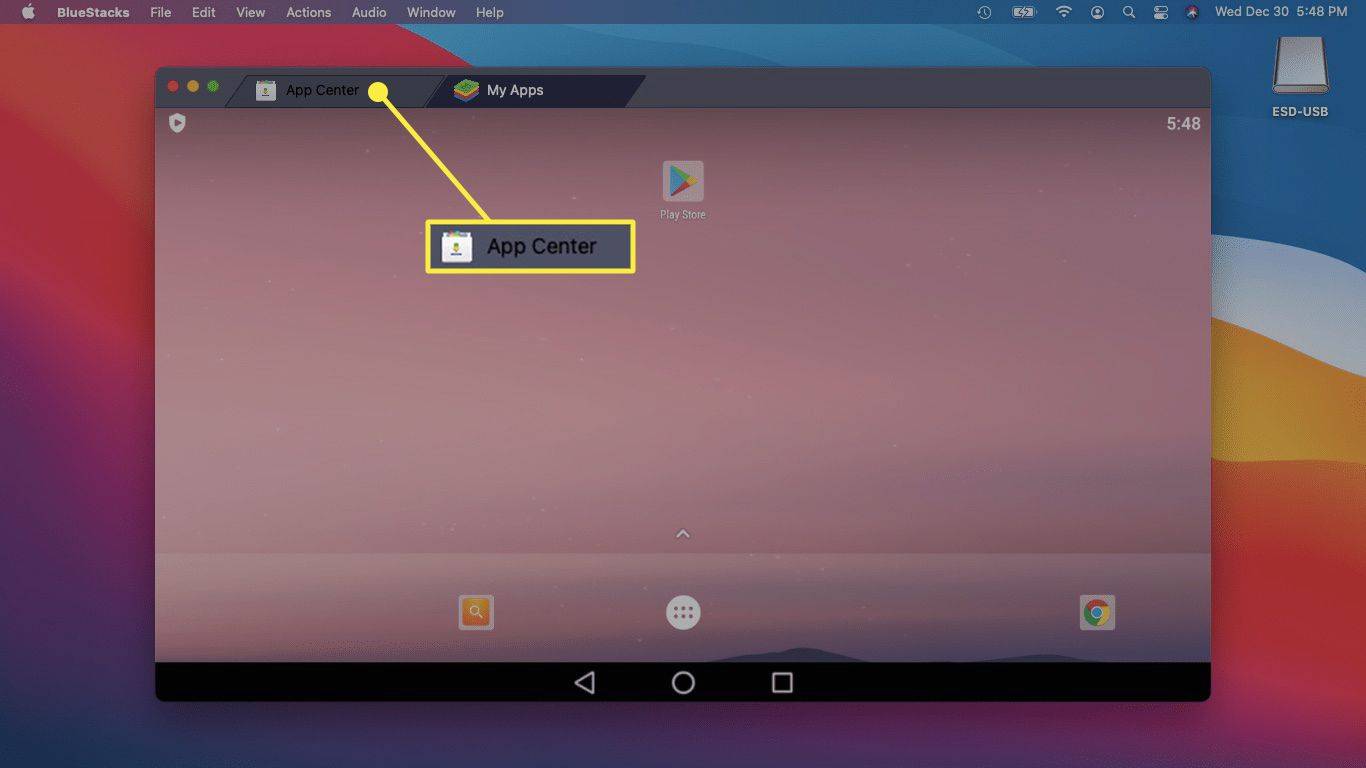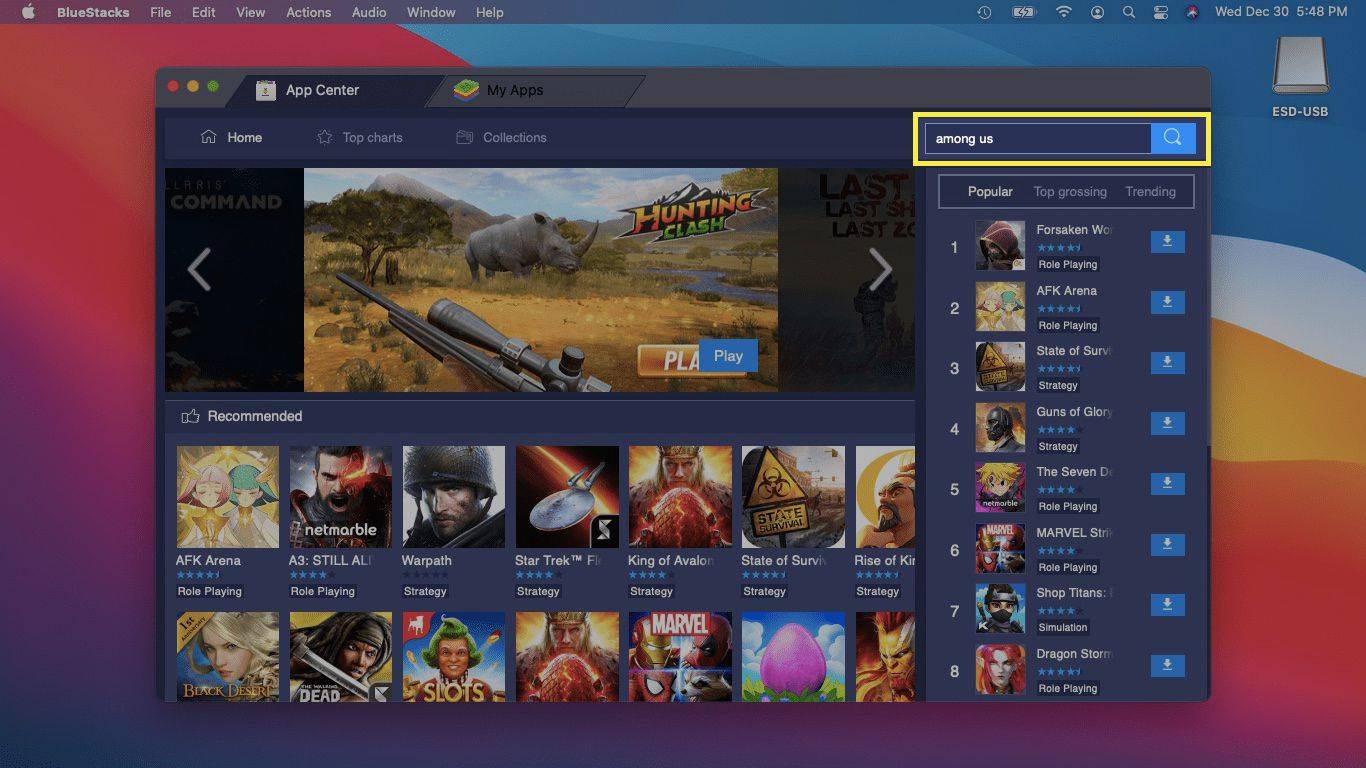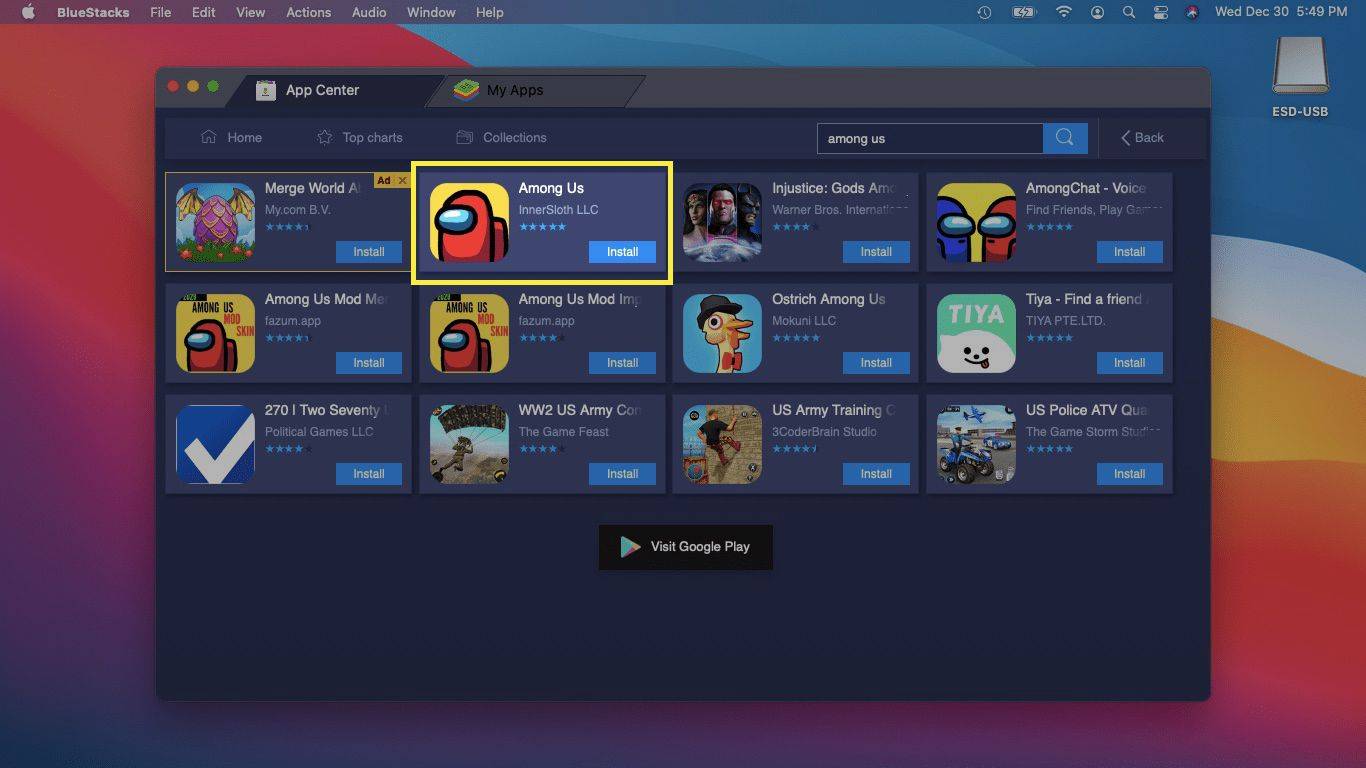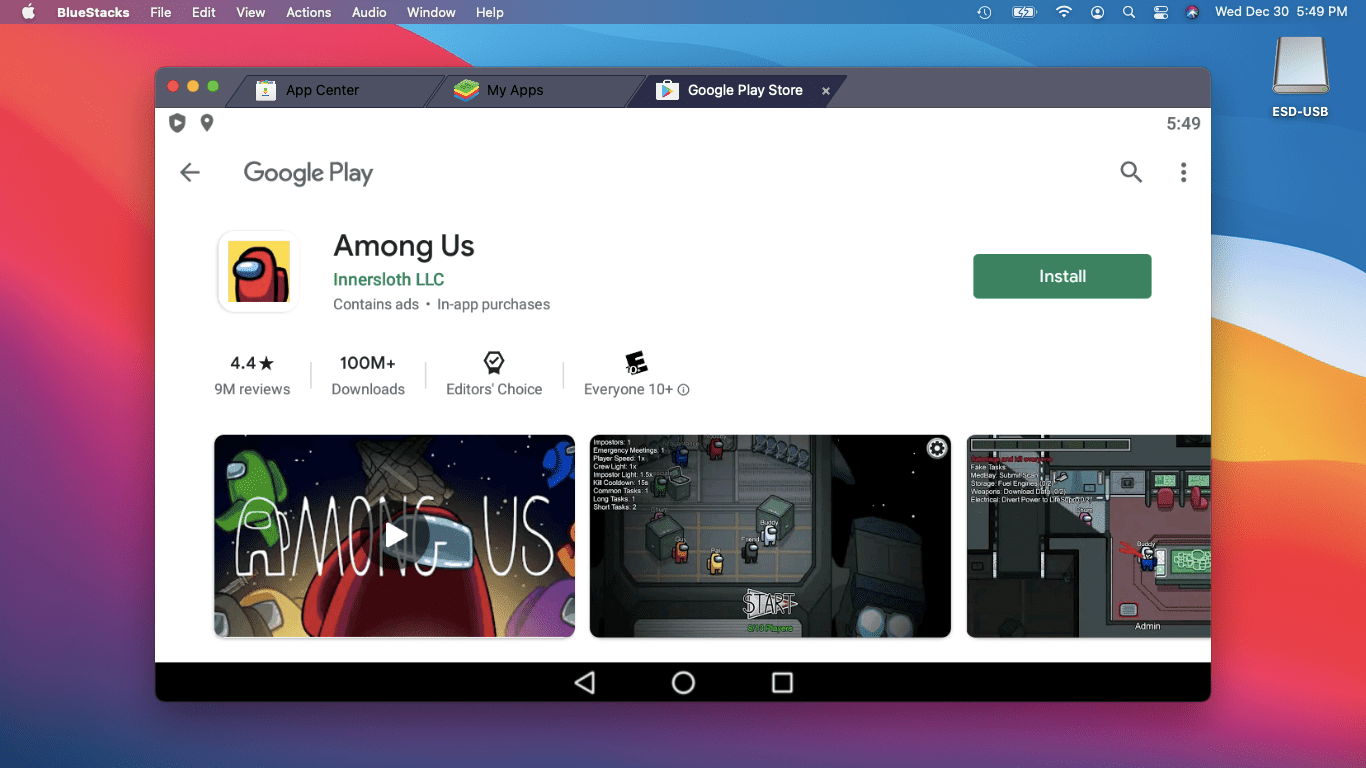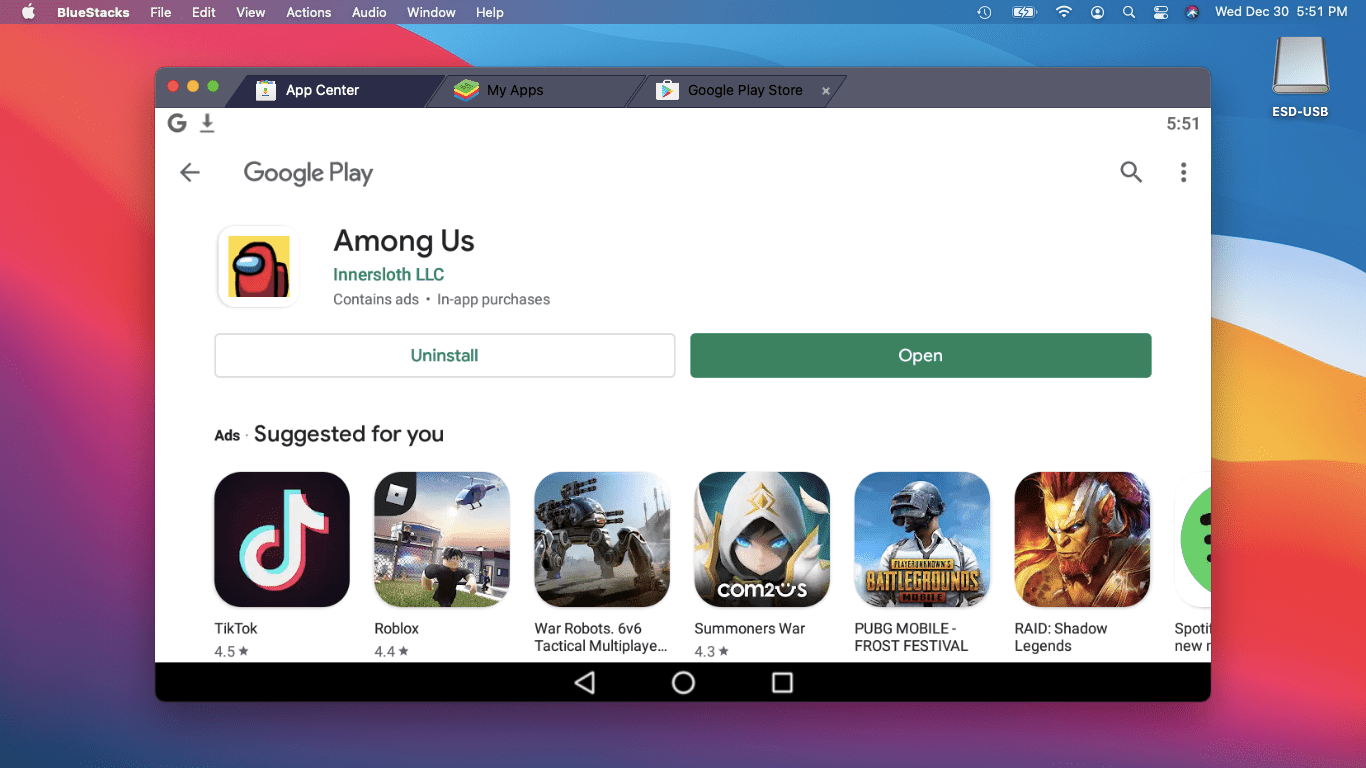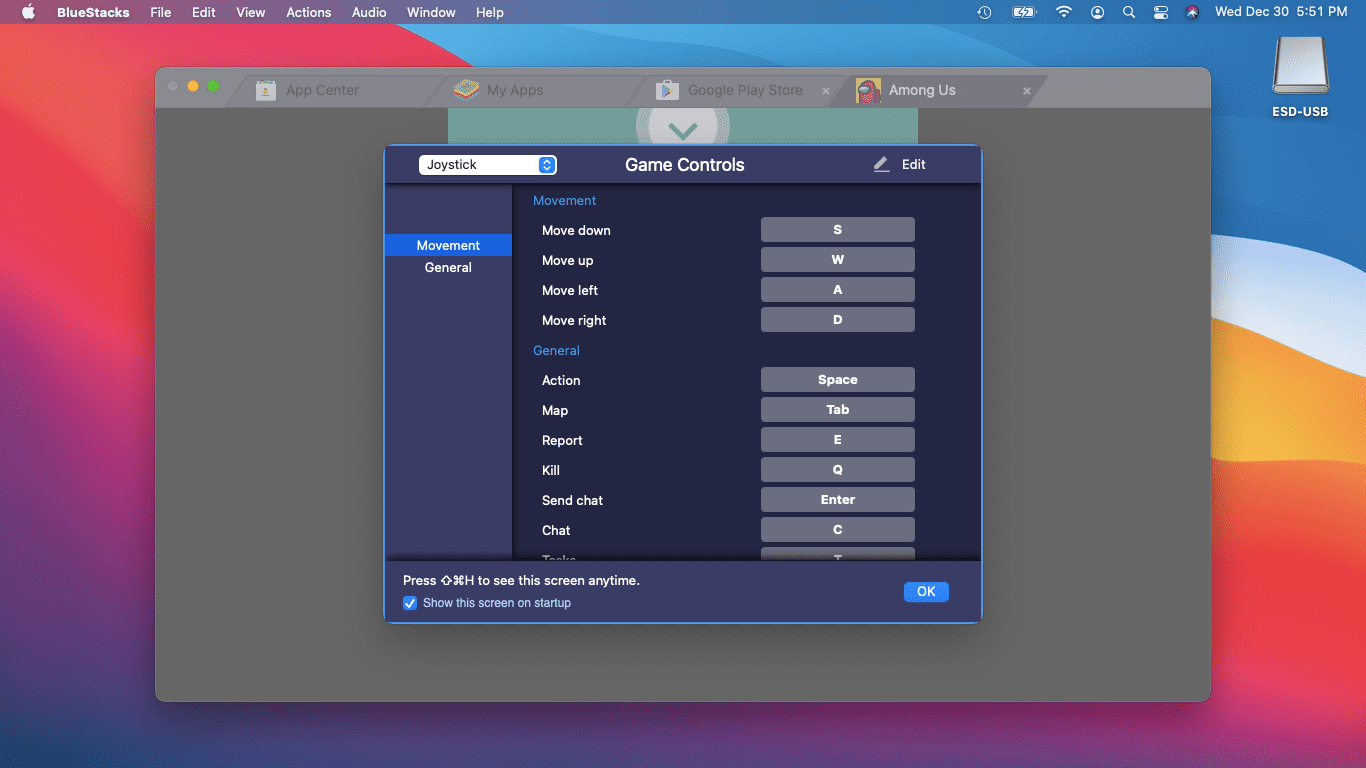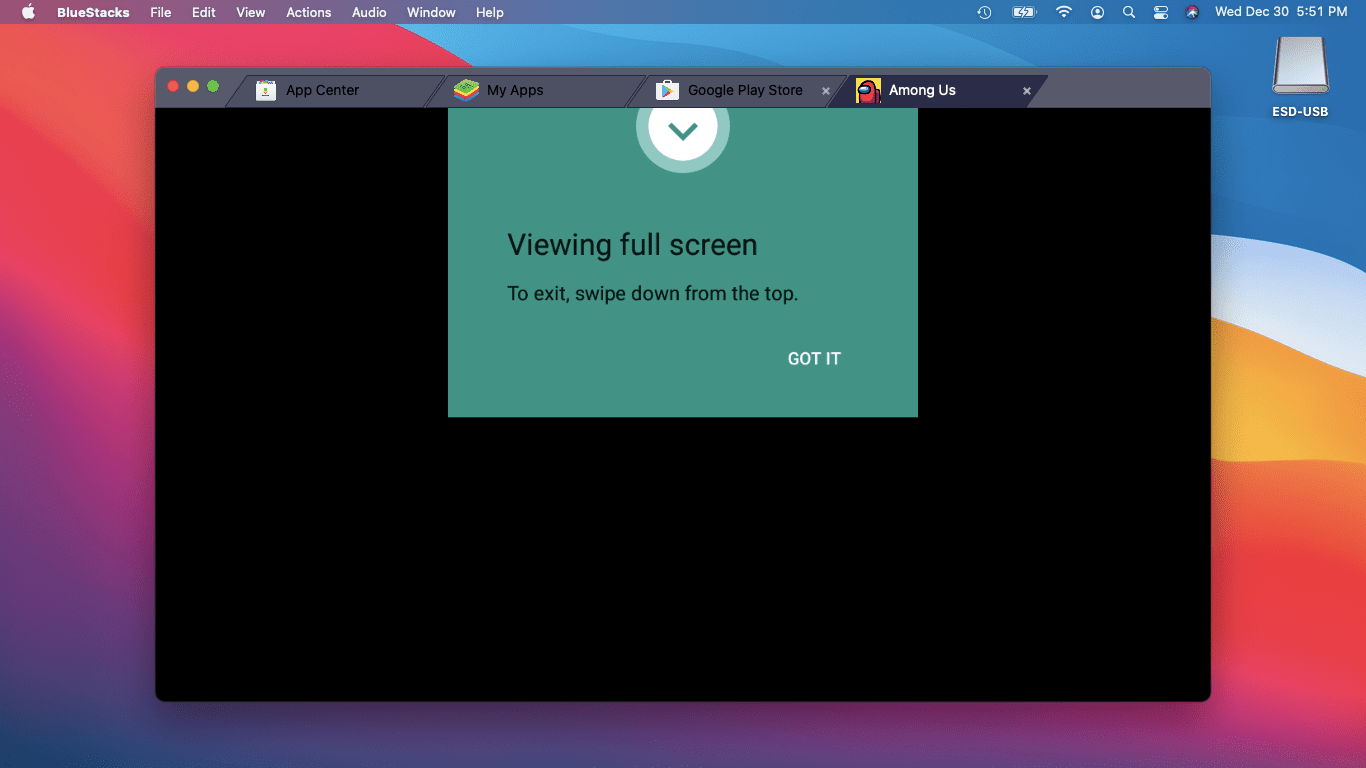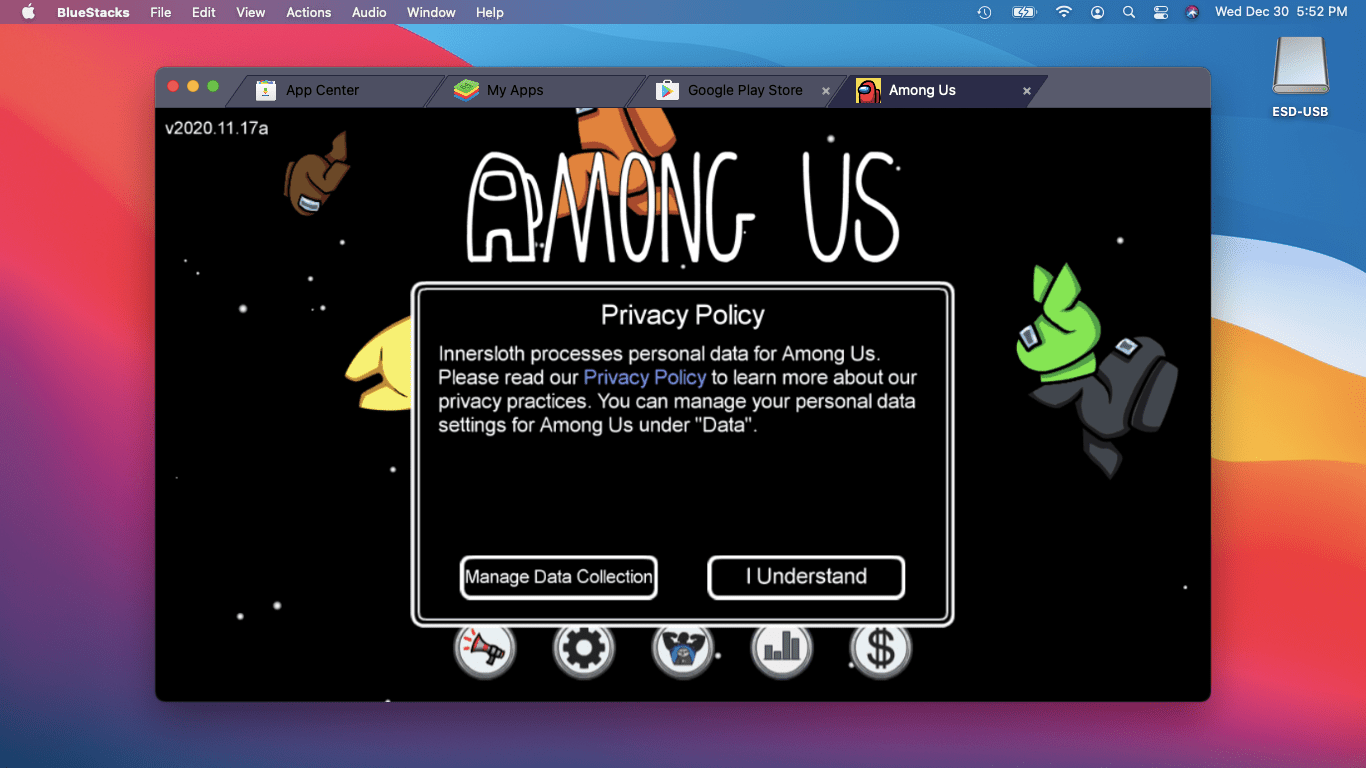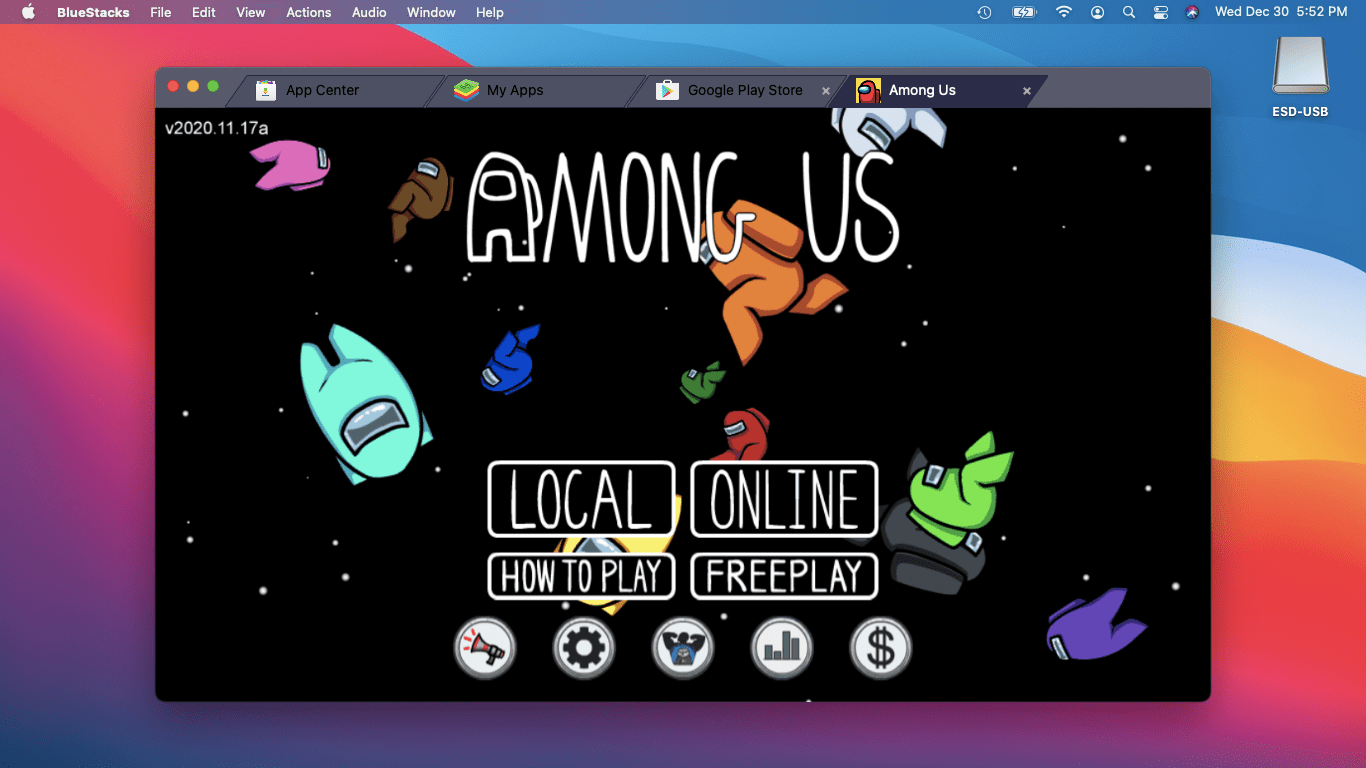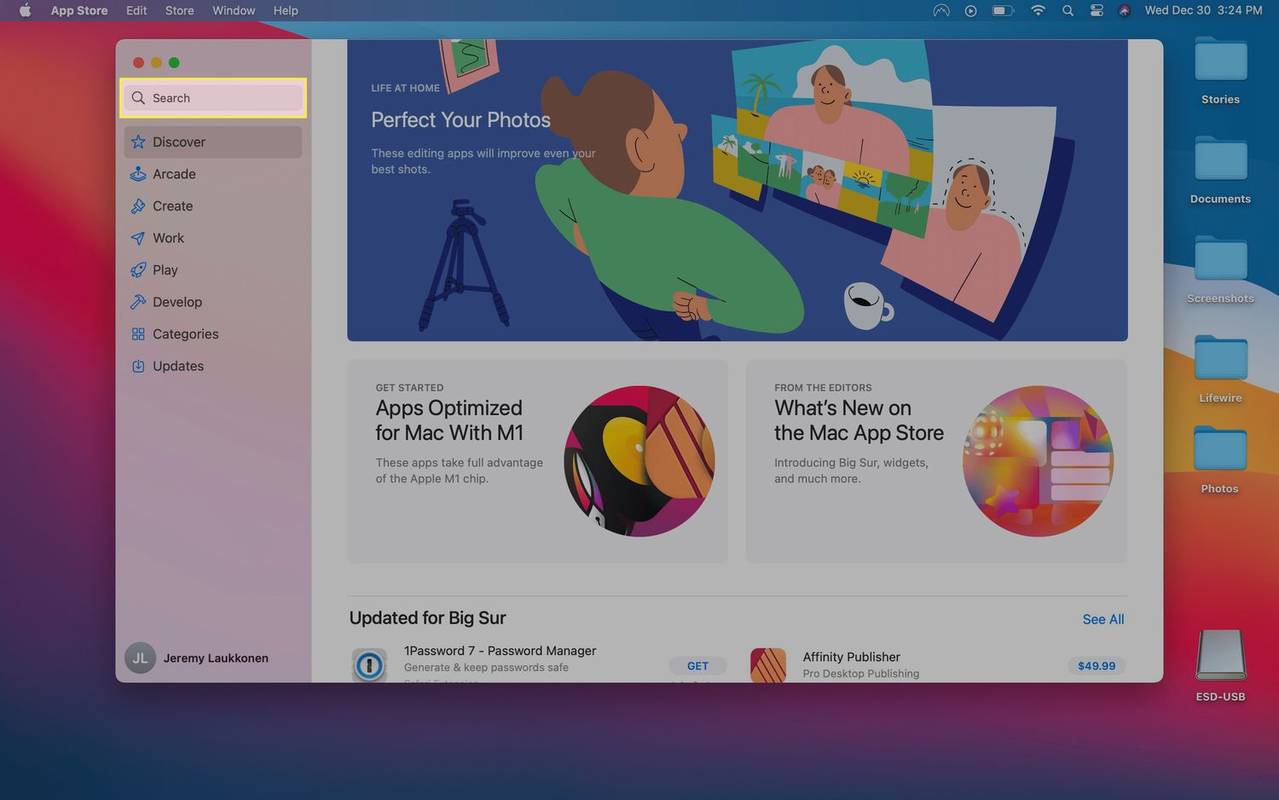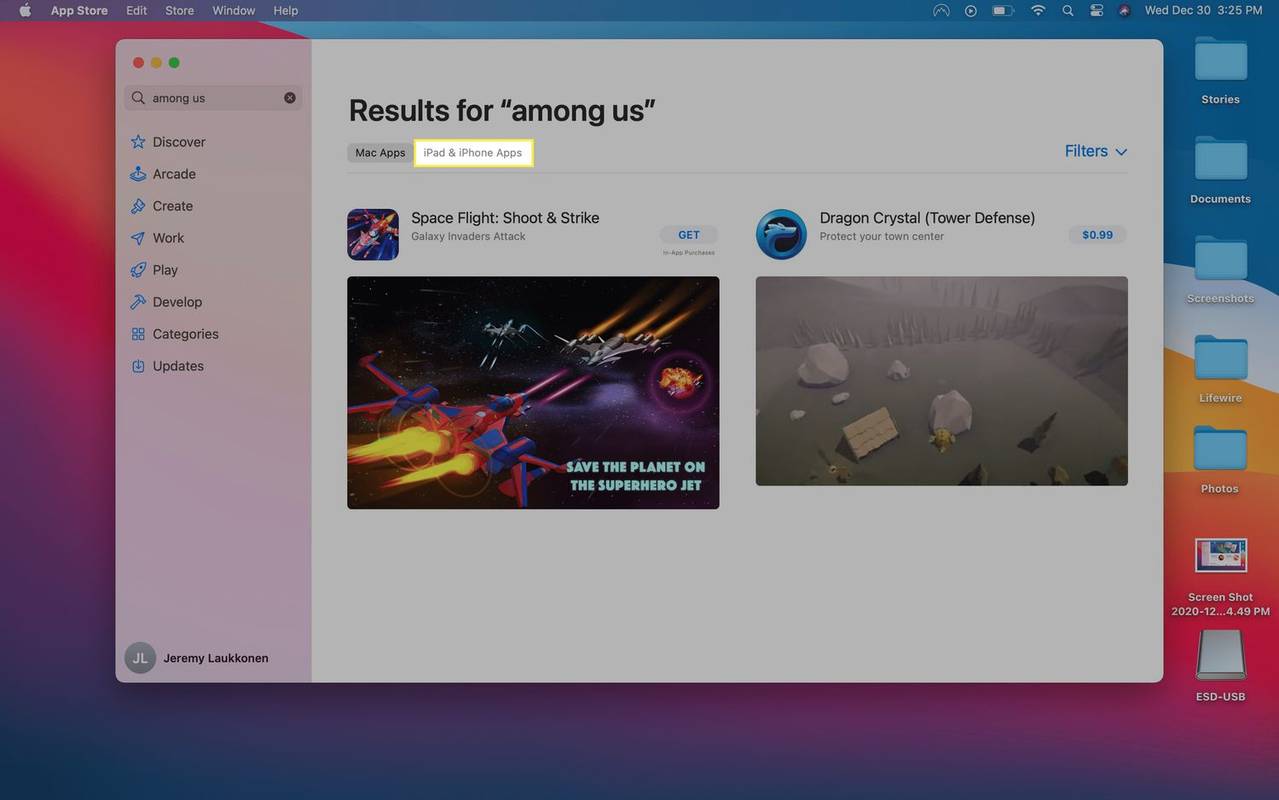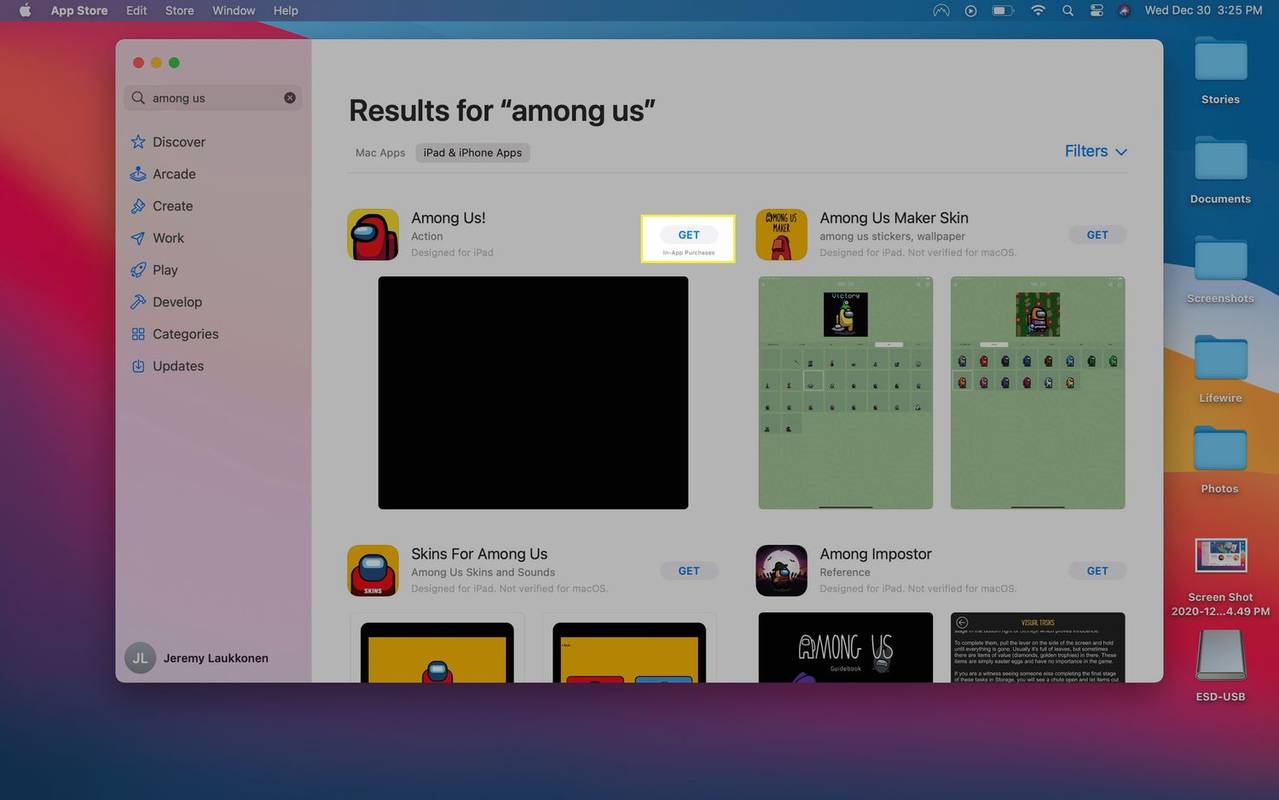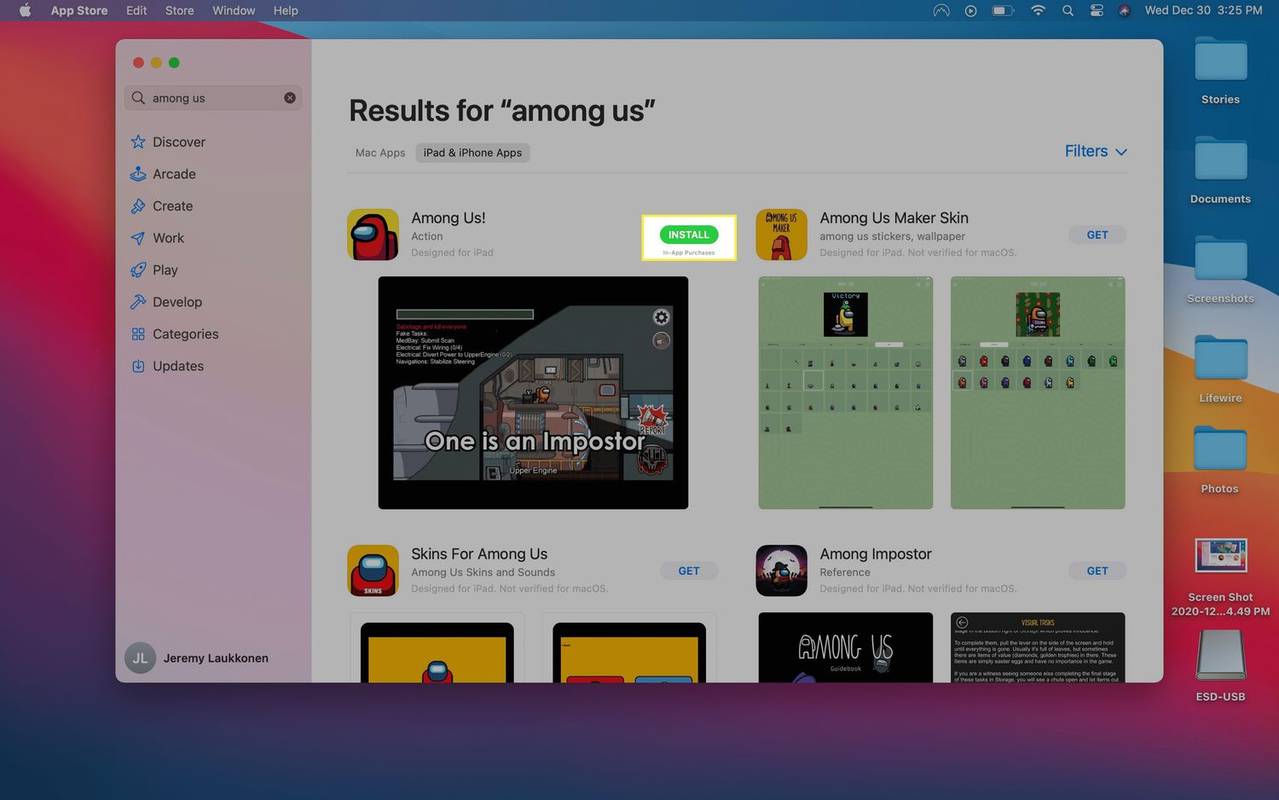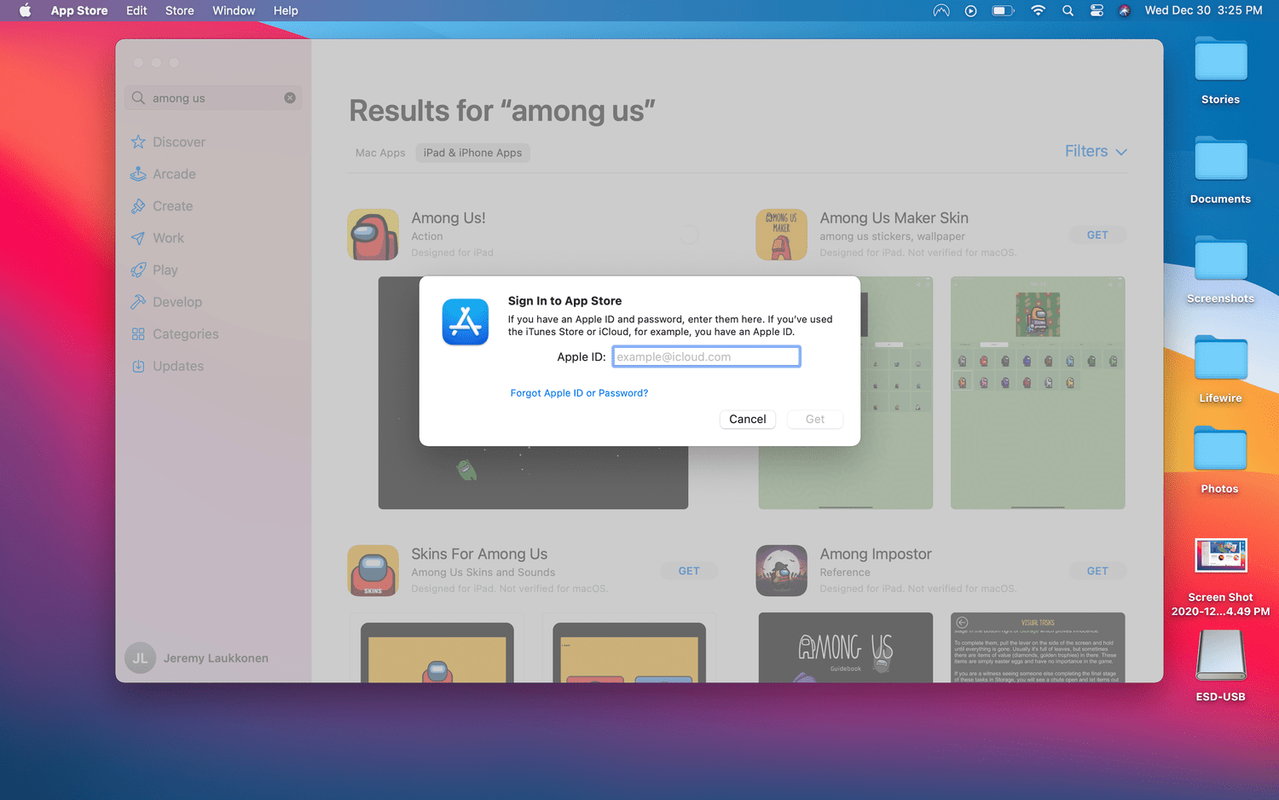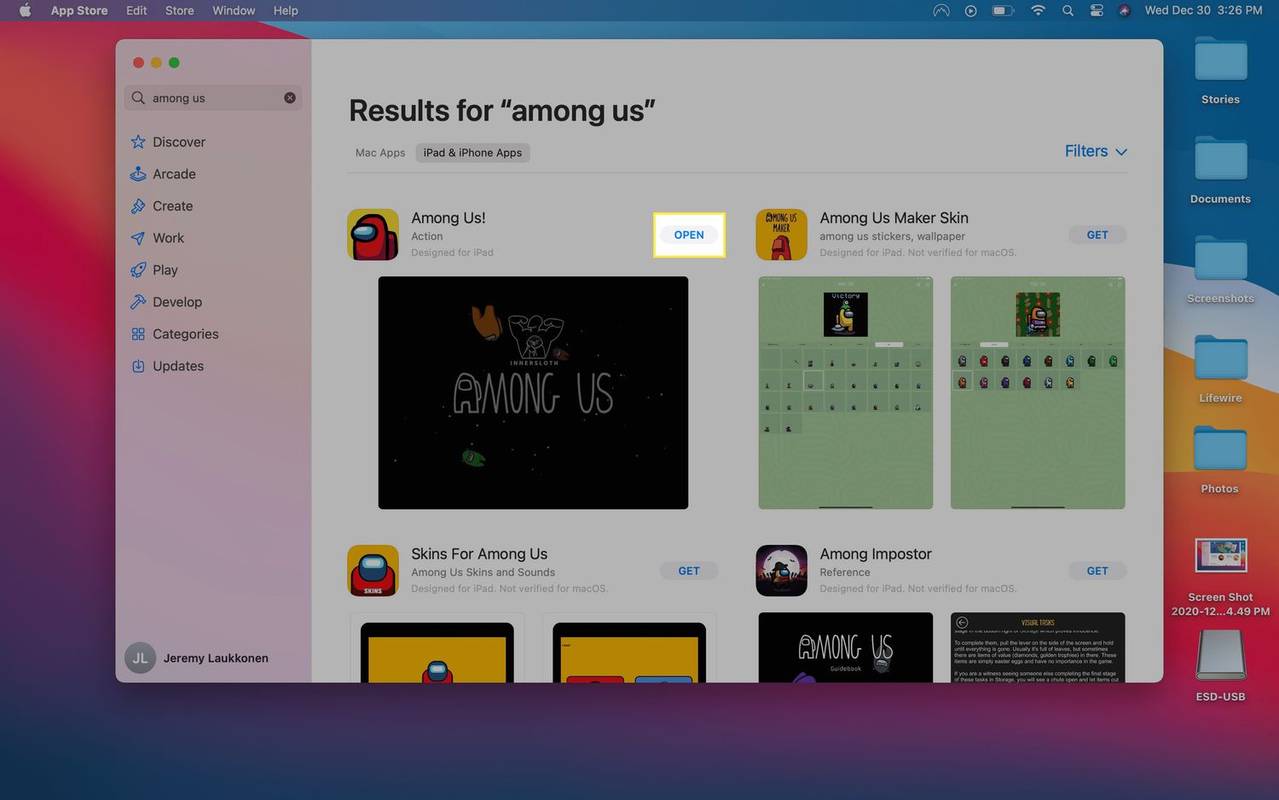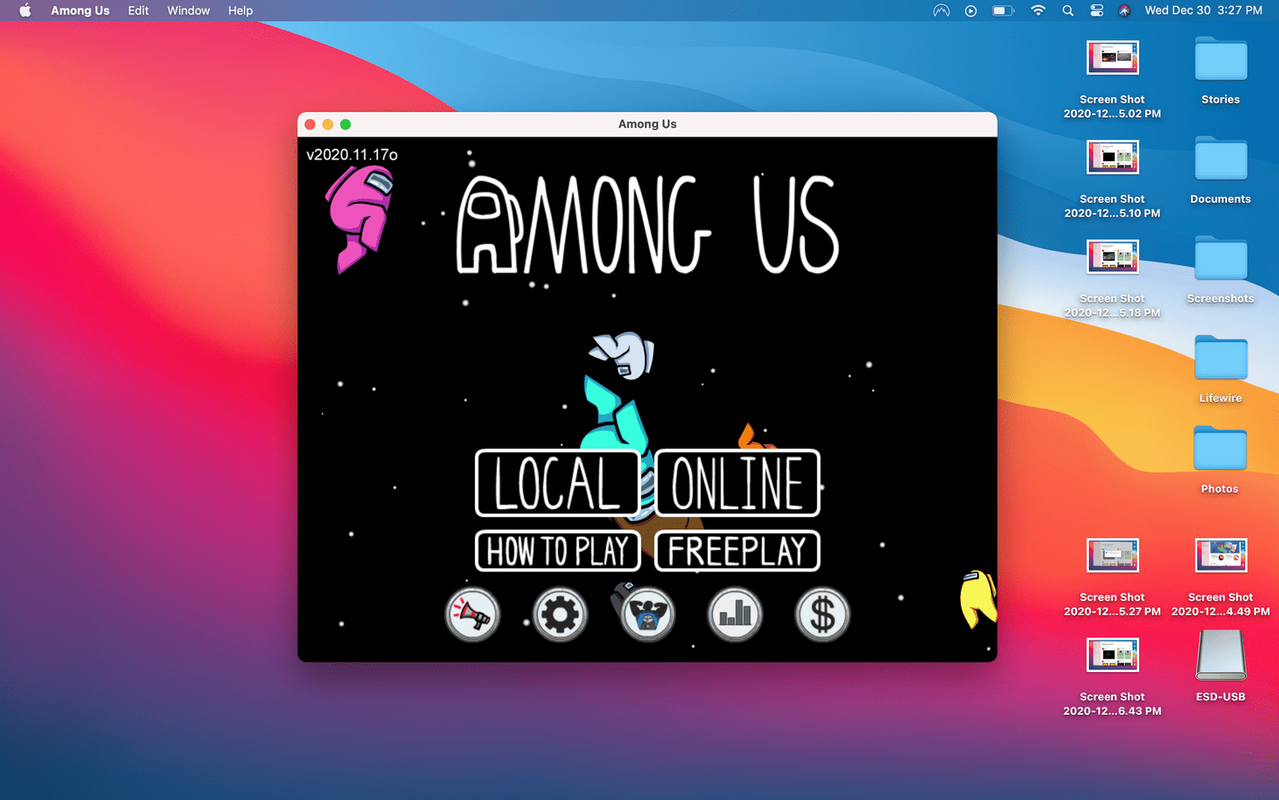Kas jāzina
- Intel: atvērts BlueStacks > EJAM > piesakieties Google > Lietotņu centrs > meklēt un atlasīt Starp mums > Uzstādīt > izpildiet ekrānā redzamos norādījumus.
- M1: Meklēt Starp mums Mac App Store un noklikšķiniet uz iPad un iPhone lietotnes cilne > gūt > izpildiet ekrānā redzamos norādījumus, lai instalētu.
- Nav starp mums versijas, kas īpaši paredzēta MacOS.
Šajā rakstā ir paskaidrots, kā spēlēt Starp mums operētājsistēmā Mac, izmantojot Android versiju Intel Mac datorā ar BlueStacks Android emulatoru vai iOS versiju M1 Mac datorā.
Kā spēlēt starp mums operētājsistēmā Mac
Ja jums ir Intel Mac, vienīgais veids, kā spēlēt Starp mums, ir lejupielādēt un iestatīt Android emulators . Ja nevēlaties to darīt un jums ir Bootcamp, varat arī palaist sistēmu Windows un piekļūt starp mums Tvaiks .
Pirms turpināt, pārliecinieties, vai jūsu MacOS instalācija ir pilnībā atjaunināta. Ja jums nav jaunākās macOS versijas, var rasties problēma, kuras dēļ BlueStacks nedarbojas.
Šī metode izmanto Android emulatoru, bet starp mums izstrādātājs atbalsta to kā oficiālu veidu, kā Mac lietotājiem spēlēt. Atšķirībā no dažiem izstrādātājiem, kas aizliedz jums izmantot emulatoru, šajā gadījumā tas, visticamāk, nenotiks. Ja uztraucaties, varat arī spēlēt Starp mums Intel Mac datorā, divkāršās palaišanas sistēmā Windows un tā vietā izmantojot Windows spēļu klientu.
Lūk, kā nokļūt starp mums Intel Mac datorā:
-
Lejupielādējiet, instalējiet un iestatiet BlueStacks.
Iegūstiet Bluestacks operētājsistēmai MacOS -
Palaist BlueStacks .
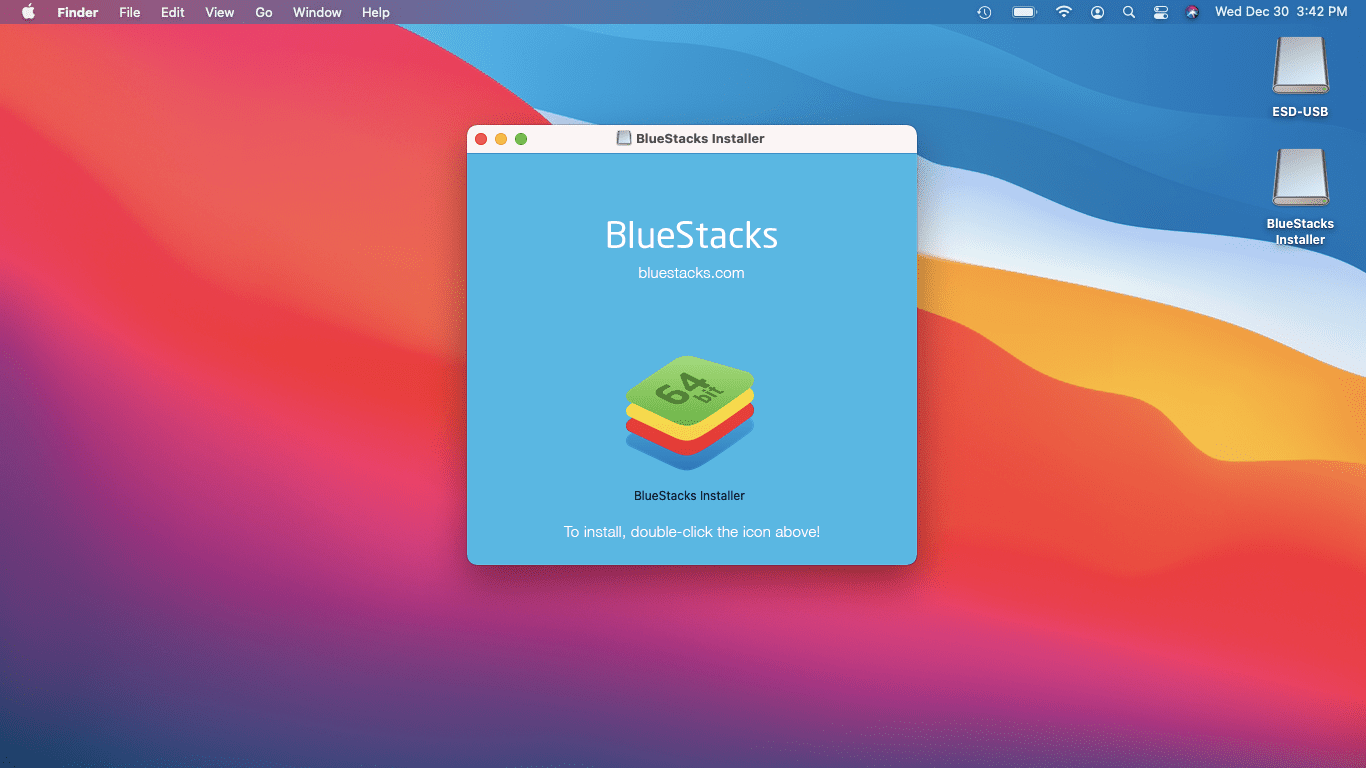
Ja Bluestacks nedarbojas, pārliecinieties, vai macOS ir pilnībā atjaunināta un vai esat instalējis jaunāko Bluestacks versiju. Iespējams, pirms Bluestacks instalēšanas jums būs arī jāatinstalē Visual Box, un jums ir jānodrošina Bluestacks atļauja darboties, kad tas tiek prasīts.
-
Klikšķis EJAM cilnē Manas lietotnes.
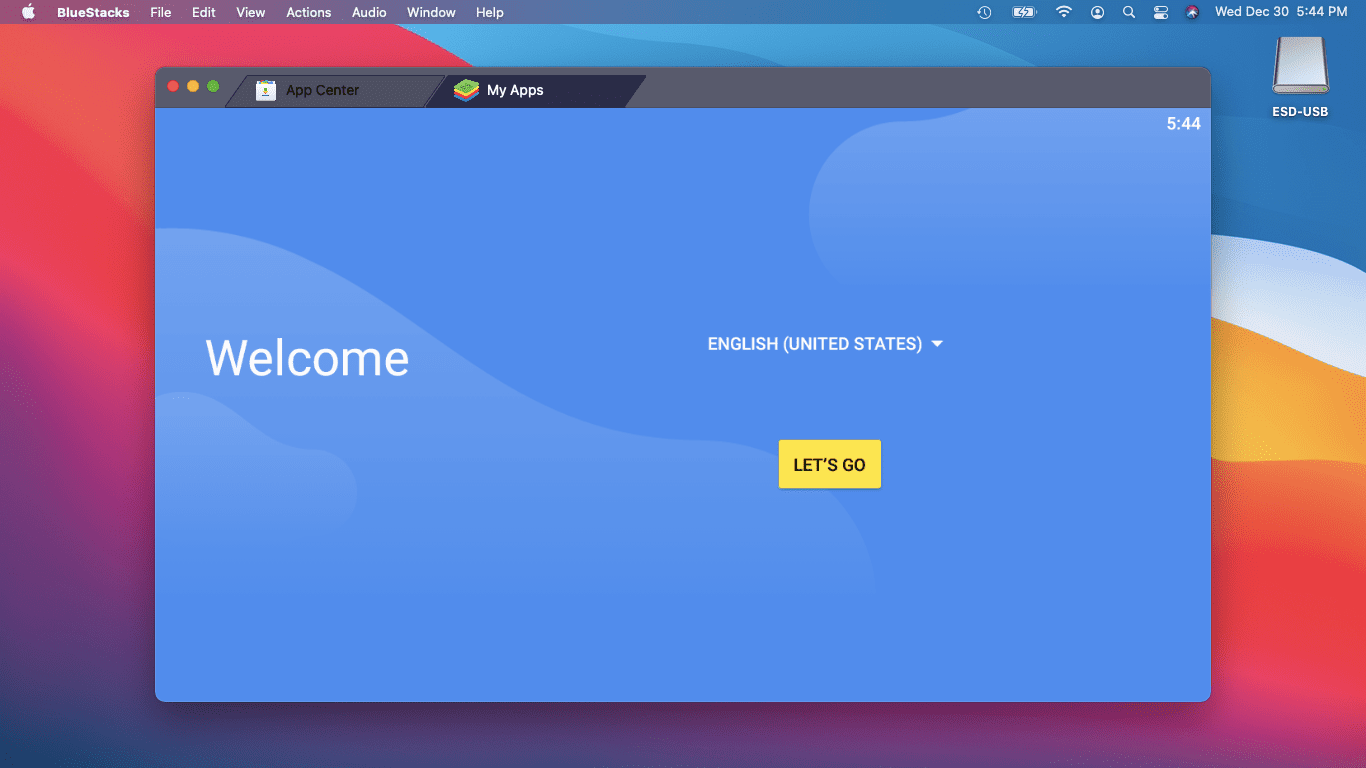
-
Piesakieties savā Google kontā.
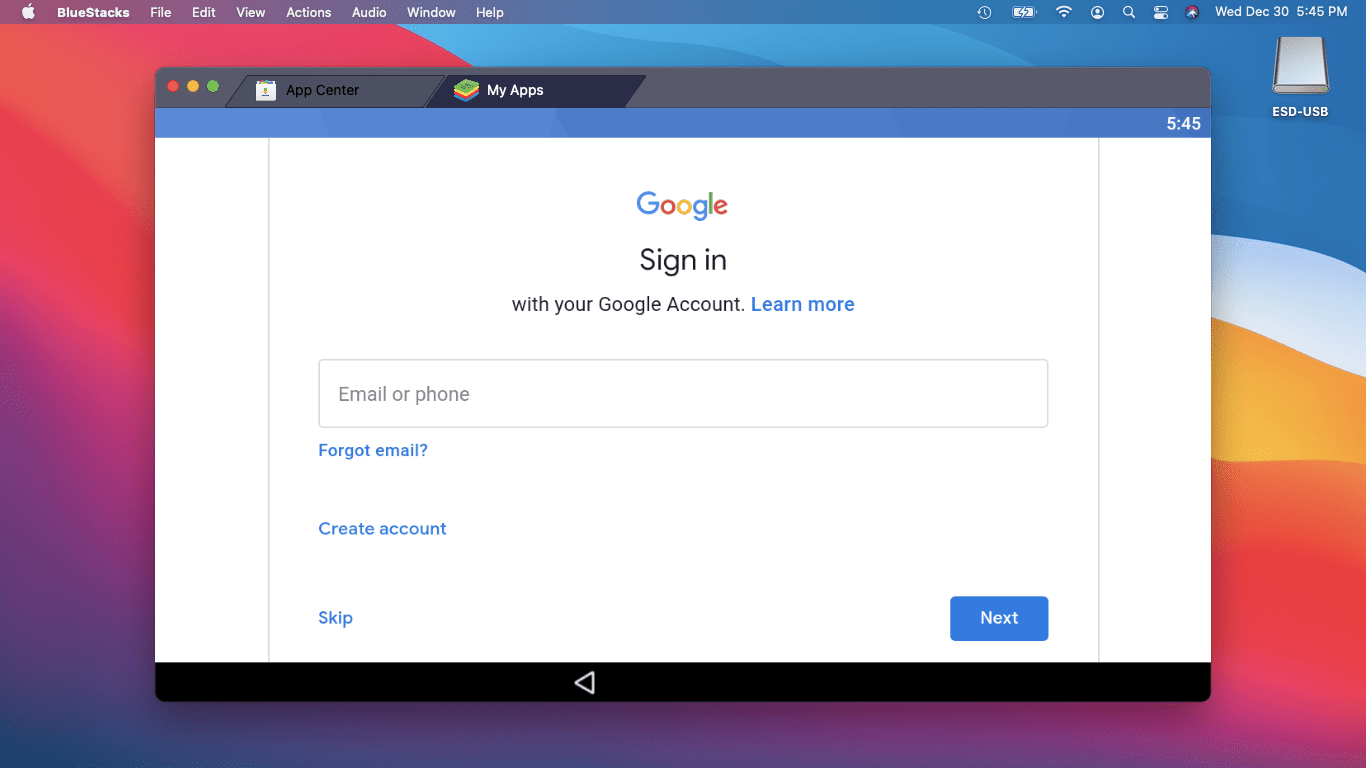
-
Kad tiek parādīta emulētā Android darbvirsma, noklikšķiniet uz Lietotņu centrs cilne.
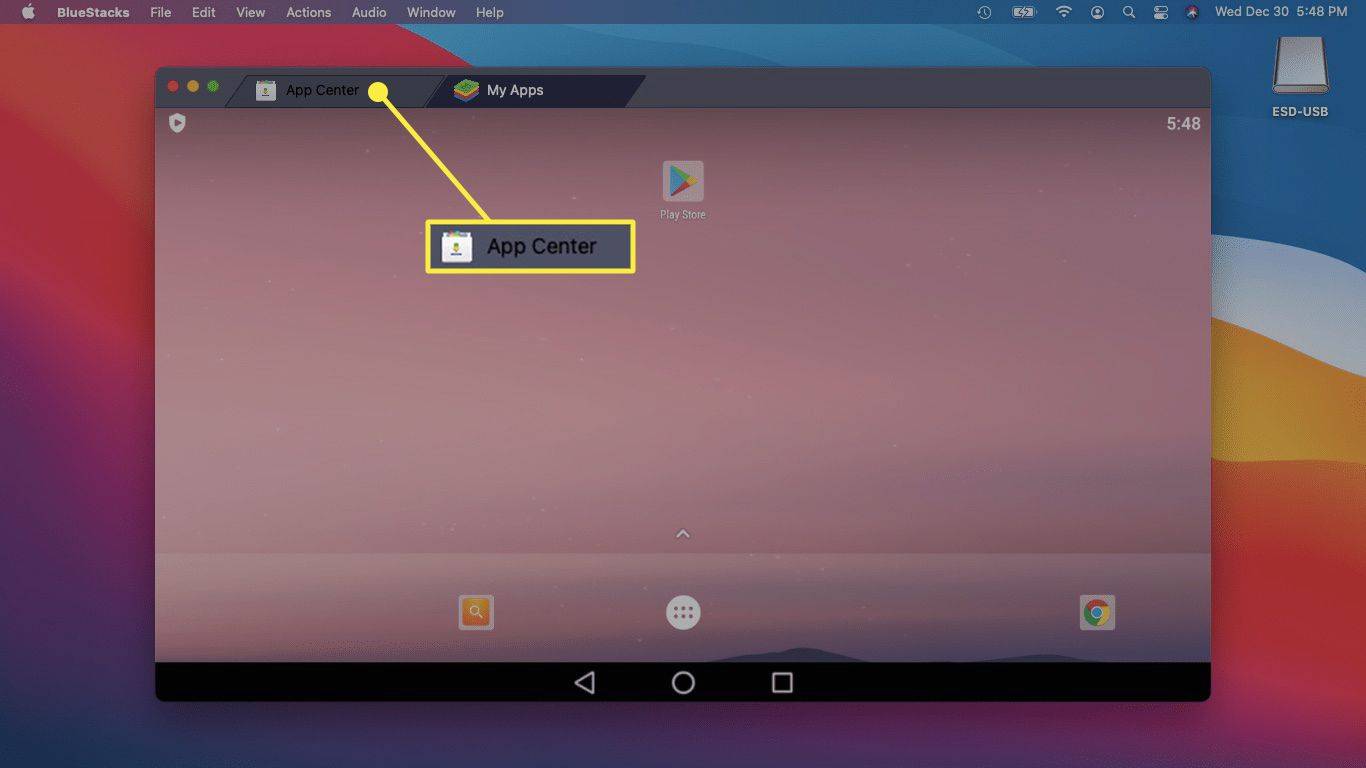
-
Tips Starp mums meklēšanas laukā augšējā labajā stūrī un nospiediet taustiņu Enter.
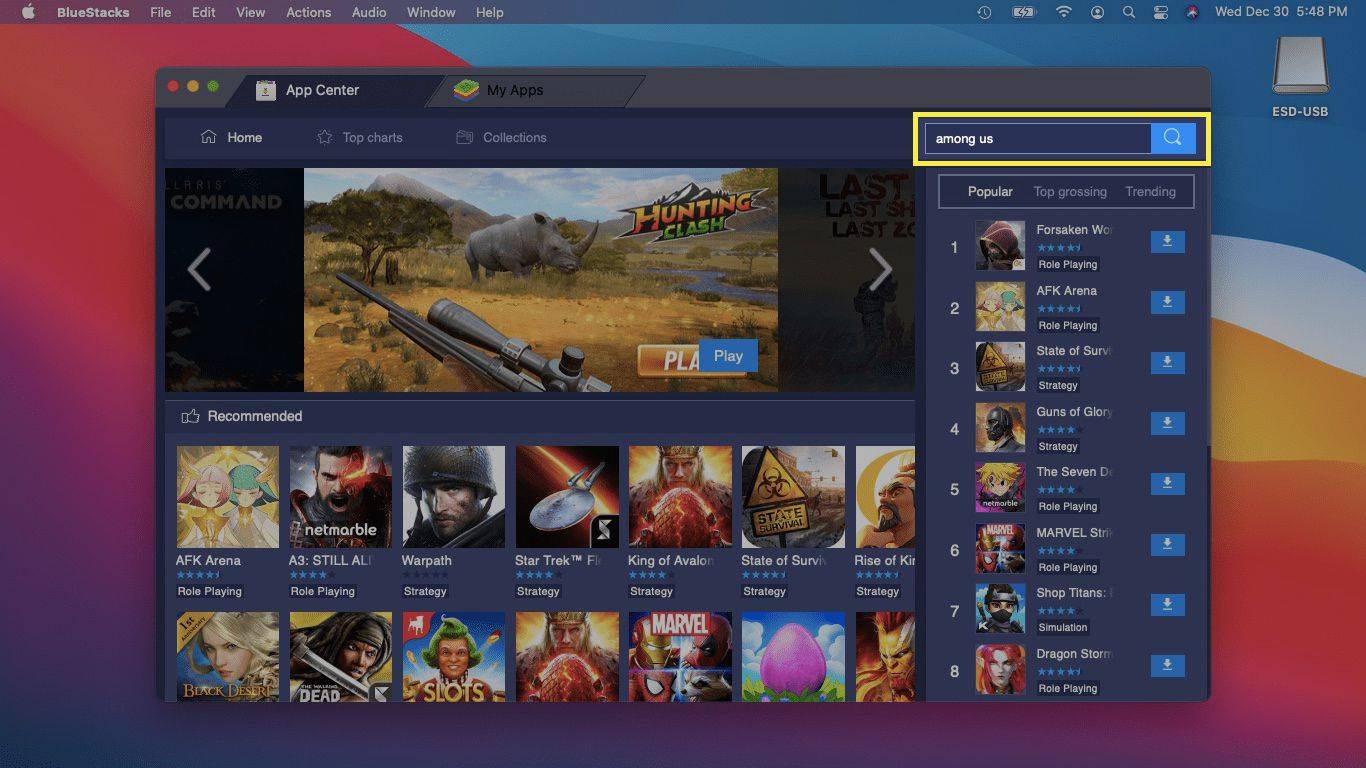
-
Meklēšanas rezultātos atrodiet Starp mums un noklikšķiniet uz Uzstādīt .
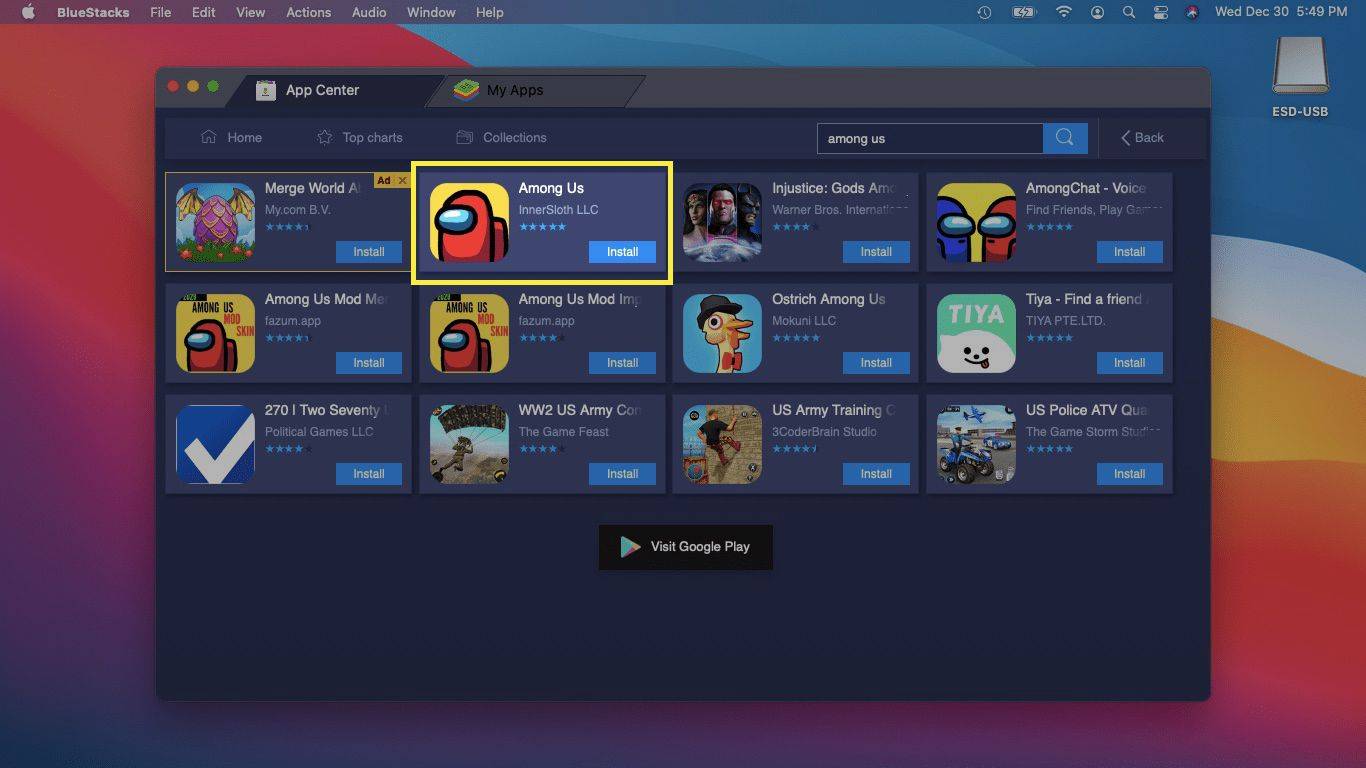
-
Pagaidiet, līdz Google Play veikalā tiek parādīta lapa Starp mums, un noklikšķiniet uz Uzstādīt .
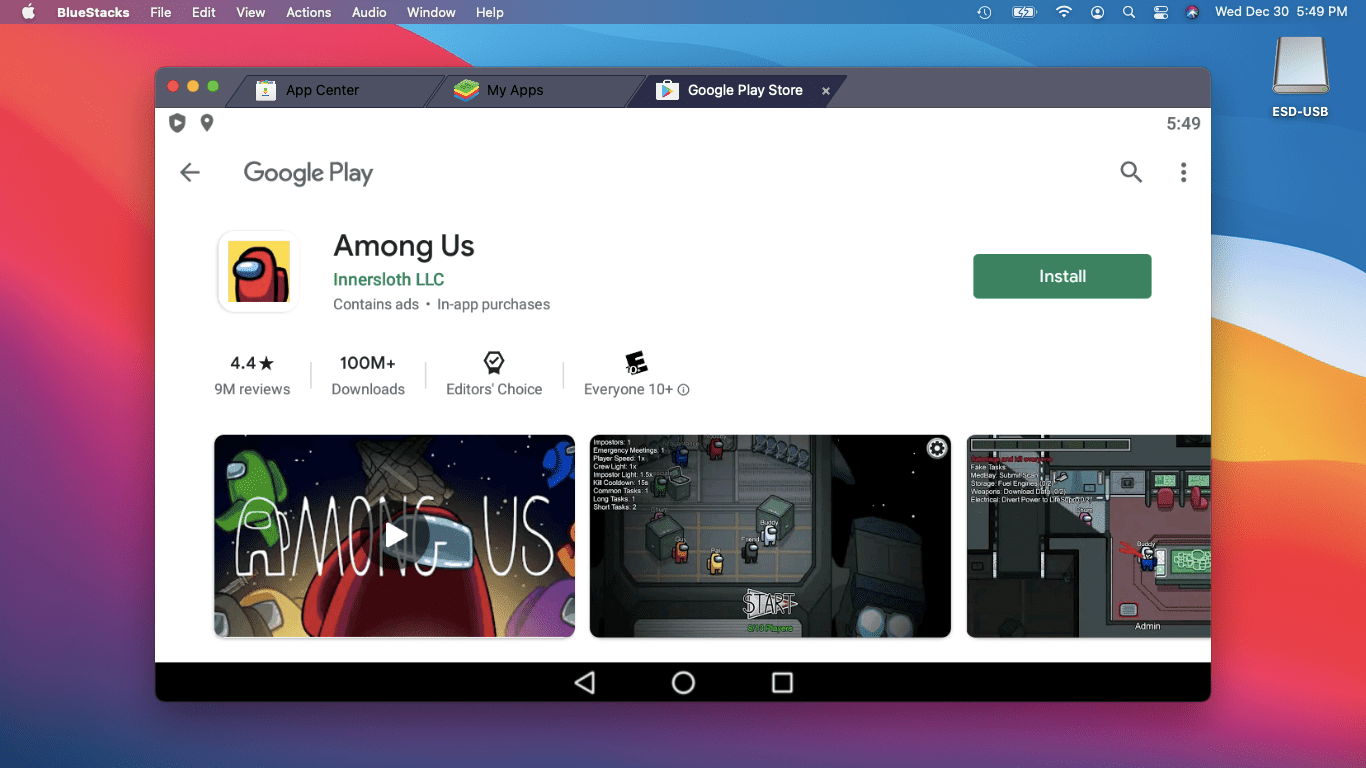
-
Pagaidiet, līdz programma tiek lejupielādēta, un noklikšķiniet uz Atvērt .
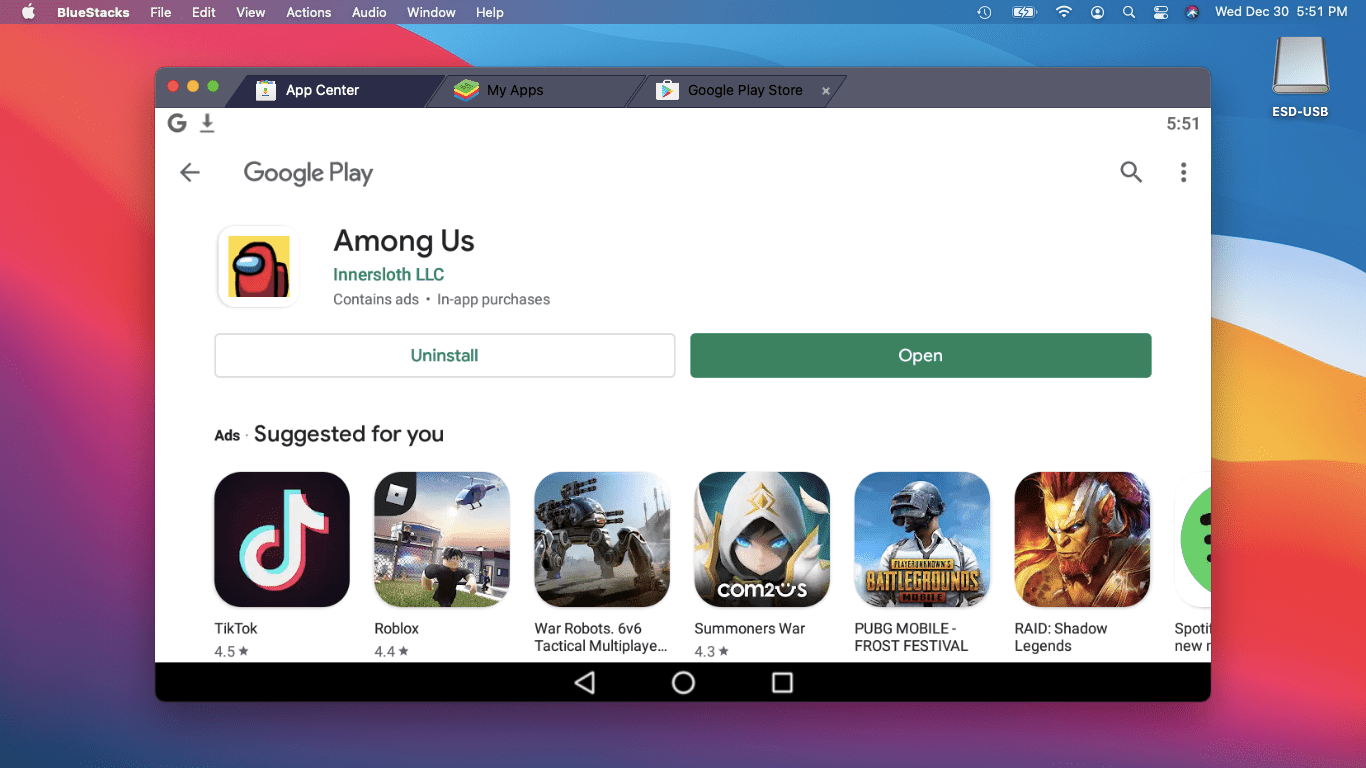
-
Atlasiet skārienvadības vai kursorsviras vadīklas, iestatiet vadības opcijas un noklikšķiniet labi .
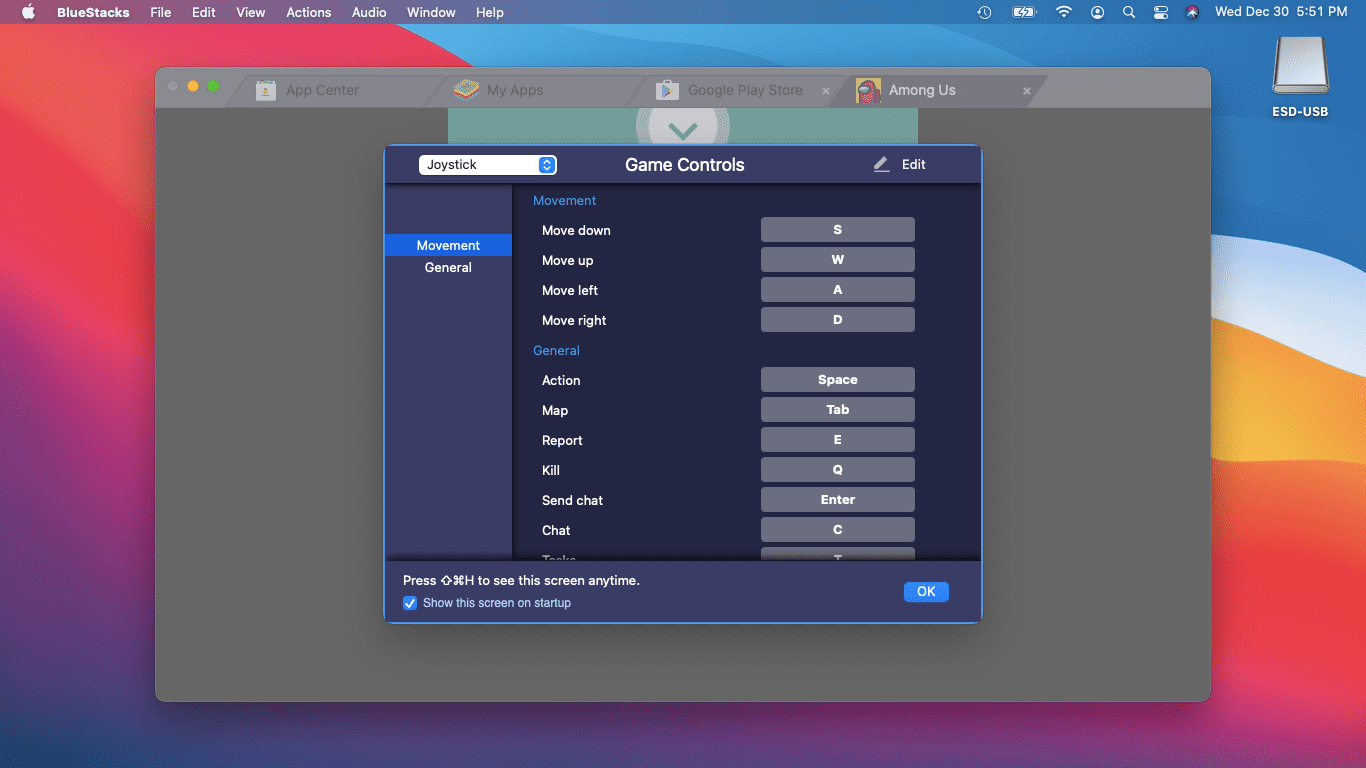
-
Klikšķis SAPRATU .
Windows 10 sākuma izvēlne neparādīsies
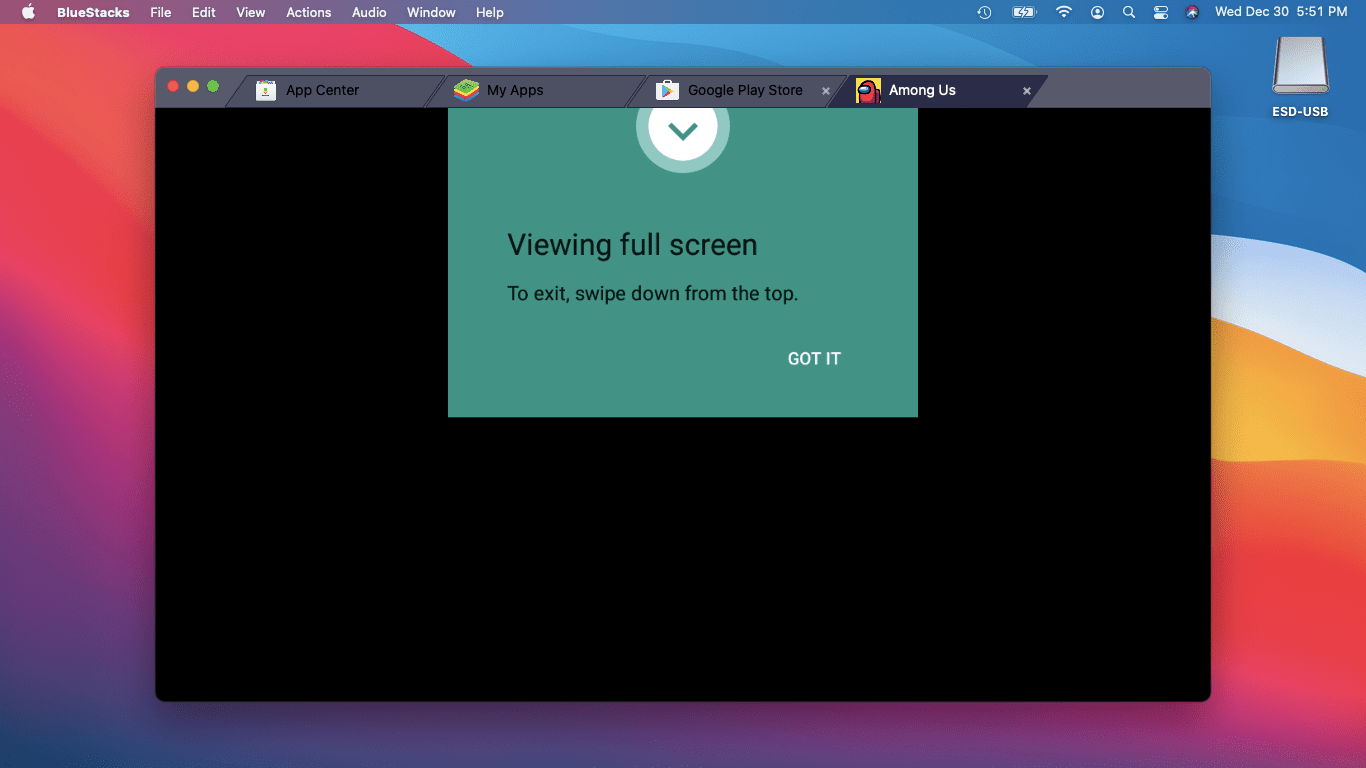
-
Klikšķis Es saprotu .
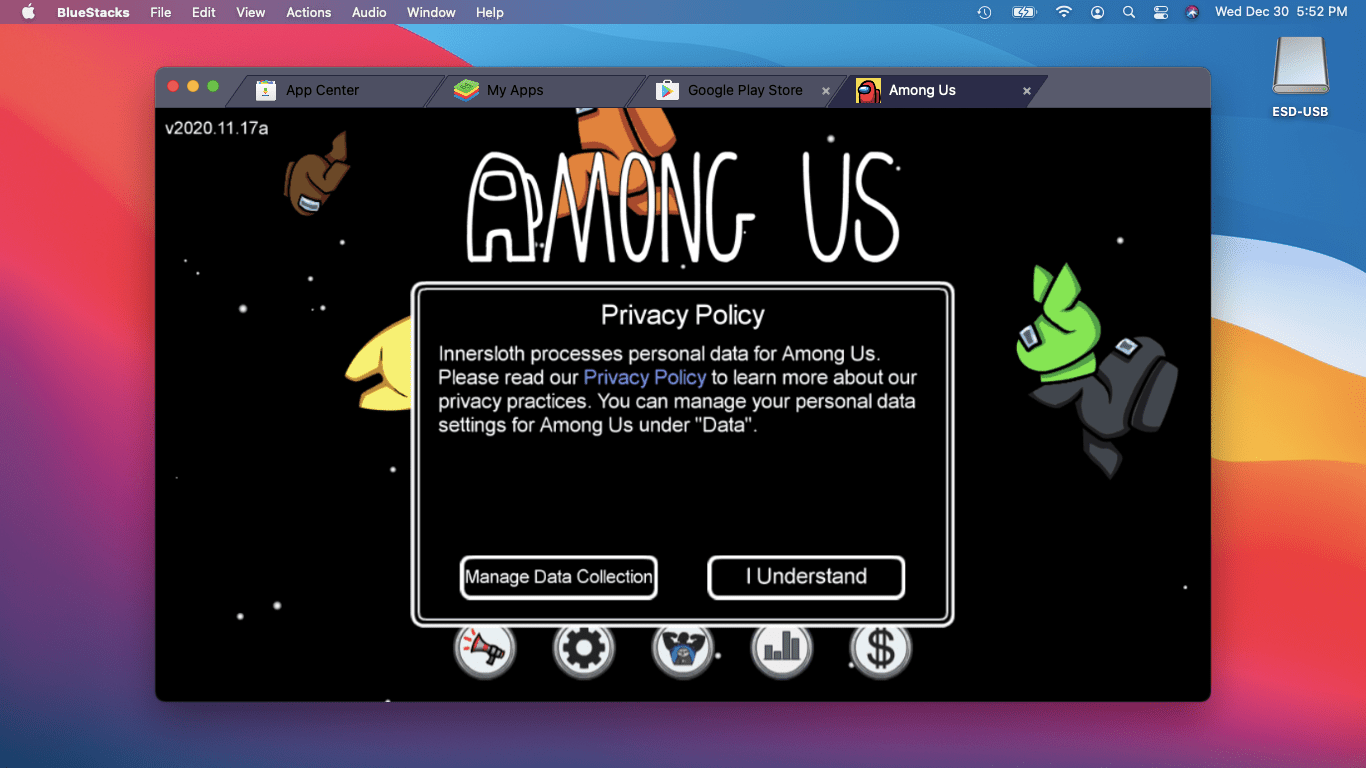
-
Jūs esat gatavs sākt spēlēt Starp mums.
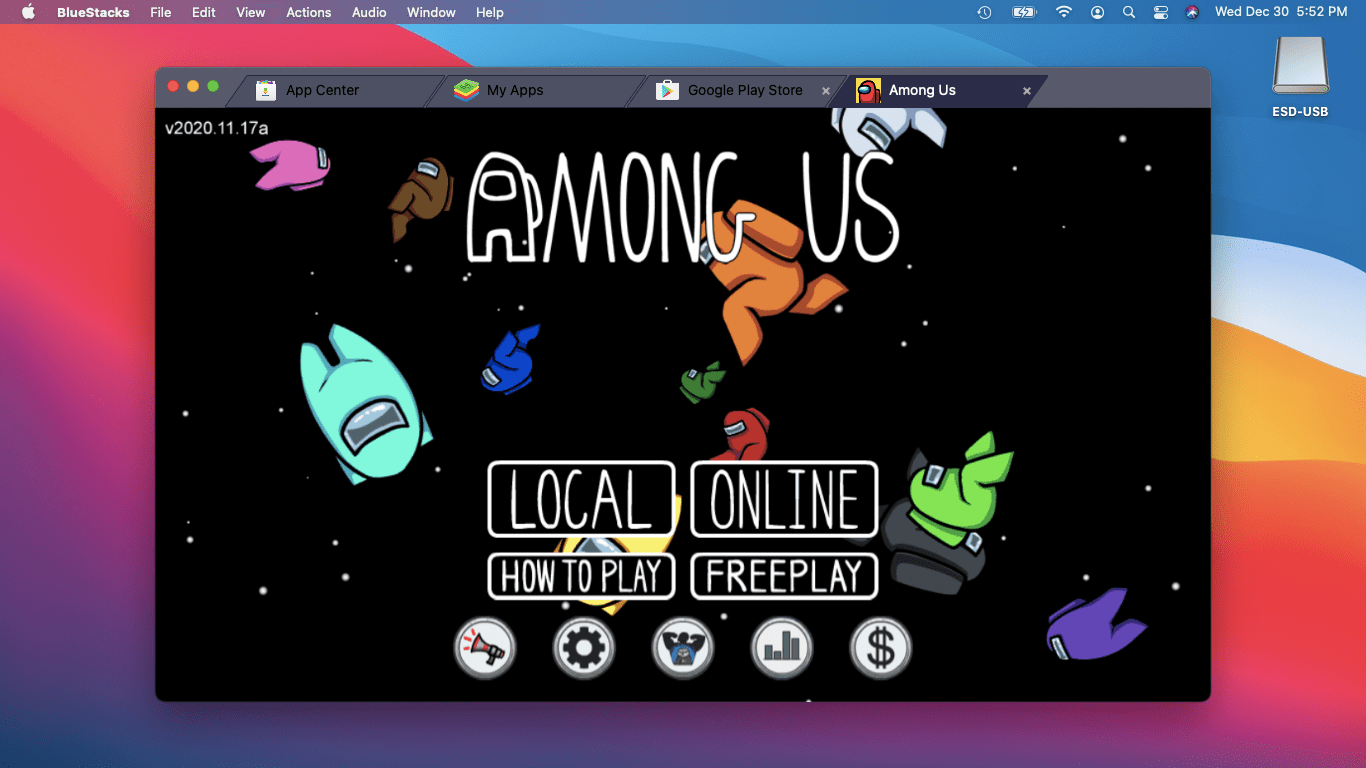
Kā spēlēt starp mums uz M1 Mac
Ja jums ir M1 Mac, jums ir daudz vieglāk spēlēt starp mums. Tā vietā, lai emulētu Android ar Bluestacks, varat lejupielādēt un atskaņot starp mums iOS versiju. M1 Mac datori spēj spēlēt iOS spēles sākotnēji. Dažas iOS spēles nav pieejamas macOS lietotņu veikalā, taču starp mums ir pieejamas.
Lūk, kā spēlēt Starp mums savā M1 Mac datorā:
-
Atveriet Aplikāciju veikals un augšējā kreisajā stūrī esošajā meklēšanas laukā ierakstiet Starp mums.
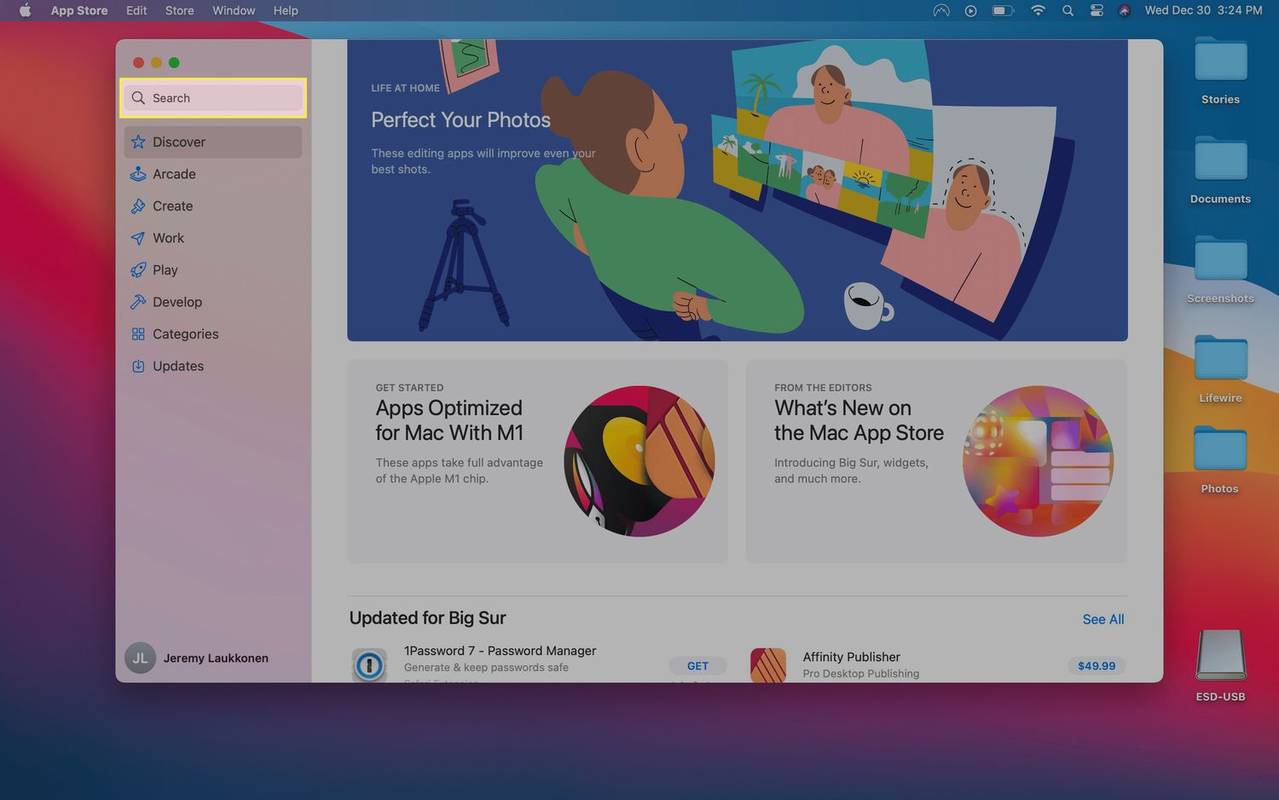
-
Meklēšanas rezultātu lapā noklikšķiniet uz iPad un iPhone lietotnes cilne.
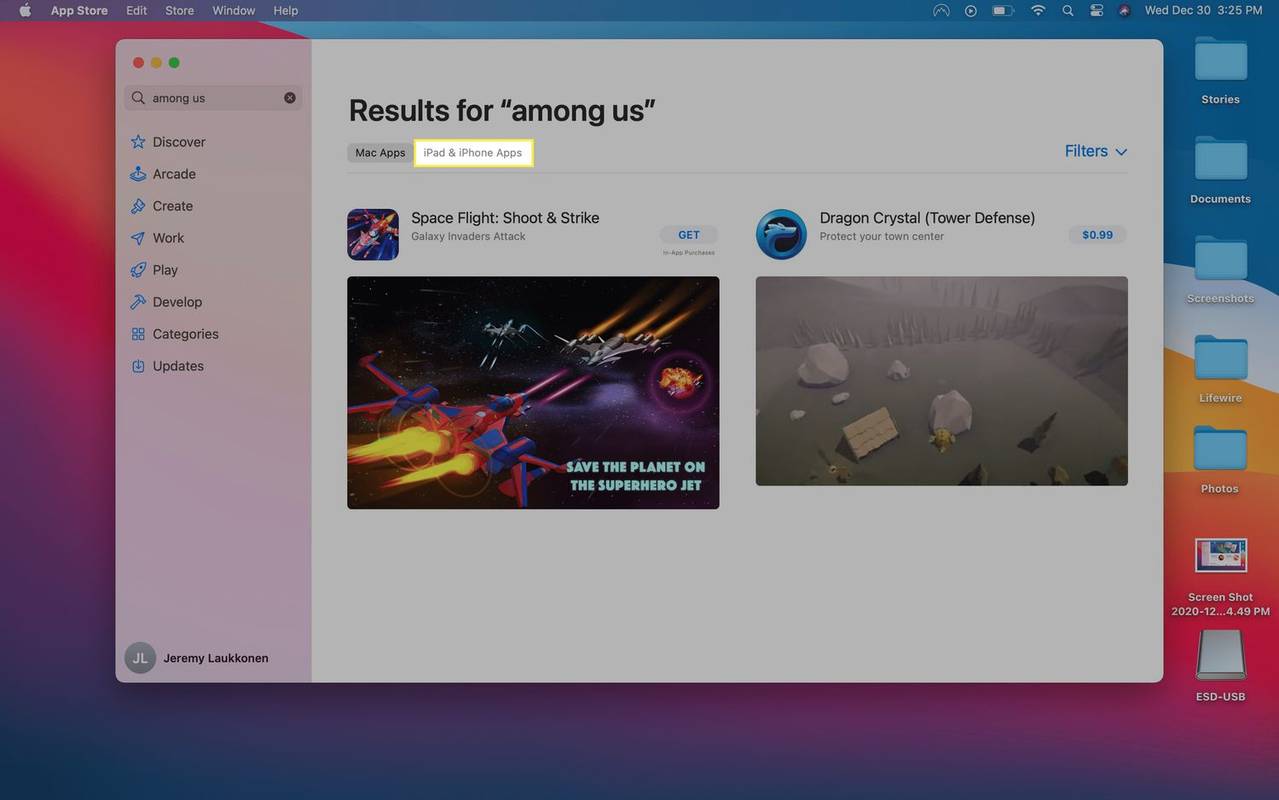
-
Lietotņu sarakstā atrodiet Starp mums un noklikšķiniet uz gūt .
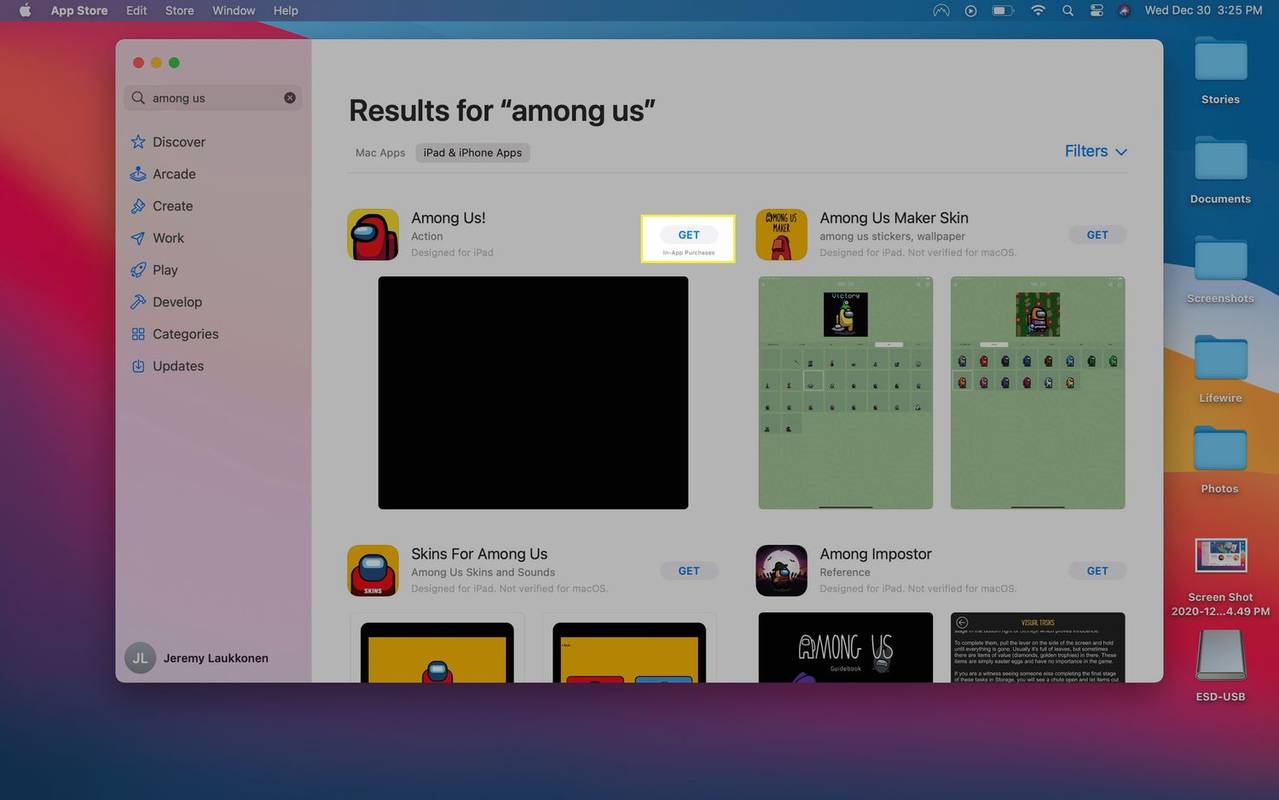
-
Pagaidiet, līdz programma tiek lejupielādēta, un noklikšķiniet uz UZSTĀDĪT .
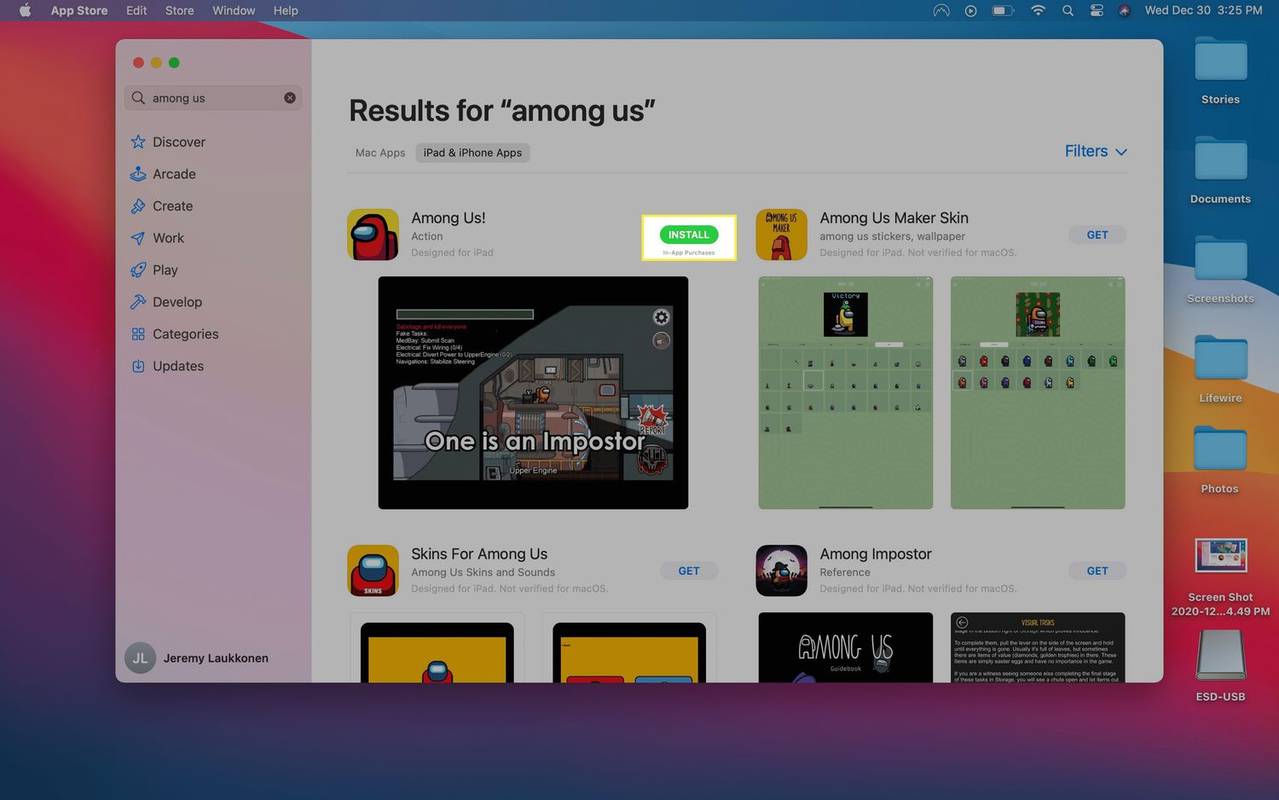
-
Ja tiek prasīts, ievadiet savu Apple ID un paroli un noklikšķiniet uz gūt .
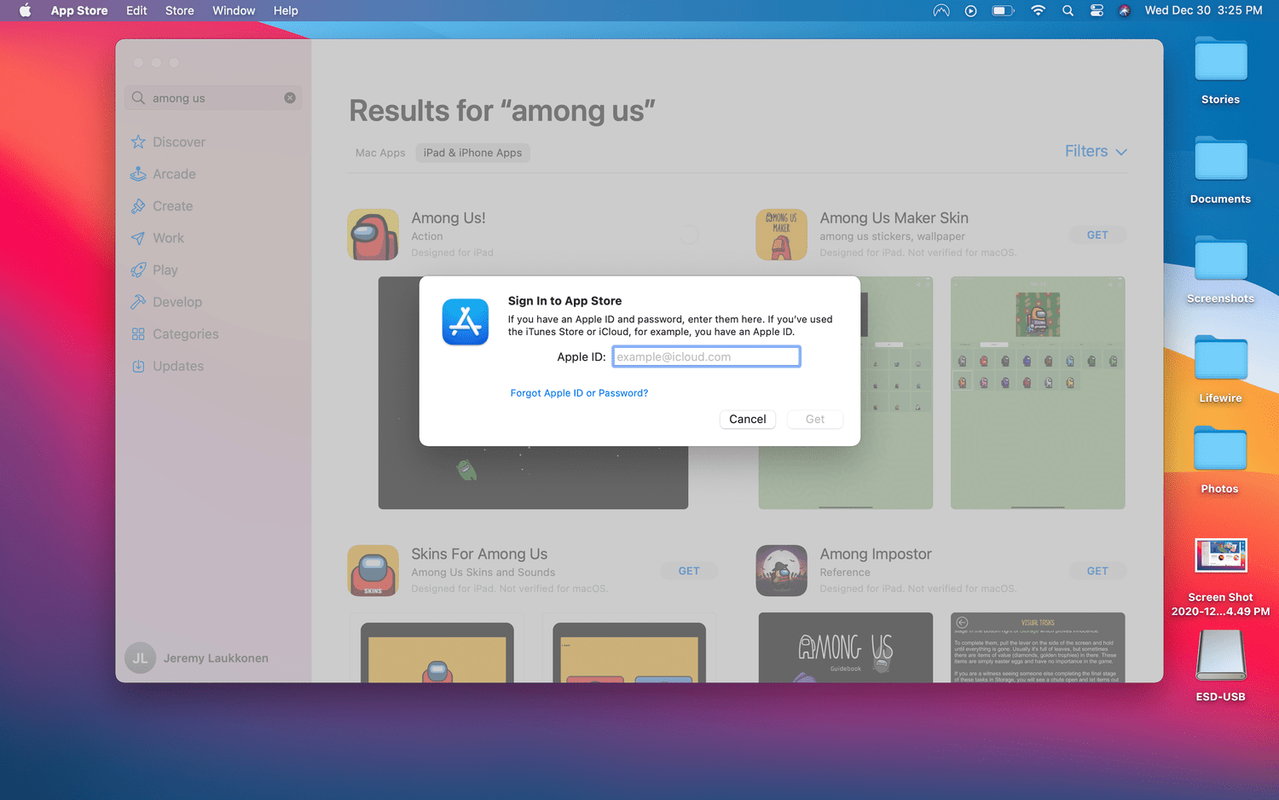
-
Klikšķis Atvērt .
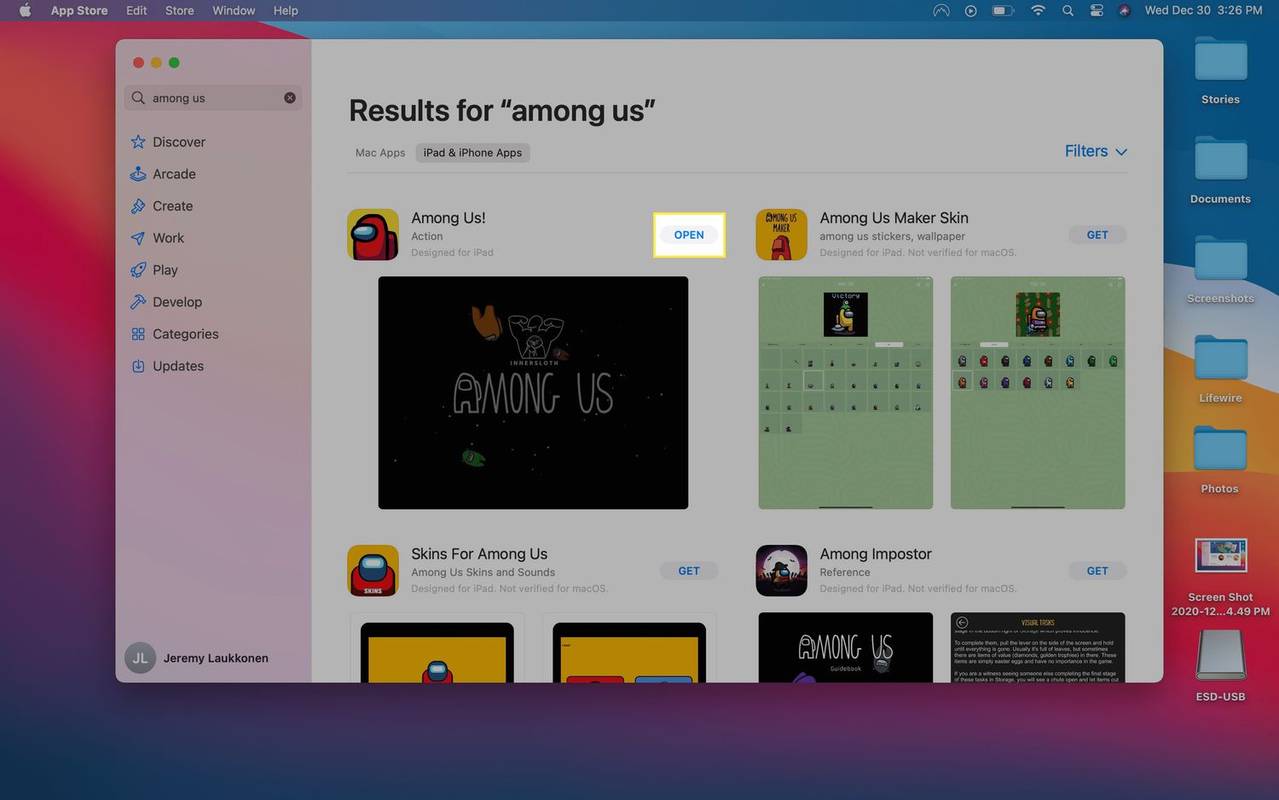
Starp mums šajā brīdī būs pieejams arī jūsu mapē Lietojumprogrammas, tāpēc varat to atvērt arī no turienes vai ierakstot Starp mums Spotlight.
-
Jūs esat gatavs sākt spēlēt Starp mums.