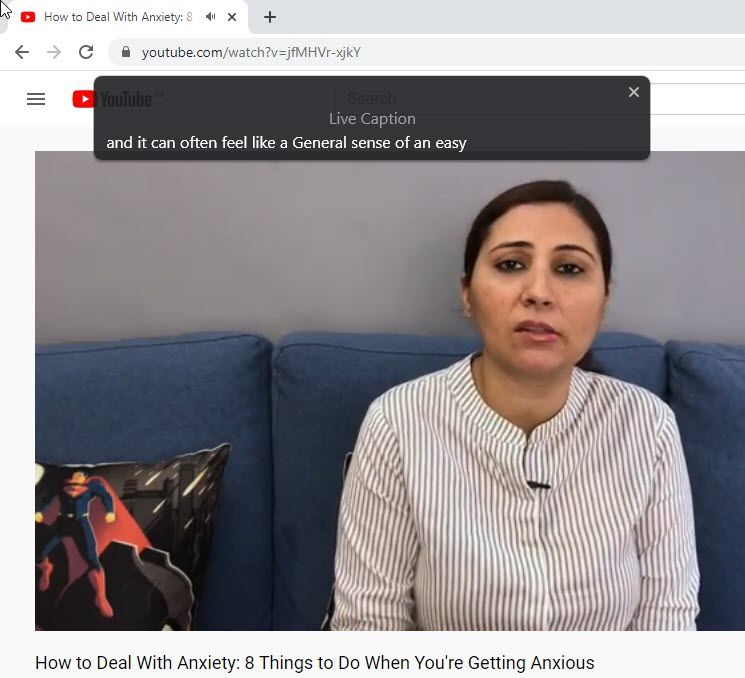Dažreiz mūsu darbojošos lietojumprogrammu un programmu logi parasti tiek rādīti ārpus ekrāna. Vai tas kādreiz ir noticis ar jums? Ja jā, jūs esat īstajā vietā, lai uzzinātu, kā atgūt trūkstošo logu.

Šajā rakstā mēs izklāstīsim labākos veidus, kā atgriezt logu dažādu operētājsistēmu skatīšanai. Turklāt mūsu FAQ sadaļā ir padomi, kā atrisināt citu pazudušās peles / skārienpaliktņa rādītāja problēmu.
Kā atrast logu, kas ir izslēgts no ekrāna?
Tipiski mūsu darbojošos programmu un lietojumprogrammu logu pazušanas cēloņi ir šādi:
- Sekundārā monitora atvienošana vai mainīti displeja iestatījumi. Dators rīkojas tā, it kā nebūtu veiktas izmaiņas, un mēģinās parādīt logus vietā, kur kādreiz atradās monitors.
- Kļūda lietojumprogrammā vai programmā; parasti apzinās problēmu un pati sevi pozicionē.
Bet, ja tas tā nav, šeit ir daži padomi, kā pats novērst problēmu:
- Mainiet ekrāna izšķirtspēju. Tas var novest trūkstošo logu galvenajā skatā, tuvinot kameru.
- Kaskādes logi. Šai funkcijai vajadzētu ietvert visus jūsu darbojošos lietojumprogrammu vai programmu logus, tostarp trūkstošo.
- Uzdevumjoslā atlasiet trūkstošo programmu un palieliniet to. Tas to liek skatīties, tomēr, atgriežoties iepriekšējā loga režīmā, logs atgriezīsies ārpus ekrāna.
Lasiet tālāk, lai uzzinātu konkrētus soļus, kā tos panākt, un citus labojumus.
Kā atrast logu, kas Mac ekrānā ir izslēgts?
Izmantojot MacOS, mēģiniet veikt šādas darbības, lai logu atgrieztu skatā:
Mainiet ekrāna izšķirtspēju
- Apple izvēlnē atlasiet Sistēmas preferences ... un pēc tam Displeji.

- Sadaļā Izšķirtspēja pārliecinieties, vai ir atlasīts Mērogots.

- Lai piespiestu logu atgriezties ekrānā, izvēlieties jebkuru citu iestatījumu.
- Pēc tam mainiet iestatījumu atpakaļ uz iepriekšējo.
Izmantojiet loga tālummaiņu
- Dokā atlasiet lietotni vai programmu.

- Atlasiet Logs, pēc tam Tālummaiņa.

Centrējiet logu
- Dokā noklikšķiniet uz lietotnes vai programmas, lai pārliecinātos, ka tā ir aktīva.

- Turot nospiestu Opcijas taustiņu, vēlreiz noklikšķiniet uz lietotnes vai programmas ikonas, lai to paslēptu.

- Tagad atlaidiet taustiņu Option un trešo reizi noklikšķiniet uz lietotnes vai programmas ikonas. Logam vajadzētu atkal parādīties ekrāna centrā.
Izmantojiet spoguļa režīmu
- Lai mēģinātu pārslēgt spoguļa iestatījumus, turiet nospiestu komandu un nospiediet taustiņu F1. Dažos Mac datoros, iespējams, būs jānospiež Command + Fn + F1.
Piespiediet Mac iziet
- Apple izvēlnē atlasiet Force Quit…

- Logā Force Quit Applications atlasiet lietotni vai programmu.

- Tagad turiet nospiestu Command, ALT un Escape taustiņus, lai tos atvērtu.
Kā atrast logu, kas ekrānā Windows 10 ir izslēgts?
Izmantojot Windows 10, mēģiniet veikt šādas darbības, lai logu atgrieztu skatā:
Izmantojiet bultiņu un logu taustiņus
- Uzdevumjoslā noklikšķiniet uz aktīvās lietotnes vai programmas, lai padarītu to aktuālu.

- Turiet nospiestu Windows taustiņu ar labo vai kreiso bultiņas taustiņu.

Izmantojiet bulttaustiņus un Shift taustiņus
- Nospiediet taustiņu Shift, uzdevumjoslā ar peles labo pogu noklikšķiniet uz aktīvās lietotnes vai programmas ikonas.

- Uznirstošajā izvēlnē atlasiet Pārvietot.

- Izmantojiet labo vai kreiso bulttaustiņu, līdz parādās logs.

Izmantojiet bulttaustiņus un peli
- Uzdevumjoslā virziet kursoru virs aktīvās lietotnes vai programmas, līdz parādās sīktēls.

- Ar peles labo pogu noklikšķiniet uz tā, pēc tam atlasiet Pārvietot. Kursors pārvērtīsies par četru bultiņu pārvietošanās ikonu.

- Pārvietojiet kursoru uz ekrāna centru.
- Pārvietojiet trūkstošo lietotni / programmu skatā, izmantojot labo vai kreiso bultiņas taustiņu.
- Pēc tam nospiediet taustiņu Enter.
Sakārtojiet sistēmu Windows, izmantojot kaskādi
- Uzdevumjoslā ar peles labo pogu noklikšķiniet uz tukšas vietas.
- Noklikšķiniet uz Kaskādes logi.

- Visi logi, ieskaitot trūkstošo, tiek pārkārtoti kaskādē.
Mainiet ekrāna izšķirtspēju
- Darbvirsmā ar peles labo pogu noklikšķiniet.
- Noklikšķiniet uz Displeja iestatījumi.

- Sānu panelī atlasiet Displejs.

- Izvēlieties vienu izšķirtspēju sadaļā Papildu mērogošanas iestatījumi, lai īslaicīgi mainītu izšķirtspēju, līdz redzams trūkstošais logs.

- Pēc tam pārvietojiet logu uz centru un mainiet izšķirtspēju uz vēlamo iestatījumu.
Izmantojiet darbvirsmas pārslēgšanos
- Nospiediet Windows + D. Visas lietotnes un programmas pazudīs.

- Vēlreiz nospiediet Windows + D. Visam vajadzētu atkal parādīties, ieskaitot trūkstošo logu.

Kā atrast logu, kas Chromebook datorā ir izslēgts?
Izmantojot pārlūku ChromeOS, mēģiniet veikt tālāk norādītās darbības, lai logu atgrieztu skatā:
Parādīt visas aktīvās programmas un lietojumprogrammas
- Vienā ar skārienpaliktņa kustību velciet ar trim pirkstiem uz leju vai uz augšu.

- Tiks parādīta Windows jebkurai aktīvai lietotnei un programmai.
Pārslēgšanās starp ekrāniem
- Turiet nospiestu Alt taustiņu un pēc tam turpiniet nospiest taustiņu Tab, līdz parādās trūkstošais logs.
Papildu FAQ
Kā es varu saņemt slēpto Windows atpakaļ, izmantojot tastatūras triku?
Izmēģiniet šos tastatūras trikus, lai trūkstošo logu atgrieztu skatā:
Izmantojiet logu un bulttaustiņus
1. Uzdevumjoslā atrodiet programmu un lietotni un noklikšķiniet uz tās, lai padarītu to aktīvu.
2. Noklikšķiniet uz Windows taustiņa un turpiniet nospiest labo vai kreiso bultiņas taustiņu, līdz logs ir redzams.
Izmantojiet Shift un bulttaustiņus
1. Nospiediet taustiņu Shift, pēc tam uzdevumjoslā atrodiet programmu un lietotni un ar peles labo pogu noklikšķiniet uz tās.
2. Uznirstošajā izvēlnē noklikšķiniet uz Pārvietot.
3. Turiet nospiestu kreiso vai labo bulttaustiņu, līdz tiek parādīts logs.
Izmantojiet peles un bulttaustiņus
1. Uzdevumjoslā virziet kursoru uz atvērto programmu / lietotni, līdz tiek parādīts sīktēls.
2. Ar peles labo pogu noklikšķiniet uz sīktēla un pēc tam atlasiet Pārvietot.
· Rādītājs tiks nomainīts uz četru bultiņu pārvietošanās ikonu.
3. Pārvietojiet kursoru uz ekrāna centru.
4. Lai parādītu trūkstošo lietotni / programmu, turpiniet nospiest labo vai kreiso bultiņas taustiņu un pēc tam Enter.
Kā atgriezt zaudēto logu atpakaļ uz darbvirsmas?
Papildus iepriekš aprakstīto īsinājumtaustiņu ieteikumu izmēģināšanai šeit ir daži citi veidi, kā logu atgriezt skatā:
Izmantojiet loga kaskādes funkciju
1. Uzdevumjoslā ar peles labo pogu noklikšķiniet uz tukšas vietas.
2. Atlasiet Kaskādes logi.

3. Visi atvērtie logi, ieskaitot trūkstošo, tiek parādīti kā kaskāde.
Pielāgojiet ekrāna izšķirtspēju
1. Ar peles labo pogu noklikšķiniet uz darbvirsmas.
2. Atlasiet Displeja iestatījumi.

3. Sānu panelī noklikšķiniet uz Displejs atrasts.

4. Izvēlieties izšķirtspēju no Papildu mērogošanas iestatījumiem, lai īslaicīgi pielāgotu izšķirtspēju, līdz zaudētais logs ir redzams.

5. Tagad pārvietojiet logu uz centru un pielāgojiet izšķirtspēju vēlamajam iestatījumam.
Pārslēdziet darbvirsmu
1. Lai pazustu visas lietotnes un programmas, nospiediet taustiņus Win + D.
2. Vēlreiz nospiediet taustiņus Win + D, visam vajadzētu parādīties no jauna, cerams, arī zaudēto logu.
Lai saņemtu padomus, kā to pašu izdarīt Mac datorā, lūdzu, skatiet attiecīgo sadaļu šī raksta sākumā.
Kā novērst problēmu, kad kursors pazūd?
Izmēģiniet šādas darbības, kad kursors pazūd no ekrāna sistēmā Windows:
Izveidojiet jaunu savienojumu
· Ja izmantojat vadu, atvienojiet to no strāvas, pēc tam pievienojiet to atpakaļ, mēģiniet izmantot citu USB portu.
· Bezvadu pelei atvienojiet pielikumu no USB porta un izslēdziet peli. Pievienojiet atpakaļ pielikumu, pagaidiet piecas minūtes un pēc tam atkal ieslēdziet peli.
Pārstartējiet datoru
1. Nospiediet Windows + D.
2. Izmantojiet Alt + F4, lai piekļūtu izslēgšanas opcijām.
Ja pamatu izmēģināšana nepalīdz, izmēģiniet tālāk norādītās darbības.
Atkārtoti iespējojiet peli
Šeit ir divi veidi, kā atkārtoti iespējot peli:
a. Izmantojot klēpjdatoru, izmēģiniet taustiņu kombināciju, lai ieslēgtu / izslēgtu peli. Atkarībā no klēpjdatora modeļa tas parasti ir: Fn + F3, F5, F9 vai F11.
b. No peles iestatījumiem:
1. Nospiediet Windows taustiņu un pēc tam ierakstiet peli.
2. Nospiediet augšup vai lejup vērsto atslēgvārda bultiņu, lai atlasītu Peles iestatījumi, pēc tam ievadiet.
3. Izmantojiet taustiņu Tab, lai pēc tam iezīmētu papildu peles opcijas sadaļā Saistītie iestatījumi un pēc tam Enter.
4. Izmantojiet taustiņu Tab, lai iezīmētu cilni Pogas (vienu ar punktētu apmali).
5. Izmantojiet labo bultiņas taustiņu, lai atvērtu logu Ierīces iestatījumi.
6. Ja jūsu ierīce tiek rādīta kā atspējota, izmantojiet taustiņu Tab, lai iezīmētu Enable, pēc tam nospiediet Enter.
Atjauniniet Windows
Vispirms pārbaudiet atjauninājumus:
1. Nospiediet Windows + R, lai atvērtu palaist komandu lodziņu.
2. Ierakstiet pārbaudīt atjauninājumus, pēc tam nospiediet taustiņu Enter.
3. Izpildiet norādījumus, lai instalētu visus pieejamos atjauninājumus.
Pārbaudiet, vai nav aparatūras problēmu
1. Tips msdt.exe -id DeviceDiagnostic palaist komandu lodziņā un pēc tam Enter.
2. Tagad izpildiet norādījumus, lai pārbaudītu, vai ar peli nav problēmu.
Atinstalējiet un atkārtoti instalējiet peli vai skārienpaliktni
1. Tips devmgmt.msc palaist komandu lodziņā, pēc tam ievadiet.
2. Izmantojiet tabulēšanas taustiņu, lai nokļūtu pelēs un citās rādītājierīcēs.
3. Izmantojiet labo bultiņas taustiņu, lai izvērstu izvēlni.
4. Izmantojot bultiņu uz leju, iezīmējiet attiecīgo rādītājierīci.
kā noņemt rakstīšanas aizsardzību no zibatmiņas diska
5. Lai piekļūtu atinstalēšanas opcijai, nospiediet Alt, pēc tam a, pēc tam u.
6. Kad tiek izcelts Atinstalēt, nospiediet atstarpes taustiņu, lai apstiprinātu.
Tagad restartējiet datoru:
1. Nospiediet Windows + D.
2. Izmantojiet Alt + F4, lai piekļūtu izslēgšanas opcijām.
3. Windows automātiski pārinstalēs peles vai skārienpaliktņa draiveri.
Fantoma loga atgriešanās
Beigt ar nepieejamu logu var būt nepatīkami. Domājams, ka mūsu datori ir tik attīstīti, taču, pat ja tā, pastāv tik daudz problēmu. Viens no tiem ir logs, kas pazudis. Par laimi mums ir daudz iespēju tos atgūt.
Kurš no padomiem jums ir parādījis, kā atgūt novirzīto logu? Vai kāds no jūsu logiem ir pazudis kopš tā laika? Paziņojiet mums komentāru sadaļā zemāk.