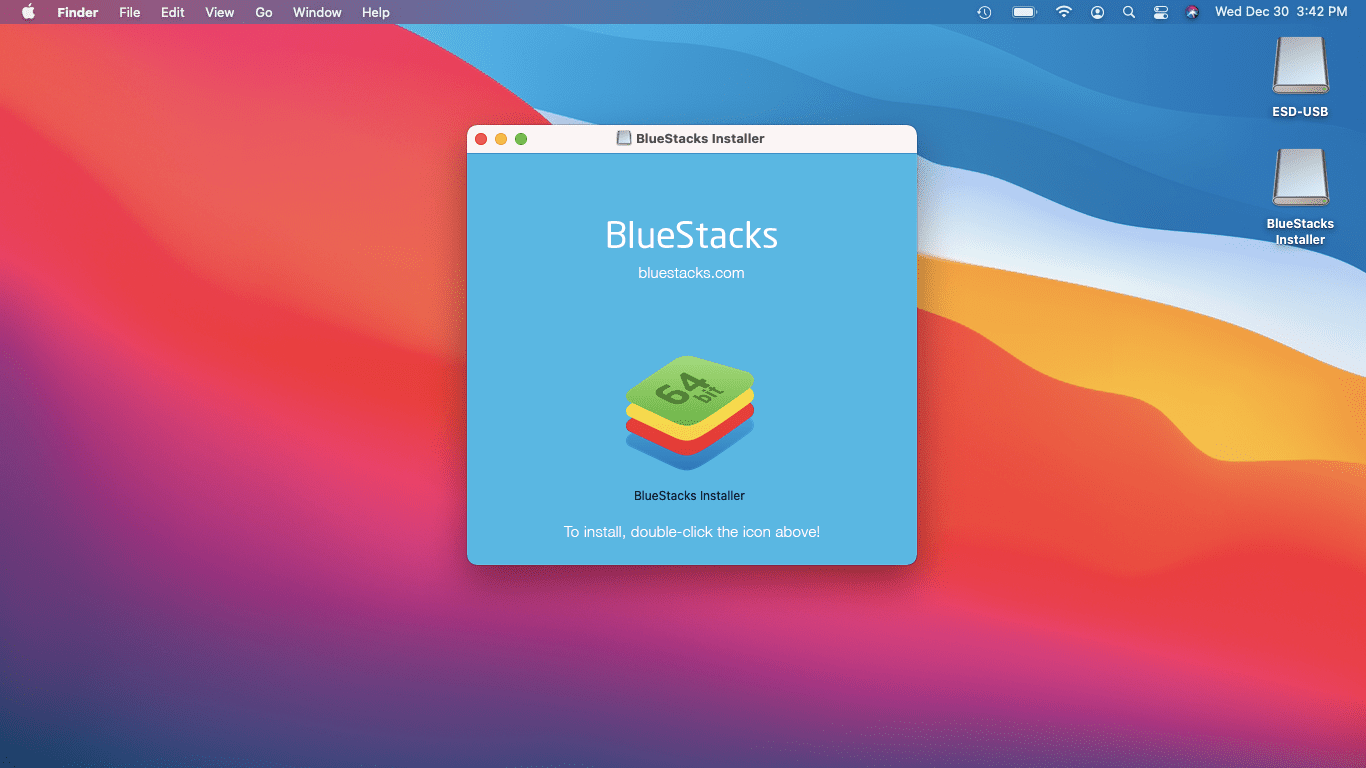Tā kā jauni Chrome paplašinājumi tiek izlaisti visu laiku, var viegli iegūt plašu kolekciju, pārblīvētu rīkjoslu un grūtības ātri atrast paplašinājumu. Par laimi, pārlūks Chrome ir piedāvājis veidu, kā to atrisināt, izmantojot savu piespraudes paplašinājumu funkciju.

Izmantojot šo funkciju, varat piespraust paplašinājumus, kurus bieži izmantojat vai kuriem vēlaties ātri piekļūt, paslēpt tos, kurus neizmantojat, un pārkārtot tos, lai rīkjosla būtu sakārtotāka.
Šajā rakstā mēs apskatīsim, kā piespraust Chrome paplašinājumus dažādās ierīcēs. Mēs arī izskatīsim risinājumu, lai instalētu paplašinājumus jūsu Android vai iOS ierīcē.
Kā piespraust paplašinājumu pārlūkā Chrome operētājsistēmā Windows
Pirms sākat piespraust, pārliecinieties, ka datorā izmantojat jaunāko Chrome versiju. Kad tas ir apstiprināts, veiciet šīs darbības, lai rīkjoslai piespraustu paplašinājumu:
mana sākuma poga parasti nedarbojas
- Atveriet Google Chrome.

- Noklikšķiniet uz pogas Paplašinājumi (finierzāģa ikona) blakus savam profila attēlam.

- Nolaižamajā izvēlnē būs norādīti instalētie un iespējotie Chrome paplašinājumi. Tie tiks iedalīti divās kategorijās: pilna piekļuve un bez piekļuves.

- Blakus katram paplašinājumam būs redzama spraudņa ikona. Noklikšķiniet uz ikonas Pushpin, lai piespraustu paplašinājumu rīkjoslai, un tas kļūs zils. Nospiediet to vēlreiz, lai to atspraustu. Kad paplašinājums ir paslēpts, spraudnis būs balts.

- Tagad varat noklikšķināt un vilkt ikonas vajadzīgajā secībā.

Atspraustie paplašinājumi nav neaktīvi. Lai izmantotu atspraustu paplašinājumu:
- Noklikšķiniet uz pogas Paplašinājumi.

- Atlasiet paplašinājumu, lai to aktivizētu.

- Paplašinājuma ikona īslaicīgi parādīsies rīkjoslā. Visus tā elementus varat izmantot nolaižamajā izvēlnē.

Kā piespraust paplašinājumu pārlūkā Chrome operētājsistēmā Mac
Kad Mac datorā ir instalēta jaunākā Chrome versija, veiciet tālāk norādītās darbības, lai rīkjoslai piespraustu paplašinājumu.
- Palaidiet Google Chrome.

- Blakus profila attēlam noklikšķiniet uz pogas Paplašinājumi.

- Nolaižamajā sarakstā tiks parādīti instalētie un iespējotie Chrome paplašinājumi. Tie tiks sadalīti divās grupās: pilna piekļuve un bez piekļuves.

- Blakus katram paplašinājumam ir spraudītes ikona. Noklikšķiniet uz pogas Spraude, lai piespraustu paplašinājumu rīkjoslai; tas kļūs zils. Nospiediet to vēlreiz, lai atspraustu paplašinājumu. Kad paplašinājums ir paslēpts, spraudnis būs balts.

- Ja vēlaties pārkārtot secību, noklikšķiniet un velciet ikonas, lai tās pārvietotu.

Atspraustie paplašinājumi nav neaktīvi. Lai izmantotu atspraustu paplašinājumu:
- Atlasiet pogu Paplašinājumi.

- Noklikšķiniet uz paplašinājuma, lai to aktivizētu.

- Paplašinājuma ikona īslaicīgi tiks parādīta Chrome rīkjoslā. Izmantojot nolaižamo izvēlni, varat izmantot visas tās funkcijas.

Kā piespraust paplašinājumu pārlūkā Chrome Chromebook datorā
Vispirms pārbaudiet, vai Chromebook datorā ir instalēta jaunākā Chrome versija. Lai Chrome rīkjoslai piespraustu paplašinājumus, veiciet tālāk norādītās darbības.
- Atveriet pārlūku Chrome.
- Blakus profila attēlam atlasiet pogu Paplašinājumi (finierzāģa ikona).

- Nolaižamajā sarakstā tiks parādīti instalētie un iespējotie Chrome paplašinājumi. Tie tiks sadalīti divās daļās: Pilna piekļuve un Nav nepieciešama piekļuve.

- Blakus katram paplašinājumam ir spraudņa ikona. Noklikšķiniet uz ikonas Pushpin, lai piespraustu paplašinājumu rīkjoslai; tas kļūs zils. Nospiediet to vēlreiz, lai atspraustu paplašinājumu.

- Ja vēlaties, tagad varat noklikšķināt un vilkt ikonas, lai mainītu secību.

Atspraustie paplašinājumi nav neaktīvi. Lai izmantotu atspraustu paplašinājumu:
- Noklikšķiniet uz pogas Paplašinājumi.

- Atlasiet paplašinājumu, lai to aktivizētu.

- Paplašinājuma ikona īslaicīgi parādīsies rīkjoslā. Lai izmantotu visas tā funkcijas, izmantojiet nolaižamo izvēlni.

Papildu bieži uzdotie jautājumi
Vai iPhone tālrunī Chrome var instalēt vai piespraust paplašinājumus?
Nē, viņi to nedara. Chrome paplašinājumi nedarbojas operētājsistēmā iOS.
Chrome paplašinājumu sakārtošana
Chrome piespraudes paplašinājuma funkcija ir svētība tiem no mums, kuri nevar iegūt pietiekami daudz ar šiem paplašinājumiem un uzskata, ka katrs instalētais paplašinājums kaut kādā veidā ir noderīgs. Tā kā tie ir bezmaksas un to instalēšana ir vienkārša, jūs varat iegūt plašu kolekciju.
Lai palīdzētu uzturēt rīkjoslu kārtībā, varat piespraust paplašinājumus, kuriem vēlaties viegli piekļūt, noklikšķinot uz spraudītes ikonas blakus tai. Pēc tam novietojiet paplašinājumus sev piemērotā secībā.
Kādus paplašinājumus jūs instalējat? Ko dara jūsu iecienītākais paplašinājums? Paziņojiet mums komentāros.