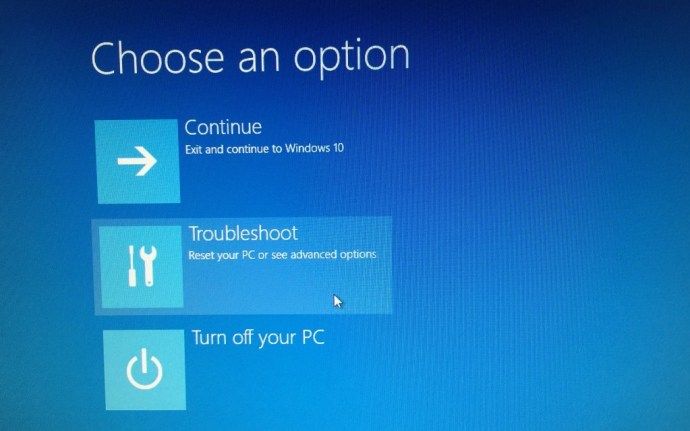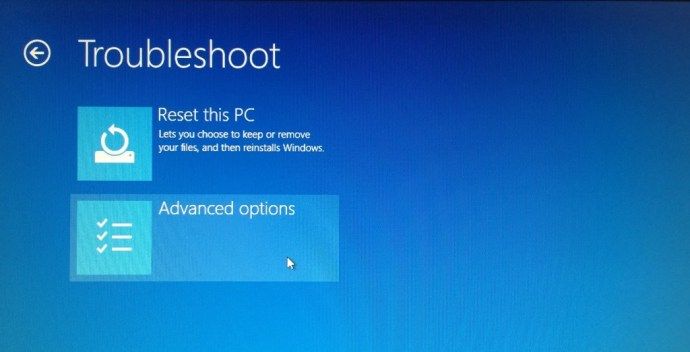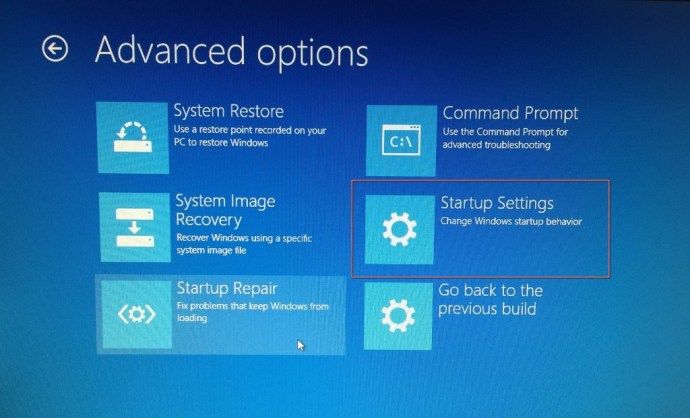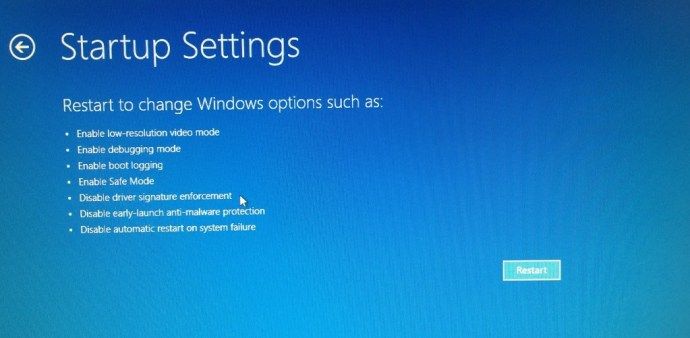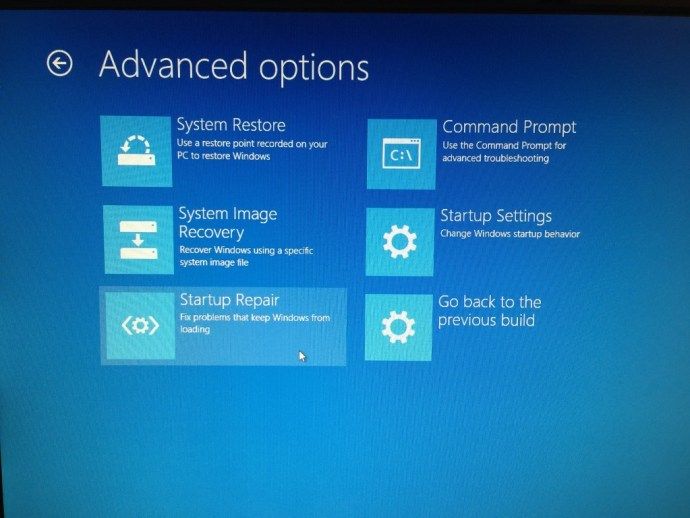Jaunākās Windows versijas, piemēram, Windows 8 un Windows 10, ir daudz darījušas, lai mainītu priekšstatu, ka Microsoft operētājsistēmas ir pakļautas avārijām, taču pat šīs jaunākās un daudz stabilākās operētājsistēmas joprojām var avarēt. Viena īpaši kaitinoša Windows kļūda ir kļūdas numurs 0xc000021A.

Šis kļūdas ziņojums ir viena no kļūdām, kas nozīmē, ka pati Windows ir avarējusi, un jūsu dators ir jārestartē. Ja tiek parādīta šī kļūda, tiek parādīts liels zils ekrāns, kas norāda, ka tas apkopo informāciju par kļūdu un pēc tam restartēs datoru. Mazā drukā zem tā tiek norādīts kļūdas kods 0xc000021A un teikts, ka tiešsaistē varat uzzināt vairāk informācijas par kļūdu .
Nekrītiet panikā! Šo kļūdu var labot, tāpēc tā vairs neatkārtosies. Visbiežāk šī kļūda rodas pēc Windows atjaunināšanas.
Remonts Windows pats
Tā kā jūsu Windows dators nedarbojas normāli, jums būs jāuzsāk Windows manuāli.
kā pārvērst audio tekstu
- Lai to izdarītu, turiet nospiestu tastatūras taustiņu Shift, kamēr Windows enerģijas opcijās atlasāt Restartēt. Jums, iespējams, būs jāizmanto sāknējams Windows disks vai bootable Windows USB disks, ja nevarat piekļūt funkcijai Restartēt.
- Jāielādē zils opciju ekrāns, kurā teikts: Izvēlieties opciju. Atlasiet Traucējummeklēšana.
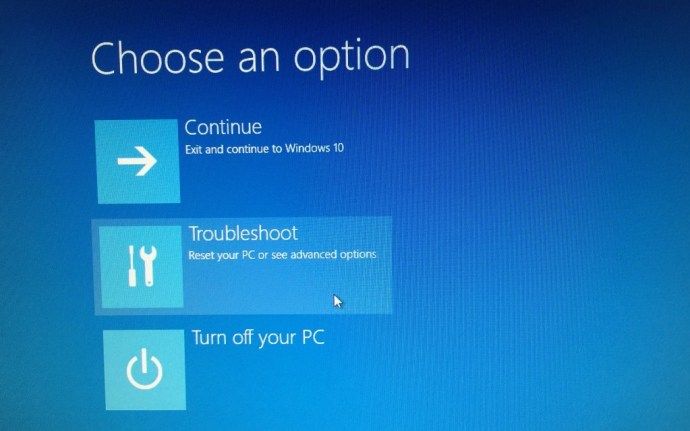
- Ekrānā Traucējummeklēšana atlasiet Papildu opcijas.
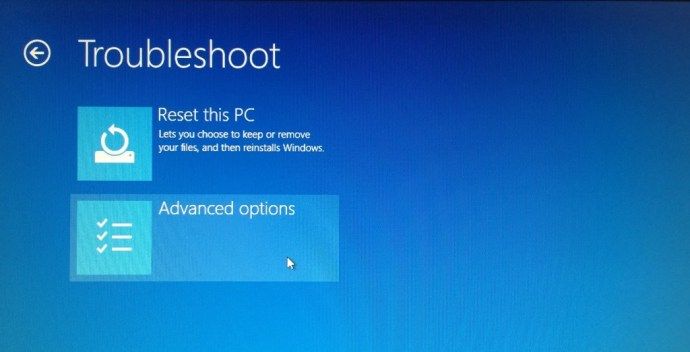
- Pēc tam sadaļā Papildu opcijas atlasiet Startēšanas iestatījumi.
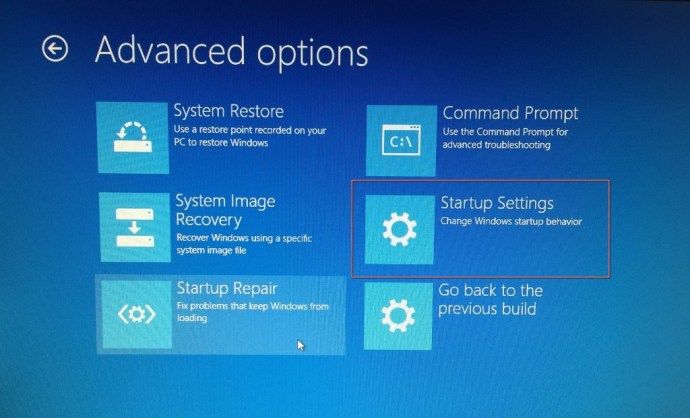
- Startēšanas iestatījumu ekrānā atlasiet Atspējot draivera paraksta ieviešanu, nospiežot F7 uz tastatūras.
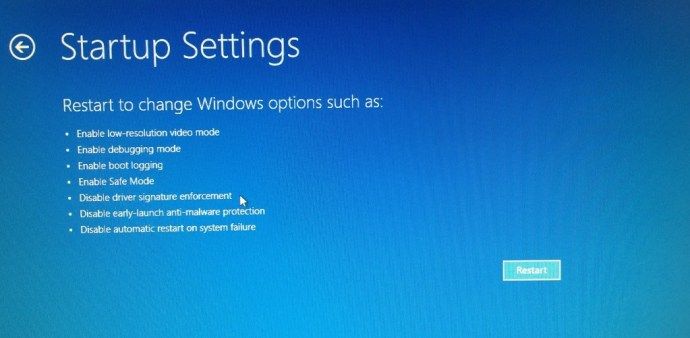
- Nospiediet tastatūras taustiņu Enter vai pogu Restartēt, ja tāda tiek parādīta.
Jūsu dators tiks restartēts tā, kā jūs to teicāt. Datoru var pielāgot, izmantojot dažādas piedāvātās izvēles, līdz atrodat sev piemērotāko.
Ļaujiet Windows labot sevi
Alternatīvi, jūs varat izvēlēties opciju Startēšanas labošana, kur Windows automātiski skenē jūsu datoru, lai atrastu problēmu.
kā atrast manu maršrutētāja paroli
- Turiet nospiestu tastatūras taustiņu Shift, kamēr Windows enerģijas opcijās atlasāt Restartēt. Jums, iespējams, būs jāizmanto sāknējams Windows disks vai bootable Windows USB disks, ja nevarat piekļūt funkcijai Restartēt.
- Jāielādē zils opciju ekrāns, kurā teikts: Izvēlieties opciju. Atlasiet Traucējummeklēšana.
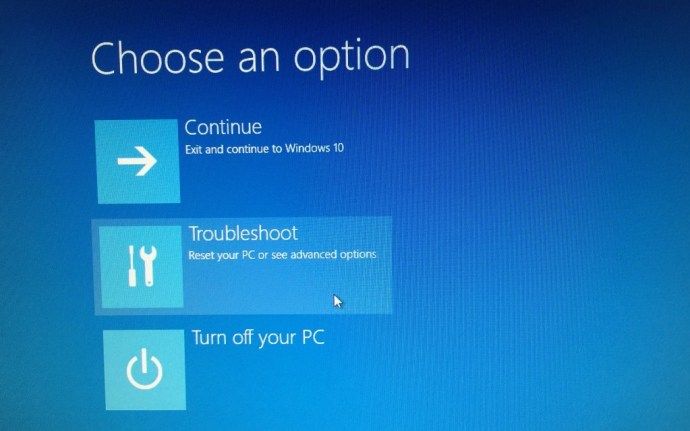
- Ekrānā Traucējummeklēšana atlasiet Papildu opcijas.
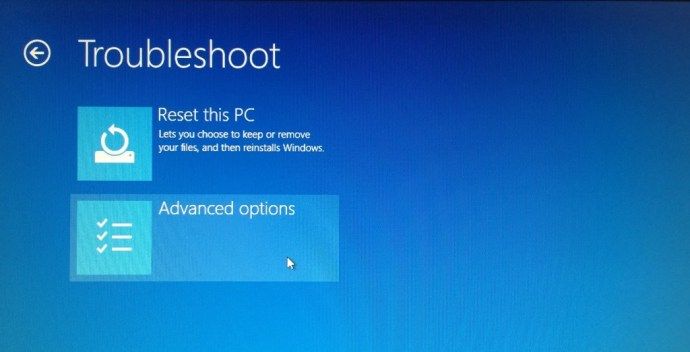
- Pēc tam atlasiet Startēšanas labošana, kas automātiski skenē un mēģina salabot datoru.
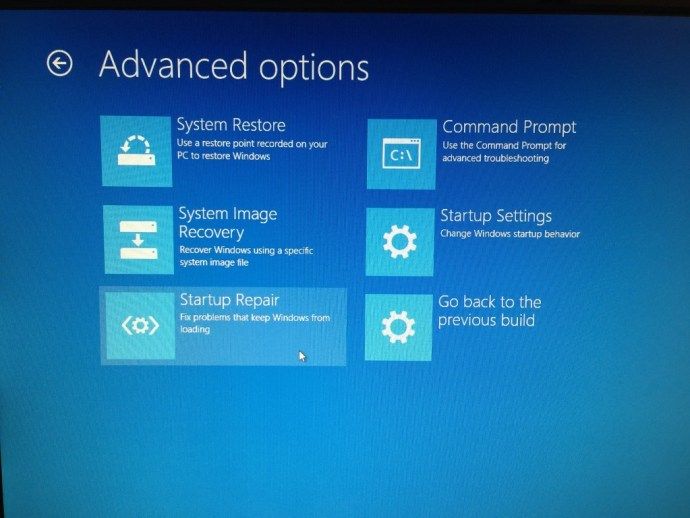
Cerams, ka Windows ir atradusi un novērsusi problēmu, kuras dēļ dators netika pareizi palaists.
Faili, kas izraisa kļūdu 0xc000021A
Divi faili, kas ir atbildīgi par kļūdu 0Xc000021A, ir winlogon.exe un csrss.exe. Pirmais fails ir atbildīgs par pieteikšanos un iziešanu no Windows, kā norāda nosaukums. Otrais fails ir Windows servera vai klienta fails. Ja kāds no šiem diviem failiem tiek sabojāts vai bojāts, var rasties kļūda.
Windows var labot bojātus failus un atrast trūkstošos failus, taču tas nevar labot un novērst aparatūras problēmas.
Es ceru, ka tas palīdzēja jums atrisināt Windows pieteikšanās kļūdu, neizmantojot tīru Windows 8 vai 10 instalēšanu.
Ja esat atradis citus veidus, kā novērst šo kļūdu, lūdzu, informējiet mūs komentāros!