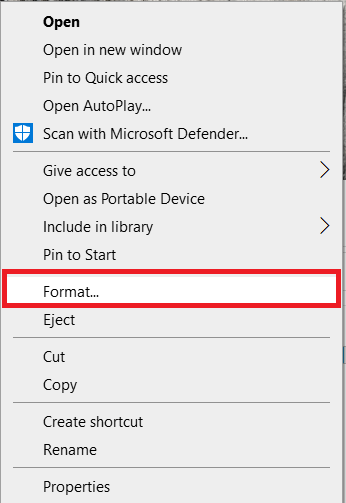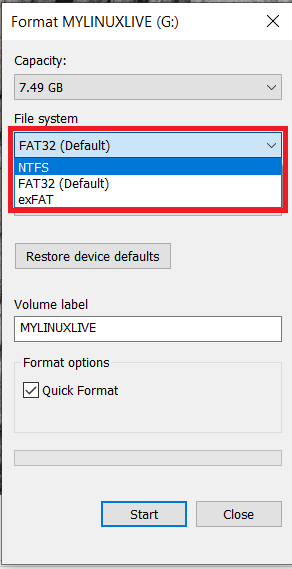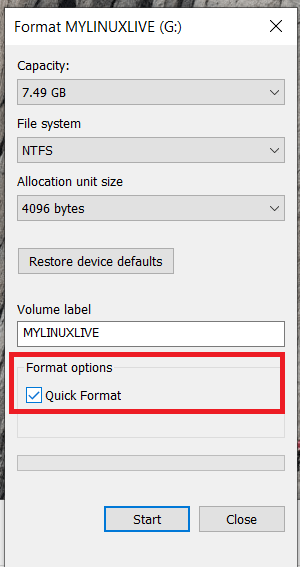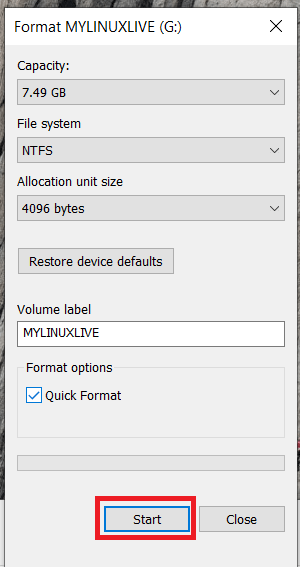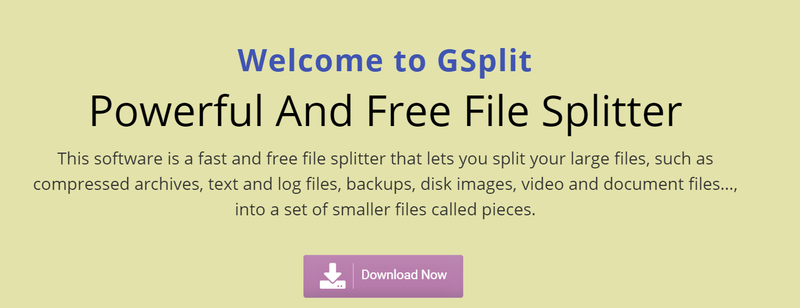Iespējams, ka operētājsistēma Windows ir kļuvusi daudz labāka, pārvaldot vietu, taču tas vienmēr ir bez dīvainām problēmām. Kādu dienu man lūdza novērst problēmu, kas radās klientam, pārvietojot failus starp cieto disku un ārējo disku. Viņi turpināja redzēt 'fails ir pārāk liels mērķa failu sistēmai' kļūdas. Lūk, kā es to laboju viņiem.

Uz virsmas tā ir nepāra kļūda. Parasti avota diskā ir daudz brīvas vietas, bet galamērķa diskā - vairāk nekā pietiekami daudz vietas, kāpēc tiek teikts, ka tā nav. Padoms ir sintaksē, taču, lai to saprastu, jums ir jābūt IT gudram. Tomēr, tiklīdz jūs to redzat, tas ir acīmredzams, un jūs brīnāties, kāpēc jūs to nepamanījāt pirmais.
Galvenais termins ir “failu sistēma”. Tas nozīmē, ka mērķa failu sistēma nevar tikt galā ar failiem. Tas nenozīmē galamērķa braucienu. Tā ir ļoti neliela, bet kritiska atšķirība.
kā dalīties ar kāda cita instagram stāstu ar savu stāstu
'fails ir pārāk liels mērķa failu sistēmai' kļūda operētājsistēmā Windows kļūst arvien retāka, pateicoties lielākiem diskdziņiem, kas izmanto NTFS failu sistēmu. Jebkurš disks, kas formatēts ar FAT32, spēj apstrādāt tikai 4 GB failus. Viss, kas ir lielāks par to, pat ja tas sastāv no mazākiem atsevišķiem failiem, nedarbosies. FAT32 vienkārši nevar tikt galā ar to. Tāpēc sistēma Windows pārgāja uz NTFS, un tai ir pieejamas citas failu sistēmas, piemēram, ReFS (resilient File System).

Izlabojiet kļūdas “fails ir pārāk liels mērķa failu sistēmai” sistēmā Windows
Tātad, tagad jūs zināt, ko kļūda patiesībā nozīmē, un, iespējams, jau būsiet izdomājuši, kā to novērst. Mēs formatējam galamērķa disku ar NTFS. Tas darbosies USB vai ārējiem cietajiem diskiem, bet nedarbosies Windows tālruņiem vai konsolēm, kas izmanto FAT32, piemēram, Xbox One.
Tomēr ņemiet vērā, ka šis process izdzēsīs visu, ko esat saglabājis diskdzinī. Nedariet to, ja jums ir nepieciešami šie faili, vai vispirms saglabājiet tos kaut kur citur.
- Ievietojiet noņemamo disku datorā.
- Pēc tam ar peles labo pogu noklikšķiniet uz tā programmā Windows Explorer un atlasiet Formāts .
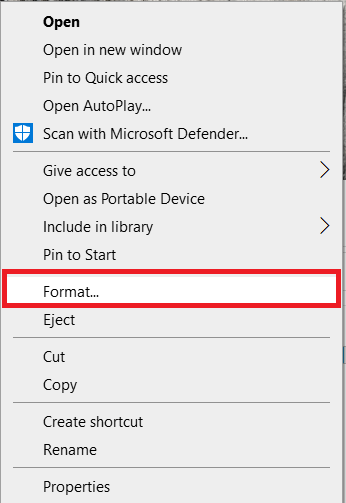
- Izvēlieties NTFS no Failu sistēma nolaižamajā lodziņā.
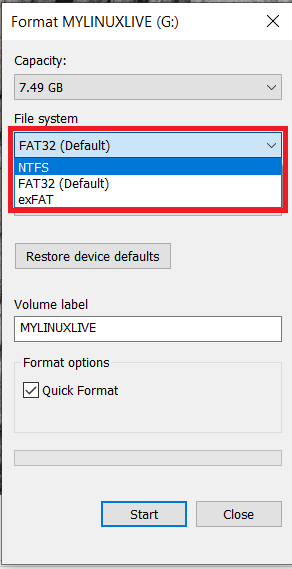
- Lai iegūtu ātrākus rezultātus, nodrošiniet to Ātrais formāts ir atlasīts.
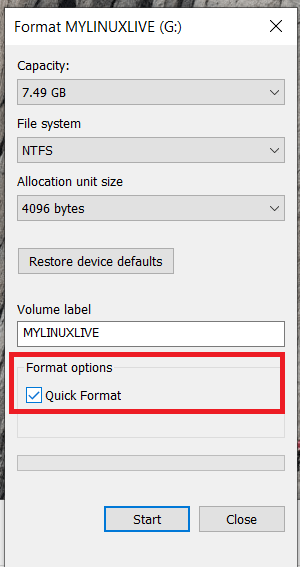
- Tagad atlasiet Sākt un ļaujiet formatētājam darīt savu darbu.
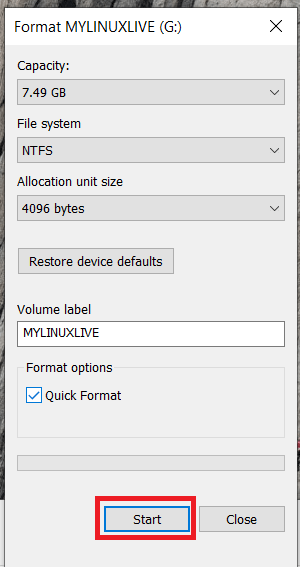
Pēc formatēšanas jums vajadzētu būt iespējai pārvietot lielākus failus, neredzotfails ir pārāk liels mērķa failu sistēmai' kļūda.
Sadaliet failu sistēmā Windows, izmantojot GSplit
Ja kāda iemesla dēļ nevarat formatēt galamērķa disku, piemēram, tajā ir pārāk daudz citu noderīgu datu, jums ir cita iespēja. Jūs varat sadalīt failu. Tas darbojas ar dažādiem failu tipiem un sadala failu mazākos gabalos, kurus varat pārveidot manuāli galamērķa datorā, vai arī tie tiks pārveidoti paši.
GSplit darbosies tikai tad, ja koplietojat lielu failu starp datoriem, izmantojot noņemamu disku. Tas nedarbosies, lai saglabātu lielākus failus noņemamajos diskos, jo tai ir nepieciešama instalēta lietotne gan avota, gan mērķa datoros. Bez abiem šis process nedarbosies.
- Lejupielādējiet un instalējiet GSplit savā datorā.
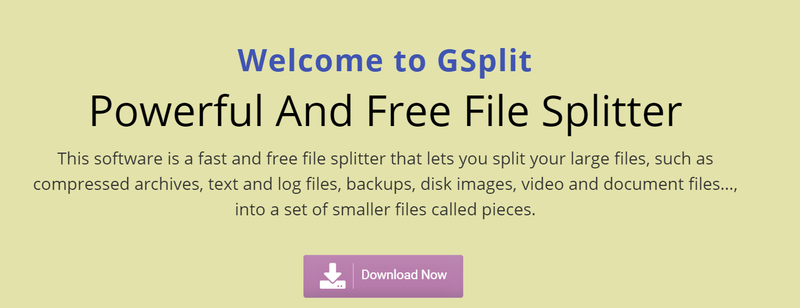
- Atveriet lietotni un atlasiet Oriģinālais fails . Atlasiet failu, kuru vēlaties pārvietot.
- Izvēlieties mērķa mapi. Man mēdz būt galamērķis cietajā diskā un pārvietot to kā atsevišķu darbību. Ja vēlaties, varat saglabāt tieši savā galamērķa diskā.
- Izvēlieties Disks aptverts vai Disks bloķēts . Disks ir noderīgāks noņemamiem diskdziņiem.
- Izvēlieties Sadalīt un ļaujiet programmai darīt savu darbu.
- Instalējiet GUnite galamērķa datorā.
- Atveriet lietotni un atlasiet pirmo faila daļu.
- Izpildiet vedņa norādījumus, lai pārbaudītu un pēc tam atjaunotu failus.
Izmantojiet Windows elastīgo failu sistēmu (ReFS)
Microsoft Elastīga failu sistēma (ReFS) ir pastāvējis vairākus gadus un tika izveidots no paša sākuma, lai atbalstītu lielos datus un būtu efektīvāks un uzticamāks failu glabāšanas līdzeklis. Tā ir daļa no pašreizējās Windows 10 versijas, taču no 2017. gada rudens tā ir bijusi tikai daļa no Pro un Enterprise versijām.
Lai to izmantotu, datorā ar operētājsistēmu Windows 10 ir jāizveido virtuālais disks un kā failu sistēma jāizmanto ReFS. Ja vēlaties to izmēģināt, Windows Central ir diezgan labs ceļvedis par tā iestatīšanu. Man tas vēl ir jāizmēģina, jo NTFS šobrīd man darbojas labi.
Pašreizējam ReFS izdevumam ir ierobežojumi. To nevar izmantot sāknēšanas diskdzinī vai noņemamajos diskos. Tas pašlaik nav saderīgs arī ar BitLocker, cik es varu pateikt. Turklāt tam vajadzētu darboties labi, ja vēlaties to izmēģināt. Ja darāt, dariet man zināmu, kā jums klājas.
Izmantojiet 7-Zip, lai sadalītu failus
Vēl viens lielisks veids, kā sadalīt failus, ir izmantot 7 Rāvējslēdzēji iebūvēts failu sadalīšanas rīks.
- Lejupielādējiet 7-Zip no vietnes un instalējiet to.
- Pēc tam ar peles labo pogu noklikšķiniet uz faila, kuru vēlaties sadalīt, un pārejiet uz to 7-Zip > Pievienot arhīvam .
- Pēc tam piešķiriet savam arhīvam nosaukumu, noklikšķiniet uz Sadalīt uz apjomiem, baitiem nolaižamajā izvēlnē un atlasiet vajadzīgo faila lielumu vai ievadiet pielāgotu vērtību.
- Tagad atlasiet labi lai sadalītu failu.
- Pārsūtiet failus uz to atrašanās vietu un ar peles labo pogu noklikšķiniet uz pirmā faila arhīvā un atlasiet 7-Zip > Izvilkt uz [faila nosaukums] .