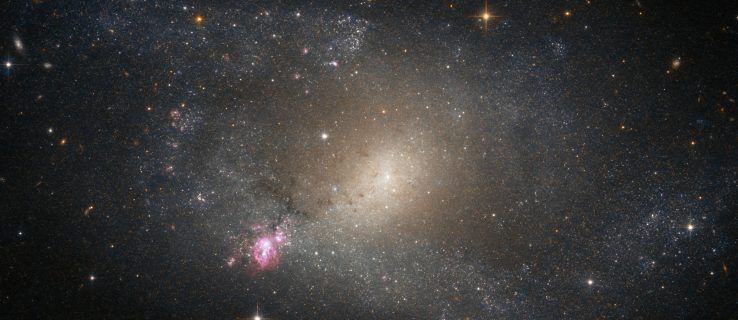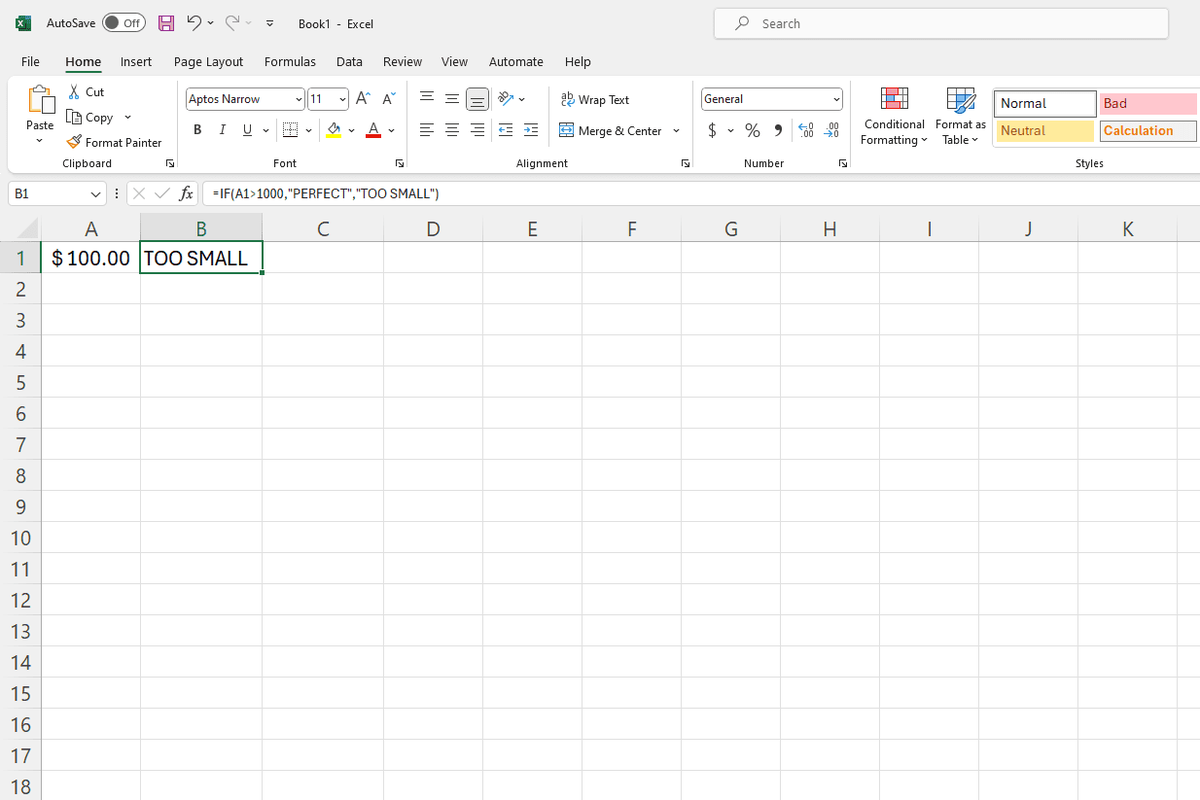Google disks ir lieliska vieta, kur glabāt failus, ar ārkārtīgi dāsniem bezmaksas plāniem un lielu krātuves jaudu ar apmaksātajiem plāniem. Tas sinhronizē failus dažādās ierīcēs un ļauj lietotājiem koplietot un sadarboties. Google disks ir lieliski piemērots lietotājiem, kuri vienmēr strādā ceļā, jo tam var piekļūt no vairākām ierīcēm un programmatūras.

Daži no Google diska izmantošanas plusi ir:
- Automātiskā saglabāšana - Google diskā visi jūsu darbi tiek automātiski saglabāti, tāpēc jūs nekad vairs nezaudēsit kādu darbu!
- Ierīču saderība - jūs varat viegli koplietot failus dažādās ierīcēs.
- Bezsaistes piekļuve - neskatoties uz to, ka tā galvenokārt ir tiešsaistes darba telpa, lietotāji joprojām var piekļūt saviem failiem pat bezsaistē.
- Koplietošana un sadarbība - failus var koplietot ar citiem lietotājiem tiešsaistē.
Lai arī mākoņkrātuves tirgū ir citi spēlētāji, tostarp OneDrive (Microsoft), Dropbox, Box un Amazon Cloud Drive, Google disks ir virs pārējā par sniegto krātuves apjomu. Google Drives nodrošina 15 GB lielu failu krātuvi bez maksas, un 100 GB un 1 TB plāni maksā attiecīgi 2 USD mēnesī un 10 USD mēnesī. Ir pieejami vēl lielāki krātuves plāni cilvēkiem ar patiesi milzīgām krātuves vajadzībām.
Tomēr jums var būt nepieciešams kādā brīdī atbrīvot vietu Google diska kontā. Varbūt jums ir daudz personisku videoklipu un fotoattēlu, ko glabāt, vai arī jūs, iespējams, nevēlaties maksāt ikmēneša abonementu un vienkārši vēlaties palikt savā 15 GB bezmaksas krātuvē. Neatkarīgi no tā, kad šī krātuve ir jāorganizē un jāsamazina, jūs atradīsit, ka Google disks failu pārvaldības jomā ir nedaudz viegls. Konkrēti, Google diska tīmekļa saskarnē nav iespējams uzzināt, cik liela ir katra mape. Varat apskatīt failu izmērus, taču kopējais failu izmērs katrā mapē ir noslēpums.
Tomēr šo informāciju ir iespējams iegūt. Šajā rakstā mēs parādīsim dažādas metodes, lai uzzinātu, cik liela ir katra jūsu Google diska mape.

Pārsteidzoši, ka Google savai mākoņkrātuvei nav pievienojusi sīkāku informāciju par mapes lielumu. Jebkura failu pārvaldnieka programmatūra ietvers šo informāciju. Domājams, ka ir kāds veiktspējas rezultāts, kas saistīts ar informācijas apkopošanu un iepazīstināšanu ar lietotājiem. Jebkurā gadījumā es jums parādīšu divus veidus, kā uzzināt jūsu mapes lielumu.
Ātra labošana: vai jūs meklējat tikai lielus failus?
Ja jūs meklējat tikai lielākos failus, lai tos varētu notīrīt, ir pieejams ātrs risinājums, kas ļaus izlaist pārējo šo rakstu.
- Dodieties uz Google disku.
- Augšējā labajā stūrī noklikšķiniet uz zobrata ikonas.

- Klikšķis Iestatījumi .

- Noklikšķiniet uz Skatīt vienumus, kas aizņem krātuvi.

Pēc tam Google diskā tiks parādīts visu jūsu Google diskā esošo failu saraksts, kas automātiski sakārtots pēc faila lieluma. Pēc tam jūs varat izlemt, vai vēlaties saglabāt šos lielos failus, saglabāt tos kaut kur citur vai izdzēst.

1. metode: lejupielādējiet mapi
Brut-force pieeja ir vienkārša: lejupielādējiet Google diska mapi vietējā cietajā diskā. Tur jūs varat apskatīt lejupielādētās mapes krātuves lieluma informāciju programmā File Explorer, pēc tam izdzēst visu mapi, kad tā vairs nav nepieciešama.
Lai lejupielādētu Google diska mapi, rīkojieties šādi:
- Klikšķis Mans disks Google diska lapas kreisajā pusē, lai paplašinātu mapju sarakstu.
- Ar peles labo pogu noklikšķiniet uz mapes un nospiediet Lejupielādēt, lai saglabātu kopiju cietajā diskā.

Kad atlasīsit šo opciju, Google diska apakšējā labajā stūrī tiks atvērta lejupielādes joslas sagatavošana. Tas jums saka, ka tiek saspiests fails. Tas jums paziņos, kad tas būs gatavs lejupielādei, un mapes ZIP fails tiks saglabāts jūsu pārlūkprogrammas noklusējuma lejupielādes mapē.
Programmā File Explorer atveriet lejupielādēto Google diska mapi. Tā kā tas tiek saglabāts kā saspiests ZIP fails, vispirms to vajadzētu izvilkt, atverot ZIP un nospiežot Extract all. Atlasiet izvilktās mapes galamērķa ceļu un nospiediet pogu Izraksts.

Ar peles labo pogu noklikšķiniet uz izvilktās mapes File Explorer un atlasiet Rekvizīti, lai atvērtu logu Rekvizīti. Cilnē Vispārīgi ir mapes lieluma informācija. Ja esat pabeidzis, varat ar peles labo pogu noklikšķināt uz mapes un atlasīt Dzēst.

2. metode: pievienojiet dublēšanas un sinhronizācijas lietotni
Dublēšana un sinhronizēšana ir lietotne, kas sinhronizē Google diska mākoņa krātuvi ar jūsu cieto disku. Tas parāda visus jūsu Google diska failus un mapes mapē Google disks File Explorer. Tā kā programmā File Explorer tiek parādītas mākoņa krātuves mapes, Windows vietējā failu pārvaldniekā varat apskatīt Google diska mapju izmērus, datorā instalējot Backup and Sync.
google docs, kā iestatīt piemales
Lai Windows pievienotu dublēšanu un sinhronizāciju, noklikšķiniet uz pogas Lejupielādēt šeit . Tas saglabās programmatūras instalēšanas programmu jūsu cietajā diskā. Atveriet programmatūras instalēšanas programmu, lai operētājsistēmai Windows pievienotu dublēšanu un sinhronizāciju. Instalētājs veiks trīs darbības, lai jūs varētu iestatīt.
- Pierakstieties savā Google kontā. Pārliecinieties, ka tas ir Google konts, kas ir saistīts ar jūsu Google diska kontu.

- Nākamajā logā jums tiks jautāts, kuras mapes no datora vēlaties dublēt Google diskā. Varat atlasīt dažas mapes, kuras dublēt, noklikšķinot uz Izvēlēties mapi, taču jums tas nav jādara. Lai izlaistu šo darbību, noņemiet visu mapju atlasi un nospiediet Next.
- Trešais solis ir tas, kuru mēs meklējam. Pēc noklusējuma ir atlasīta opcija Sinhronizēt manu disku ar šo datoru. Noklusējuma vieta, kur jūsu Google diska mapē dublēt lokāli, ir jūsu lietotāja katalogs; noklikšķinot uz Ceļš, varat izvēlēties alternatīvu.
- Atlasiet Sinhronizēt tikai šīs mapes ..., lai parādītu visu jūsu Google diska mapju sarakstu. Mapes lielums tiks parādīts blakus katrai mapei. Lai gan tas nav vienkāršs veids, kā katru reizi pārbaudīt mapes lielumu, tas ir lielisks vienreizējs risinājums, kas neprasa neko instalēt datorā. Ja jums ir nepieciešamā informācija, aizveriet vedni. Pretējā gadījumā nospiediet Sākt, lai sāktu Google diska sinhronizēšanu ar cieto disku.
File Explorer tagad būs iekļauta Google diska mape, kuru varat atvērt, noklikšķinot uz Ātrā piekļuve> Google disks. File Explorer kolonnā Izmērs galvenajā displejā nav iekļauta informācija par mapes krātuves lielumu, taču jūs varat pārbaudīt mapes lielumu, virzot kursoru virs mapes, lai atvērtu tās rīka padomu.
Mums ir vairāk padomu par to, kā maksimāli izmantot Google disku!
Vai vēlaties vairāk vietas savā Google diskā? Pārbaudiet šo apmācību, kā to izdarīt atbrīvot vietu Google diskā .
Vai vēlaties saglabāt savas fotogrāfijas tiešsaistē? Uzziniet kā automātiski dublēt savus fotoattēlus Google diskā !
Vai daudz torrentot? Mēs parādīsim, kā to izdarīt lejupielādējiet savus torrent failus Google diskā .
Failu pārvaldība nav Diska stiprā pakete, taču mēs varam jums parādīt kā kopēt vai kopēt mapi .
Vai jums ir nepieciešams kāds privātums? Mums ir apmācība slēpj failus Google diskā .