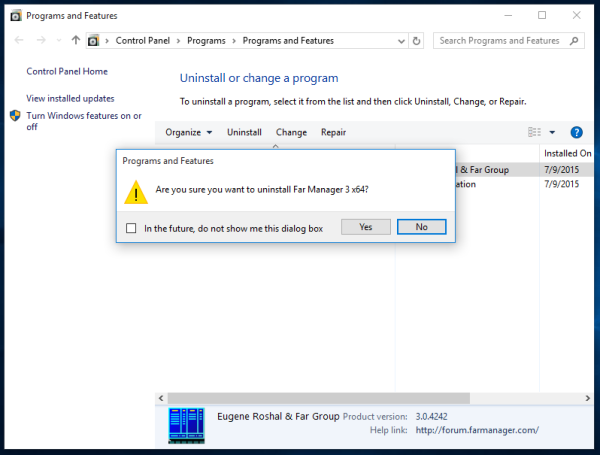Pārmērogošana, ko dēvē arī par pārmērīgu skenēšanu, ir tad, kad datora displejs tiek atveidots ārpus monitora vai televizora ekrāna skatāmās zonas. Tas ir tāpat kā fotoattēla ārējās malas daļēji nosegtas ar attēla rāmi, jo attēls ir pārāk liels.
Kā novērst darbvirsmas pārmērogošanu? un Kā panākt, lai Windows 10 atbilstu mana televizora ekrānam? ir divi jautājumi, ko uzdod jaunie monitoru un televizoru īpašnieki. Par laimi, ir pārbaudīti risinājumi, kas ir salīdzinoši vienkārši un ātri ieviešami.
Pārmērīgas skenēšanas iemesli operētājsistēmā Windows 10
Vienkārša nepareiza saziņa starp Windows 10 datoru un pievienoto displeju parasti izraisa pārskenēšanu. Lai gan monitoriem, televizoru ekrāniem un Windows 10 ierīcēm parasti ir funkcijas, kas var automātiski noteikt un ieviest vislabākos izšķirtspējas un displeja iestatījumus, dažreiz tie nedarbojas. Lietotājs var pielāgot iestatījumus, līdz viss izskatās tā, kā vajadzētu.
Dažreiz pārmērošanos var izraisīt arī novecojusi operētājsistēma vai draiveris.
Kā novērst darbvirsmas pārmērogošanu un pārmērīgu skenēšanu
Tātad, kā novērst pārmērīgas pārbaudes problēmas? Neatkarīgi no tā, vai operētājsistēmā Windows 10 rodas pārmērīga skenēšana vai jums ir aizdomas, ka problēma varētu būt jūsu televizors, ir daži pārbaudīti risinājumi, kurus varat izmēģināt. Šeit ir norādīti labākie pārmērogošanas novēršanas veidi, kas uzskaitīti no ātrākajiem līdz modernākiem.
-
Atvienojiet un atkārtoti pievienojiet HDMI kabeli. Viena problēma varētu būt aiz jūsu Windows 10 datora displeja, nepareizi atspoguļojot vai projicējot televizorā. Atvienojiet HDMI kabeli un pēc tam pievienojiet to atpakaļ, lai redzētu, vai tas novērš problēmu.
kā izslēgt wifi uz vizio tv
-
Pielāgojiet televizora displeja iestatījumus. Pēc Windows 10 datora pievienošanas televizoram izmantojiet televizora iestatījumus, lai pielāgotu malu attiecību un skatāmā ekrāna laukumu. Šo iestatījumu nosaukumi mainās atkarībā no ražotāja, taču parasti tos sauc Displejs , Ekrāns , vai Bilde .
Daži viedie televizori, piemēram, LG, Sony un Samsung, var paslēpt šīs opcijas televizora sākuma ekrāna sekundārajā iestatījumu izvēlnē, nevis bieži izmantotajā darbību izvēlnē vai uznirstošajās opcijās.
-
Mainiet Windows 10 ekrāna izšķirtspēju. Pēc savienojuma izveides ar televizora ekrānu vai datora monitoru, Windows 10 iestatījumos eksperimentējiet ar dažādām ekrāna izšķirtspējām, līdz iegūstat tādu, kas izskatās tā, kā vēlaties.
-
Izmantojiet Windows 10 displeja mērogošanu. Šie displeja iestatījumi var pielāgot teksta, programmu un citu Windows 10 aspektu renderēšanu monitoros. Mainot tos, var tikt novērstas visas radušās darbvirsmas pārmērogošanas problēmas.
kā mainīt savu episko vārdu
-
Manuāli pielāgojiet monitora displeja iestatījumus. Lielākajai daļai monitoru ir fiziskas pogas, kas atver izvēlni ar dažādiem displeja iestatījumiem. Parasti varat izmantot šos iestatījumus, lai mainītu Windows 10 datora displeja izmērus vai mērogotu un parādītu apgriezto saturu pārmērīgas skenēšanas dēļ.
-
Atjauniniet Windows 10. Atjaunināšanas process var novērst dažādas kļūdas un uzlabot atbalstu daudziem monitoru veidiem.
-
Atjauniniet savus draiverus . Tāpat kā operētājsistēmas Windows 10 atjauninājums, arī draiveru atjaunināšana var novērst visas radušās kļūdas vai kļūmes. Šādā gadījumā atjauniniet monitoru un displeja adapteru draiverus.
-
Izmantojiet AMD Radeon programmatūras iestatījumus . Ja jūsu datoram ir AMD GPU, varat izmantot Radeon Software lietotni, lai novērstu pārskenēšanas problēmas, atverot to un noklikšķinot uz Iestatījumi > Displejs un pielāgojot HDMI mērogošanas slīdni.
-
Izmantojiet Intel Graphics vadības paneli . Vai jums ir Windows 10 dators, kurā darbojas Intel centrālais procesors? Atveriet Intel Graphics vadības paneli un noklikšķiniet uz Displejs . Eksperimentējiet ar dažādām opcijām, līdz priekšskatījums izskatās tā, kā vēlaties, un pēc tam noklikšķiniet uz Pieteikties lai lietotu iestatījumus.
-
Novērsiet darbvirsmas pārmērogošanu, izmantojot Nvidia vadības paneli . Ja jūsu Windows 10 datoram ir Nvidia GPU, atveriet Nvidia vadības paneli un noklikšķiniet uz Displejs > Pielāgojiet darbvirsmas izmēru un pozīciju , pārbaudiet Iespējot darbvirsmas izmēru maiņu un pēc tam noklikšķiniet Mainīt izmērus kamēr ir pievienots monitoram.
kā mainīt augšējo rezervi Google dokumentos
-
Kalibrējiet monitoru. Sistēmā Windows 10 ir iebūvēts kalibrēšanas rīks, ko varat izmantot, lai novērstu dažādas ar monitoru saistītas displeja problēmas. Ir arī trešo pušu monitoru kalibrēšanas lietotnes, kuras var lejupielādēt un izmantot.
- Kā operētājsistēmā Windows 10 iestatīt pārmērīgu skenēšanu?
Ar peles labo pogu noklikšķiniet uz darbvirsmas un atlasiet Grafikas īpašības > Displejs > Atlasiet Displejs , pēc tam izvēlieties ierīci, kuru pielāgot. Pēc tam atlasiet Pielāgojiet malu attiecību sadaļā Mērogošana un manuāli pielāgojiet slīdņus, lai iestatītu ekrāna izmēru.
- Kā novērst pārmērīgu skenēšanu, izmantojot Regedit?
Izvēlieties Sākt un ierakstiet ' regedit lai atvērtu reģistra redaktoru. Dodieties uz HKEY_LOCAL_MACHINESYSTEMCurrentControlSetControlVideo un meklējiet reģistra atslēgas, kas ietver 0000, 0001 un 0002 ar video apakšatslēgām, pēc tam atlasiet atslēgu 0000 un labajā pusē meklējiet HDMI izšķirtspēju. Atrodiet atslēgu, kas atbilst jūsu izšķirtspējai, ar peles labo pogu noklikšķiniet uz tās un pēc tam atlasiet Modificēt bināros datus . Mainiet visus bināros datus uz nulli, pēc tam dariet to pašu ar 0001 un 0002. Atveriet Iestatījumi > Sistēma > Papildu displeja iestatījumi > Izšķirtspēja , mainiet izšķirtspēju uz kaut ko citu, nevis pašreizējo iestatījumu, pēc tam mainiet to atpakaļ.