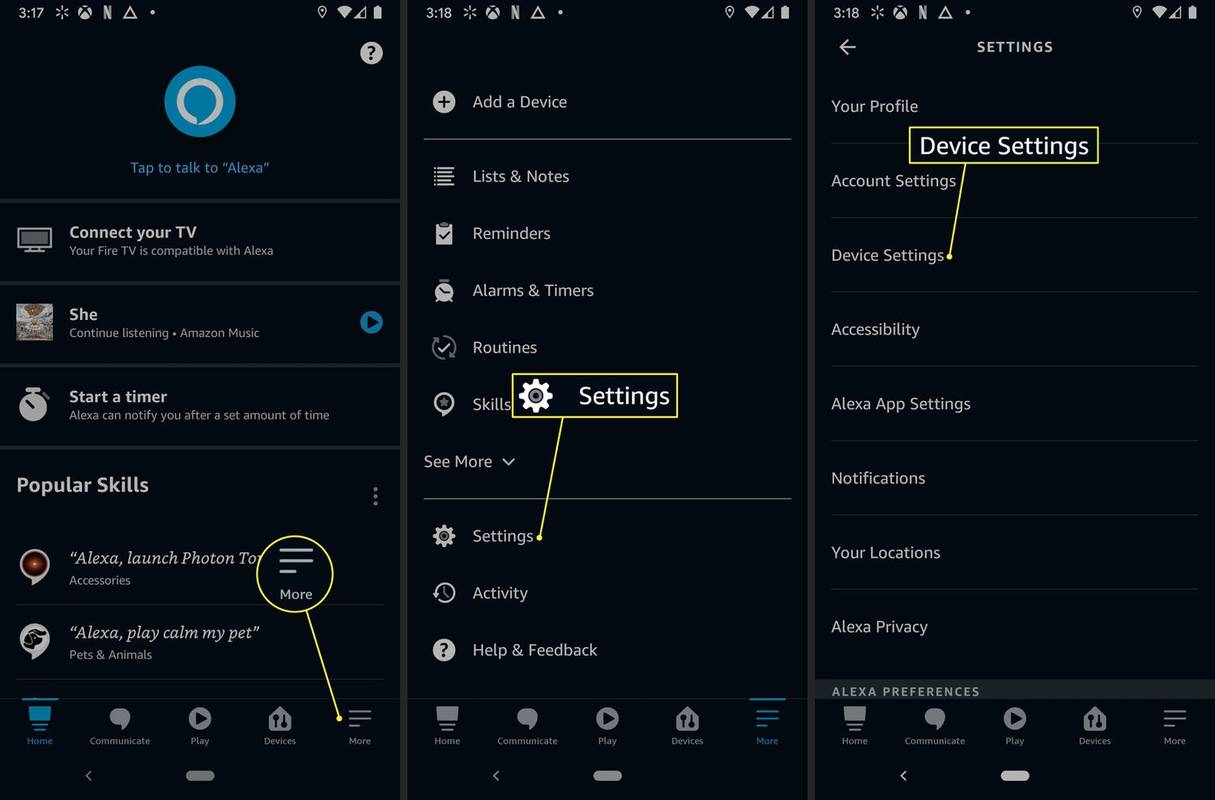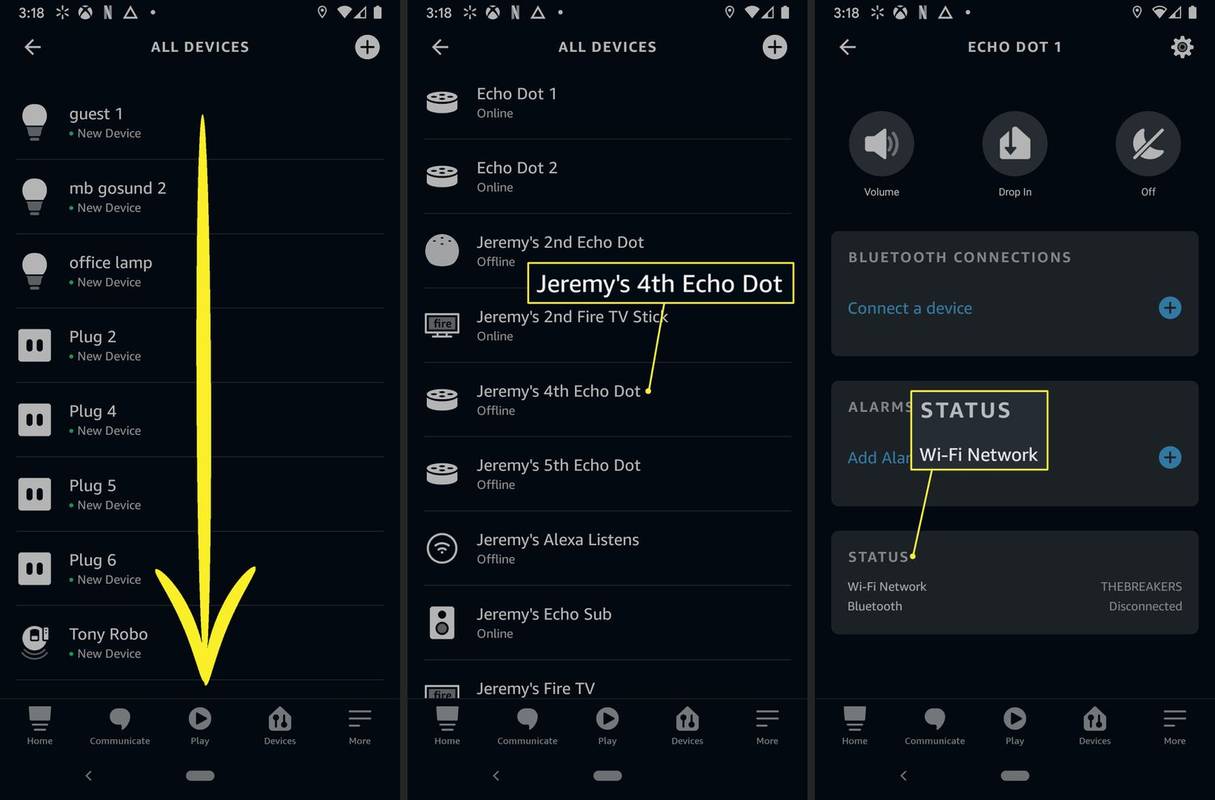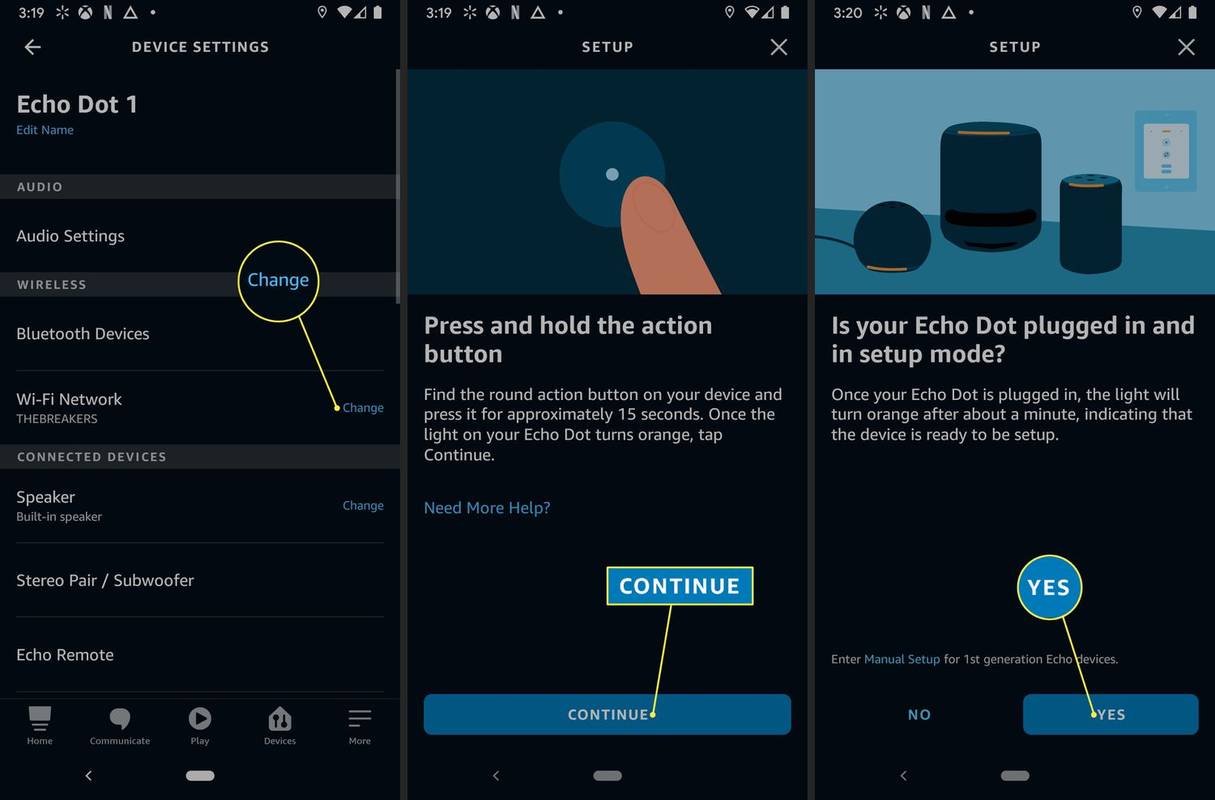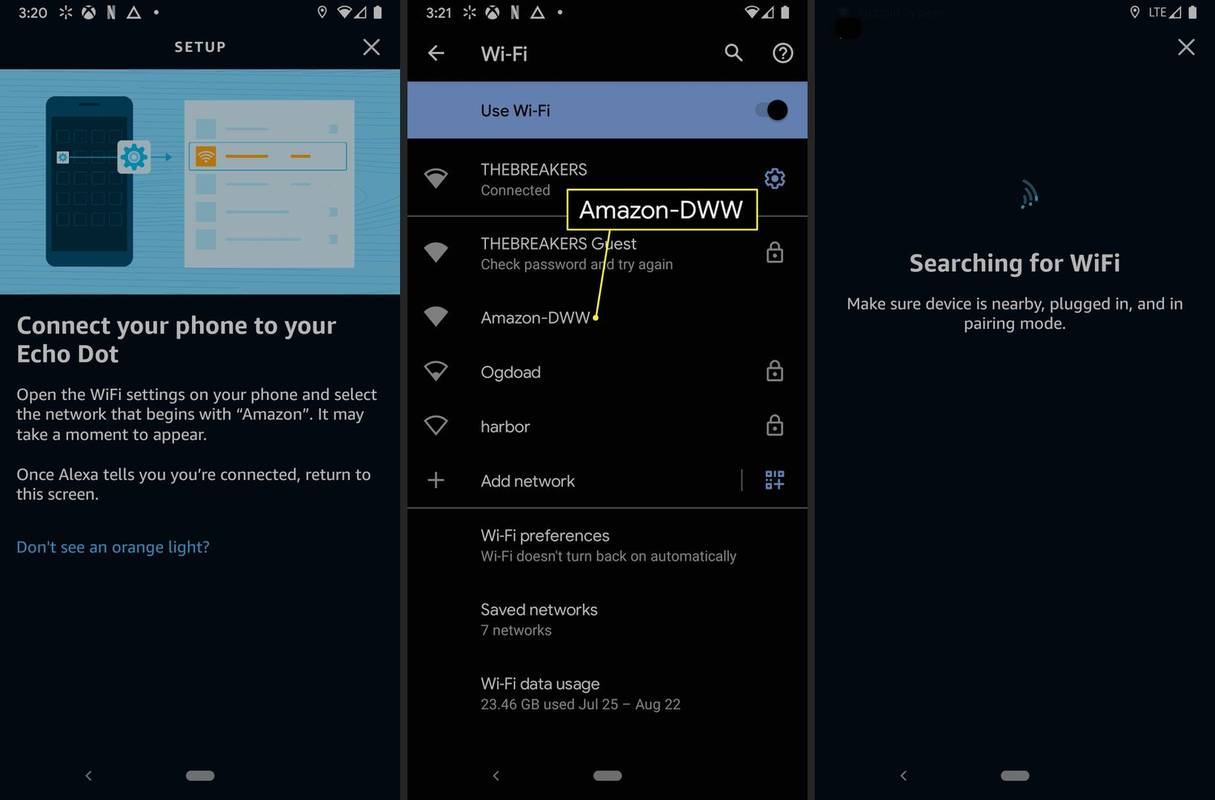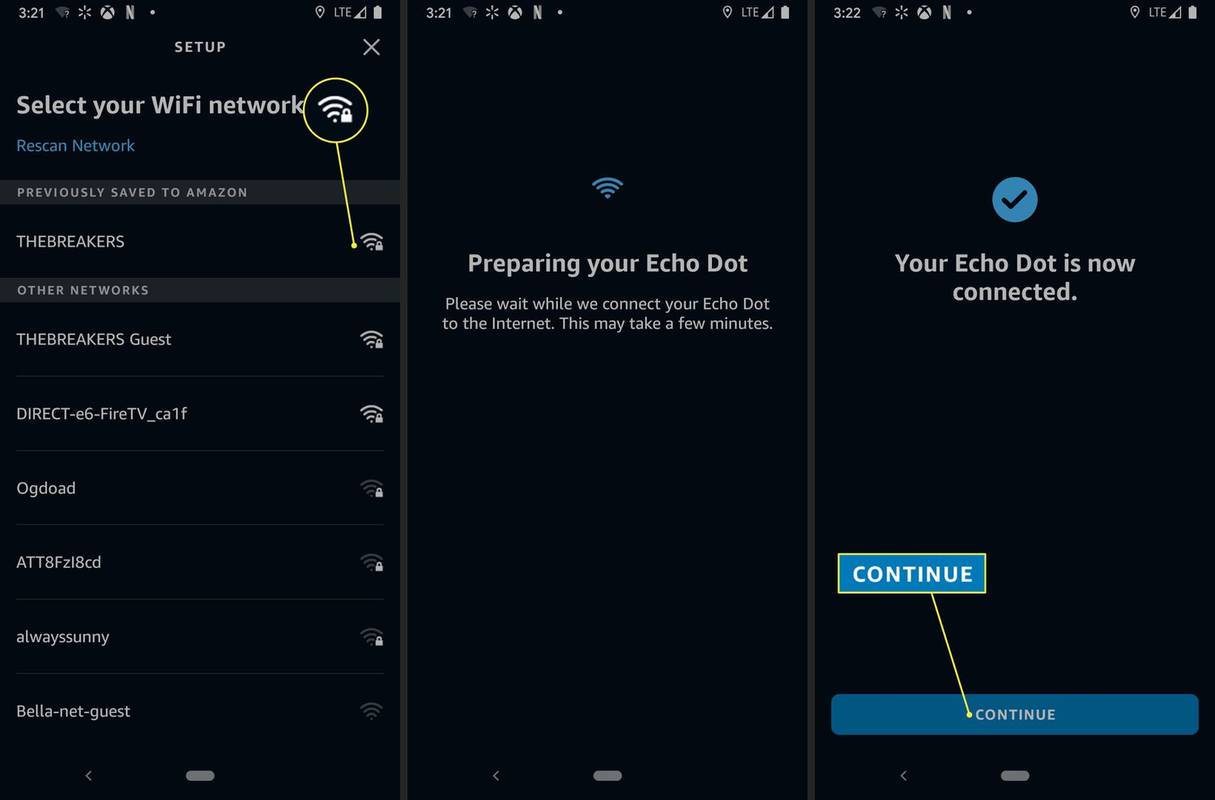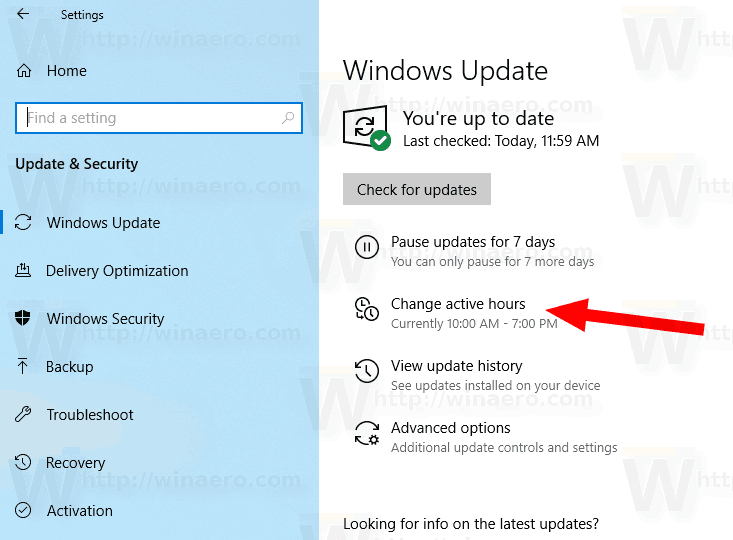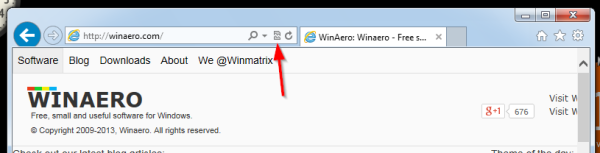Kas jāzina
- Alexa lietotne: Vairāk > Iestatījumi > Ierīces iestatījumi > Jūsu Echo Dot > Wi-Fi tīkls k > Mainīt un izpildiet norādījumus, lai pabeigtu procesu.
- Jums būs jāzina sava Wi-Fi tīkla SSID un parole, ja vien informācija nav saglabāta Amazon.
- Wi-Fi iestatīšanas laikā varat izvēlēties saglabāt Wi-Fi savienojuma informāciju pakalpojumā Amazon, lai turpmāk būtu vieglāk iestatīt.
Šajā rakstā ir paskaidrots, kā savienot Echo Dot ar Wi-Fi tīklu, tostarp, kā rīkoties, ja Echo Dot nevar izveidot savienojumu ar Wi-Fi.
Kā savienot savu Echo Dot ar Wi-Fi?
Iestatot Echo Dot, savienojuma izveide ar Wi-Fi ir daļa no procesa. Pēc tam jūsu Echo Dot atcerēsies jūsu Wi-Fi tīkla informāciju un automātiski izveidos savienojumu, kamēr Wi-Fi tīkls būs pieejams. Ja esat mainījis tīklu, jums būs vēlreiz jāpievieno Echo Dot ar Wi-Fi.
Lūk, kā savienot Echo Dot ar Wi-Fi:
-
Atveriet lietotni Alexa.
-
Krāns Vairāk .
Nevar augšupielādēt failus Google diskā
-
Krāns Iestatījumi .
-
Krāns Ierīces iestatījumi .
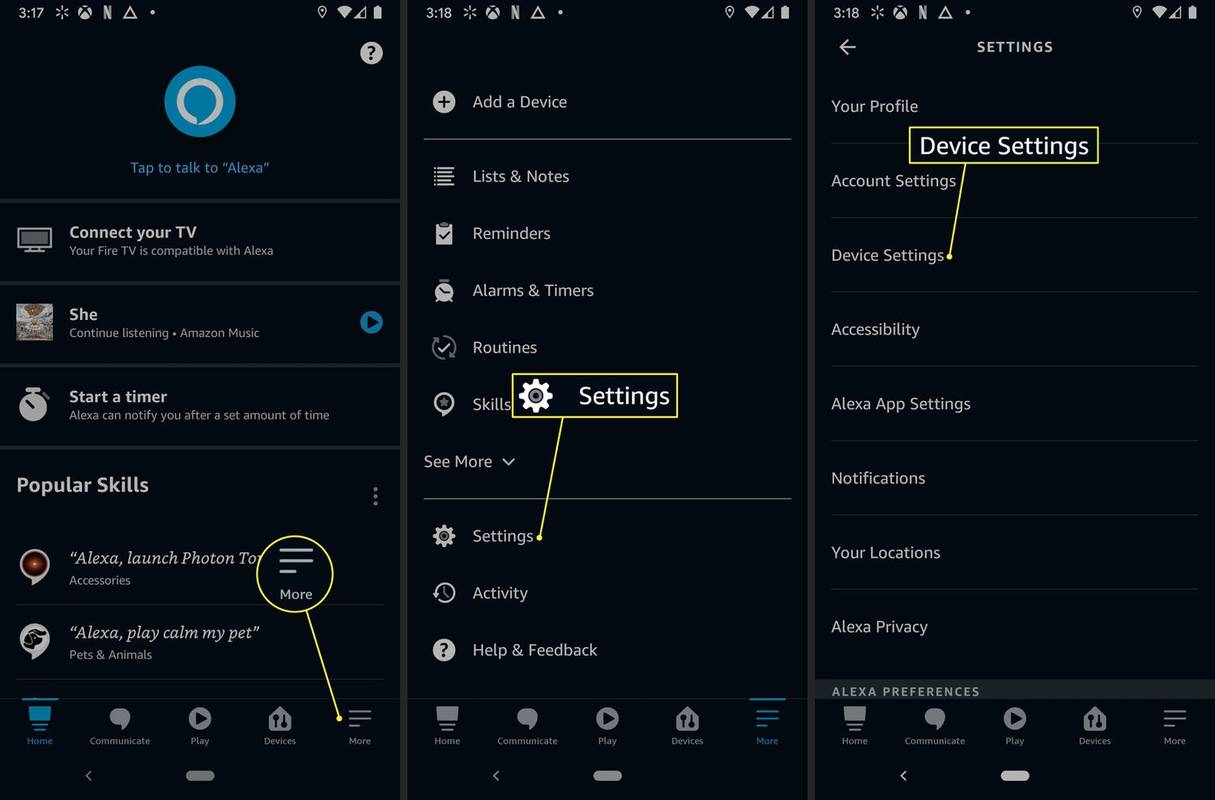
-
Pieskarieties savam Atbalss punkts .
Ja nepieciešams, velciet uz augšu, lai ritinātu uz leju.
-
Sadaļā Statuss pieskarieties Wi-Fi tīkls .
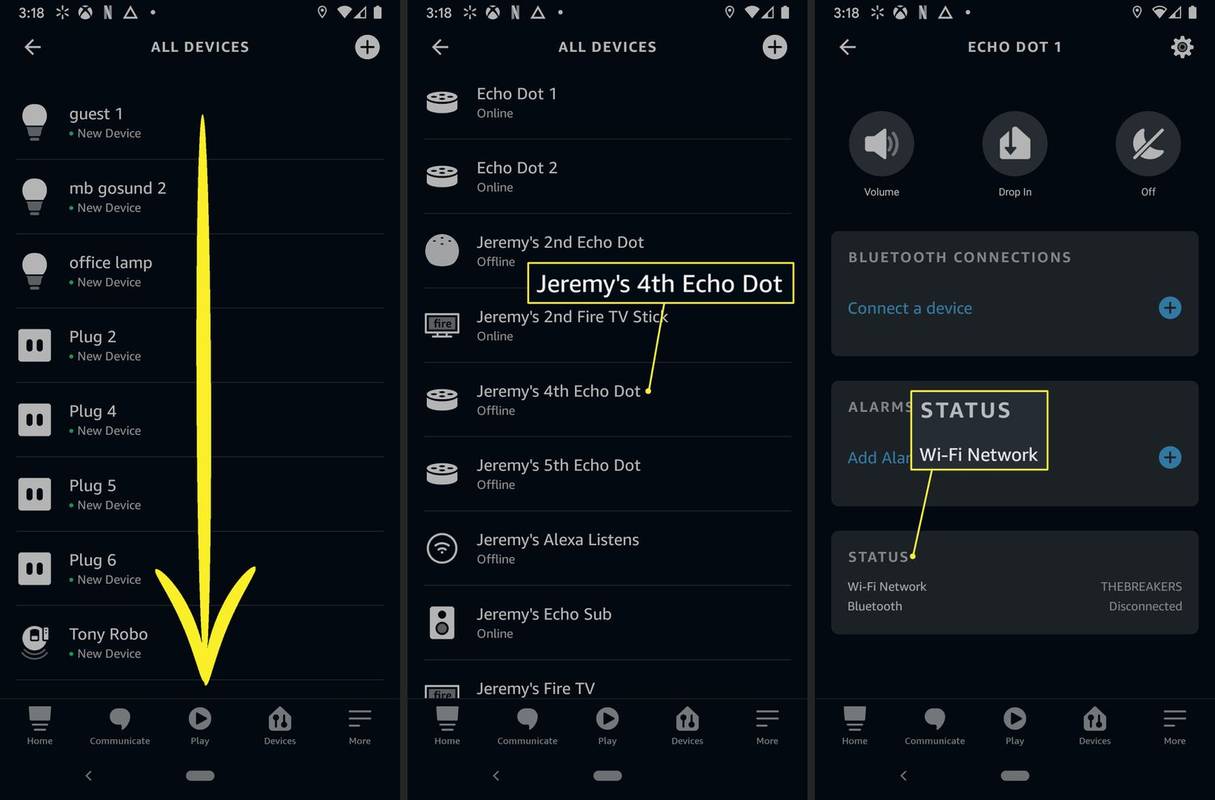
-
Sadaļā Wi-Fi tīkls pieskarieties pie Mainīt .
-
Nospiediet un turiet darbības poga uz jūsu Echo Dot, līdz gaisma kļūst oranža.
-
Krāns Turpināt .
-
Kad Echo Dot indikators ir oranžs, pieskarieties JĀ .
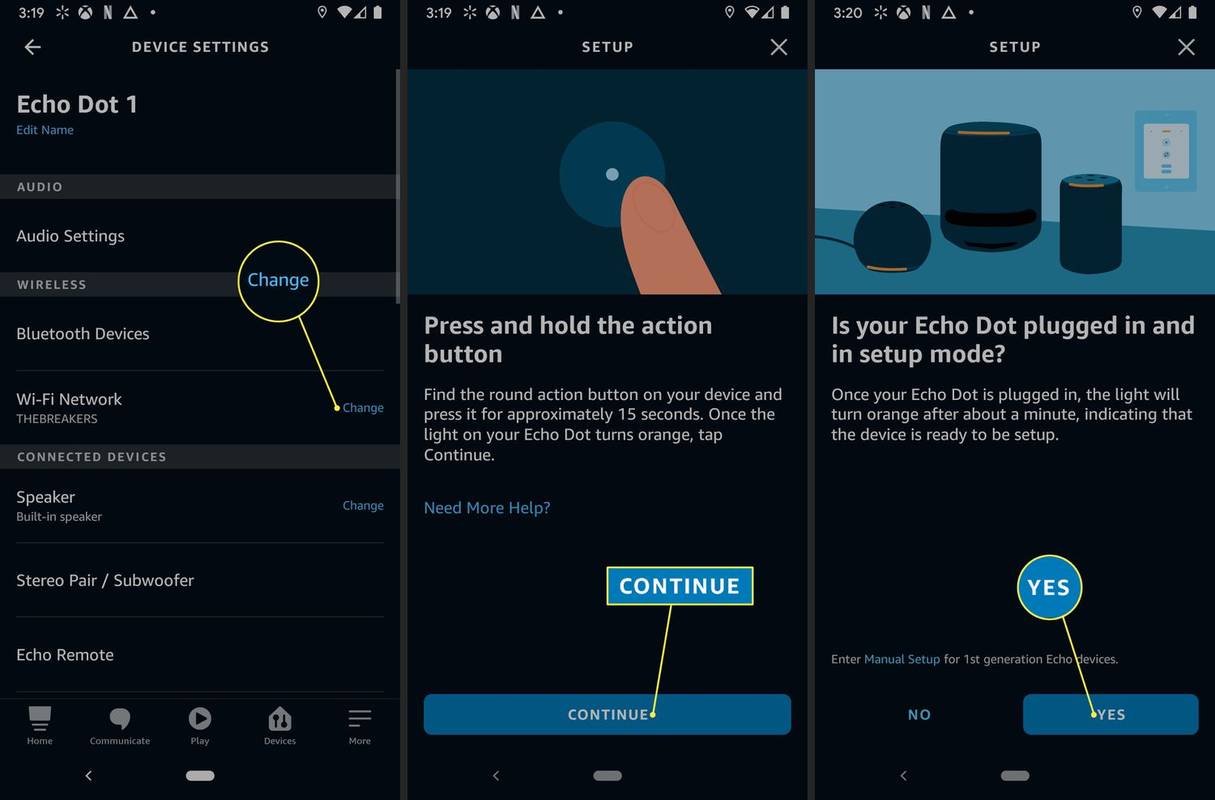
-
Atveriet tālruņa Wi-Fi iestatījumus un atlasiet Wi-Fi tīklu, kāds izskatās Amazon-xxx .
-
Atgriezieties lietotnē Alexa un gaidiet, līdz tā atklās jūsu vietējos Wi-Fi tīklus.
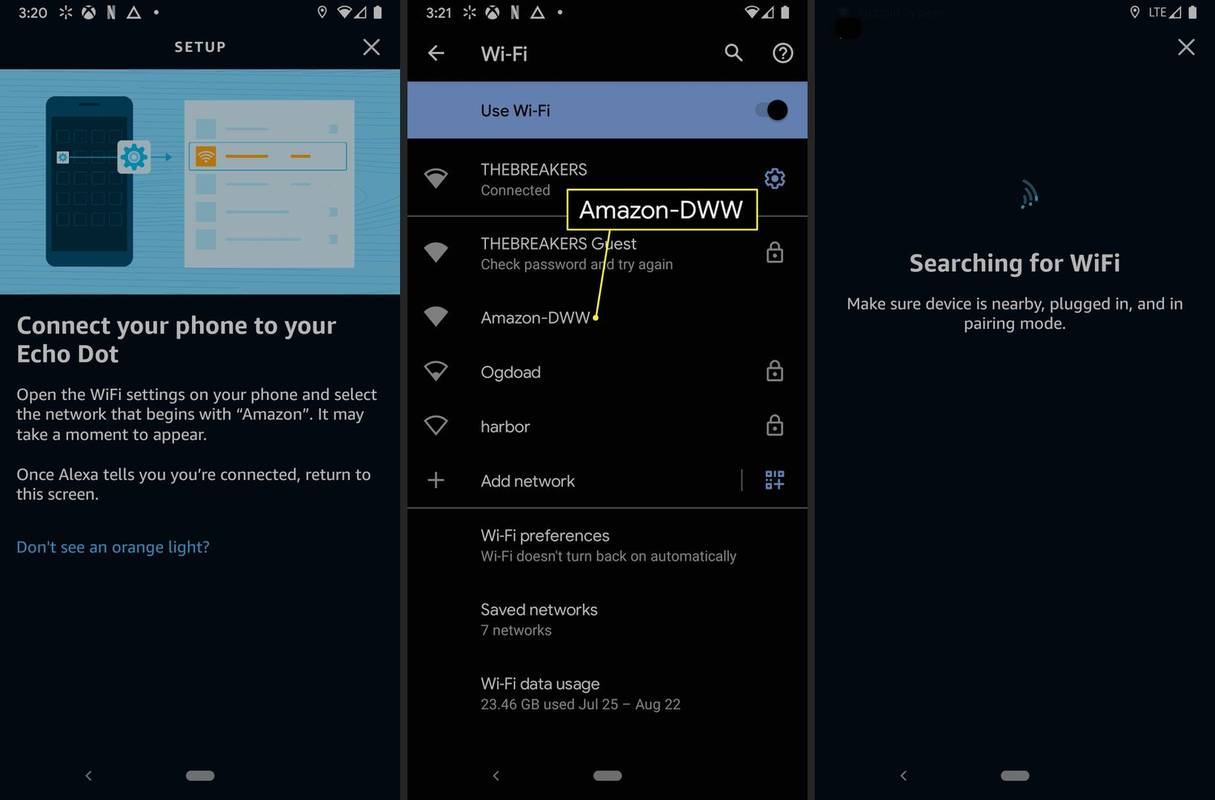
-
Pieskarieties Wi-Fi tīkls vēlaties, lai jūsu punkts izmantotu.
-
Pagaidiet, līdz punkts izveido savienojumu.
pārvērtiet rokrakstu par fontu
Ja jūs nekad iepriekš neesat izmantojis šo Wi-Fi tīklu ar Amazon, jums būs jāievada Wi-Fi parole, un jums būs iespēja saglabāt informāciju Amazon nākotnē.
-
Jūsu Echo Dot tagad ir savienots ar Wi-Fi, pieskarieties TURPINĀT pabeigt.
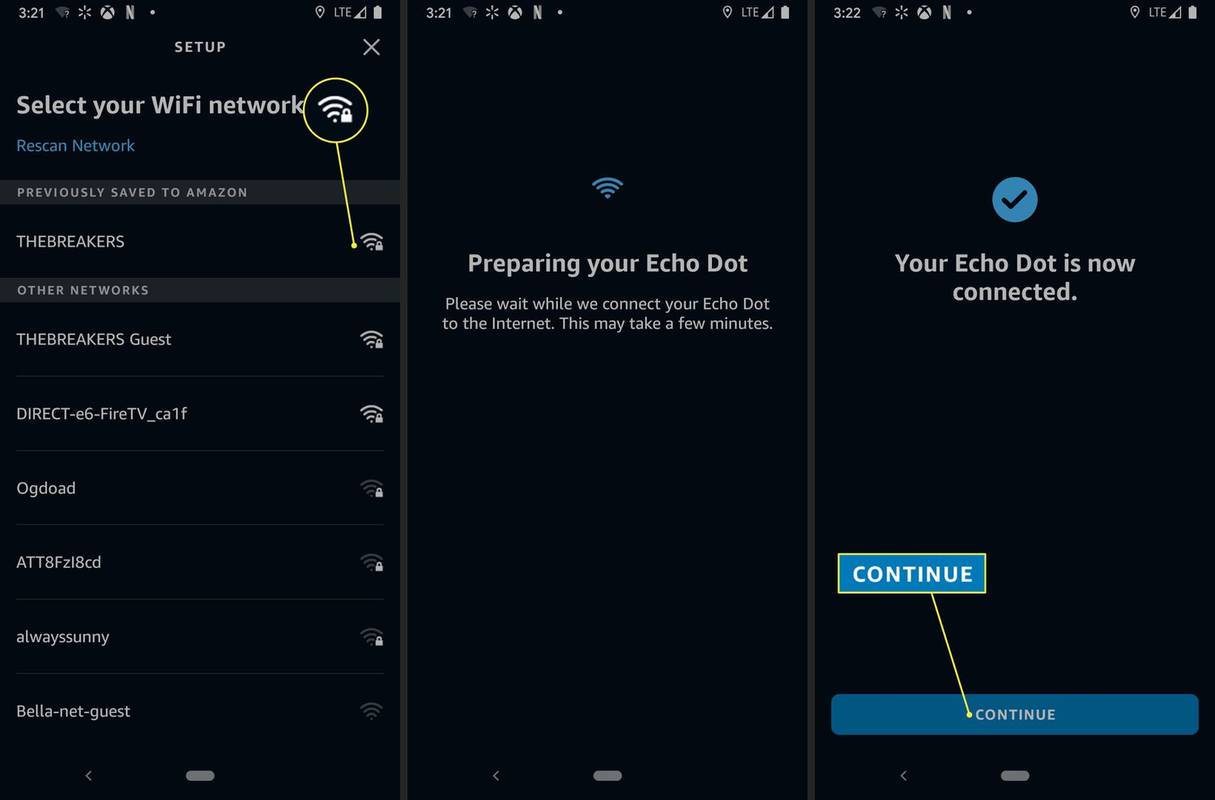
Kāpēc My Echo Dot nevar izveidot savienojumu ar manu Wi-Fi?
Ja tavs Echo Dot nevar izveidot savienojumu ar Wi-Fi , ir vairāki iespējamie iemesli. Punktam ir jābūt pareiziem Wi-Fi tīkla akreditācijas datiem, un Wi-Fi tīklam ir jābūt spēcīgam apgabalā, kur atrodas punkts. Ja pēdējā laikā esat mainījis maršrutētājus vai pārvietojis savu Dot, tie ir visticamākie vainīgie, taču ir arī daudz citu iespējamo problēmu.
Šeit ir daži no visizplatītākajiem veidiem, kā to novērst, ja Echo Dot nevar izveidot savienojumu ar Wi-Fi:
-
Pārliecinieties, vai Echo Dot ir pareizā Wi-Fi informācija. Izmantojot iepriekš aprakstīto metodi, mēģiniet savienot savu Echo Dot ar Wi-Fi. Noteikti atlasiet pareizo Wi-Fi tīklu un ievadiet pareizo paroli.
-
Izmēģiniet 2,4 GHz tīklu. Ja maršrutētājs nodrošina gan 5 GHz, gan 2,4 GHz Wi-Fi tīklu, mēģiniet pārslēgties uz 2,4 GHz tīklu. Lai gan 5 GHz nodrošina lielāku datu pārraides ātrumu, 2,4 GHz nodrošina spēcīgāku signālu un plašāku diapazonu.
-
Restartējiet savu Echo Dot. Atvienojiet Echo Dot un atstājiet to uz kādu minūti izslēgtu. Pēc tam pievienojiet to atpakaļ un gaidiet, līdz tas atkal sāk darboties. Tas var atkārtoti izveidot savienojumu ar jūsu Wi-Fi tīklu, ja tas iepriekš ir zaudējis savienojumu.
-
Restartējiet tīkla aparatūru . Atvienojiet modemu un maršrutētāju no strāvas un atstājiet tos atvienotus uz minūti. Pēc tam pievienojiet tos atpakaļ, pagaidiet, līdz modems atjauno savienojumu, un pārbaudiet, vai jūsu Echo Dot ir atkārtoti izveidojis savienojumu ar Wi-Fi tīklu.
kā mainīt rakstzīmes gta 5 pc
-
Restartējiet tīkla aparatūru. Atvienojiet modemu un maršrutētāju no strāvas un atstājiet tos atvienotus uz minūti. Pēc tam pievienojiet tos atpakaļ, pagaidiet, līdz modems atjauno savienojumu, un pārbaudiet, vai jūsu Echo Dot ir atkārtoti izveidojis savienojumu ar Wi-Fi tīklu.
-
Atiestatiet Echo Dot rūpnīcas iestatījumus . Kā pēdējo līdzekli mēģiniet atiestatīt Echo Dot rūpnīcas iestatījumus. Pēc tam Dot būs jāiestata vēlreiz, tāpēc noteikti ievadiet pareizo Wi-Fi informāciju, kad to darāt.
-
Sazinieties ar Amazon, lai saņemtu papildu atbalstu. Ja jūsu Echo Dot joprojām nevar izveidot savienojumu ar Wi-Fi, iespējams, pati ierīce ir bojāta. Sazinieties ar Amazon klientu atbalsta dienestu, lai uzzinātu vairāk par remonta vai nomaiņas iespējām.
- Kā es varu mainīt Wi-Fi tīklu savā Echo Dot?
Lai atjauninātu Echo Wi-Fi iestatījumus, atveriet lietotni Alexa un dodieties uz Ierīces > Echo & Alexa un atlasiet savu ierīci. Izvēlieties savu Wi-Fi tīklu sadaļā Statuss , pēc tam pieskarieties Mainīt blakus Wi-Fi tīkls .
- Kāpēc Alexa saka, ka mana Echo ir bezsaistē?
Iespējamie iemesli, kāpēc jūsu Echo ierīce parādās bezsaistē, ir problēmas ar Wi-Fi tīklu, vai arī jūsu Echo var būt pārāk tālu no maršrutētāja. Iespējams, būs jāatjaunina arī Alexa lietotne tālrunī.
- Vai Alexa darbojas bez Wi-Fi?
Nē. Ikreiz, kad uzdodat Alexa jautājumu vai lūdzat Alexa veikt kādu uzdevumu, jūsu balss tiek ierakstīta un nosūtīta apstrādei uz Amazon serveriem. Tāpēc, lai izpildītu balss komandas, Alexa ir nepieciešama piekļuve internetam.