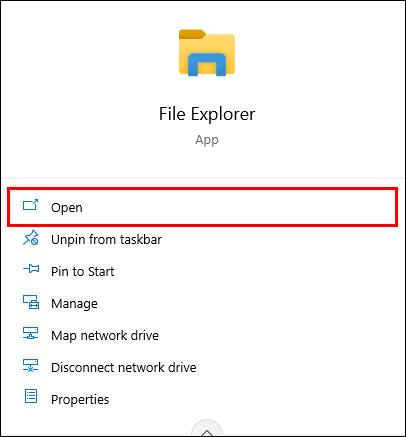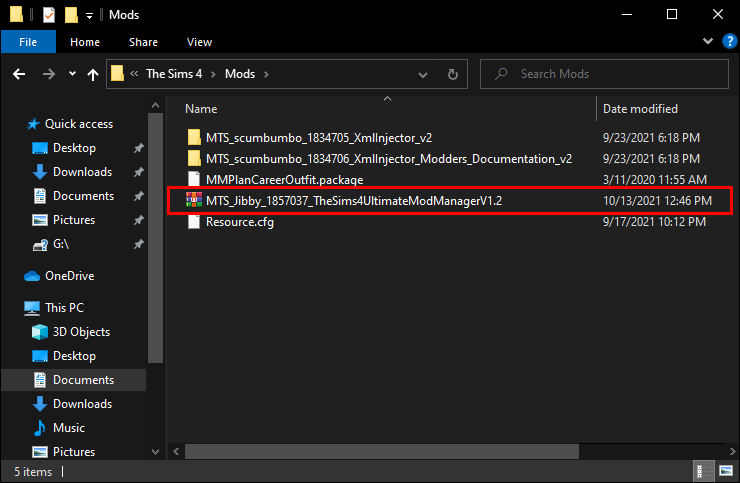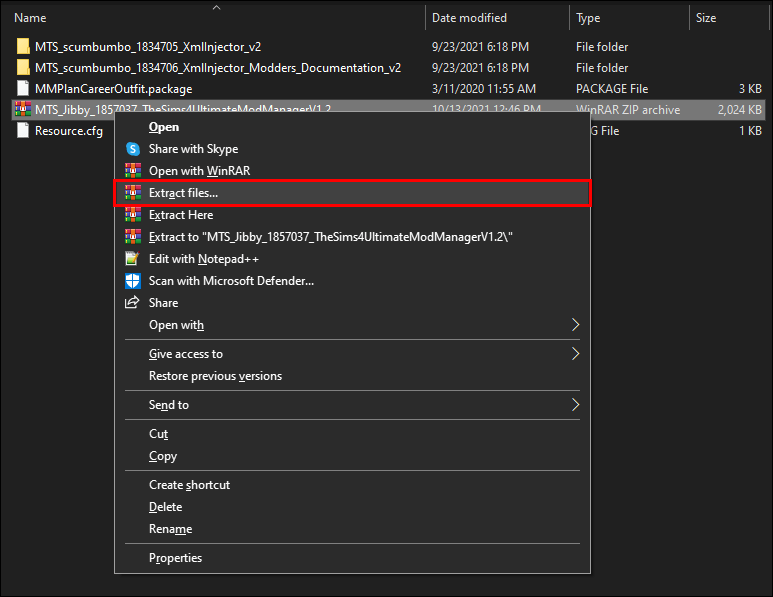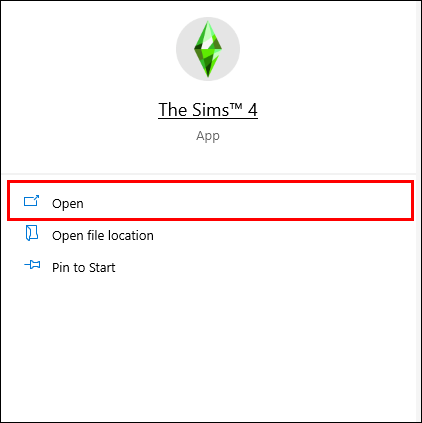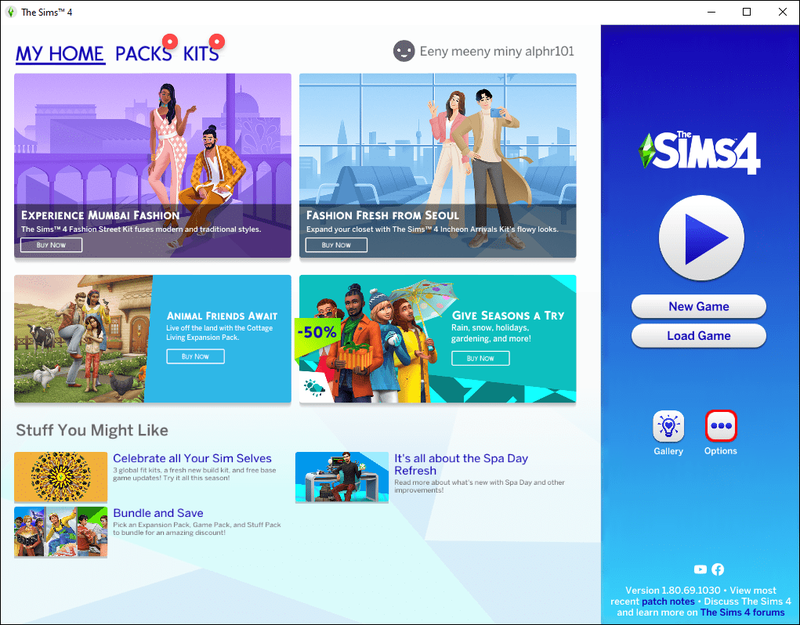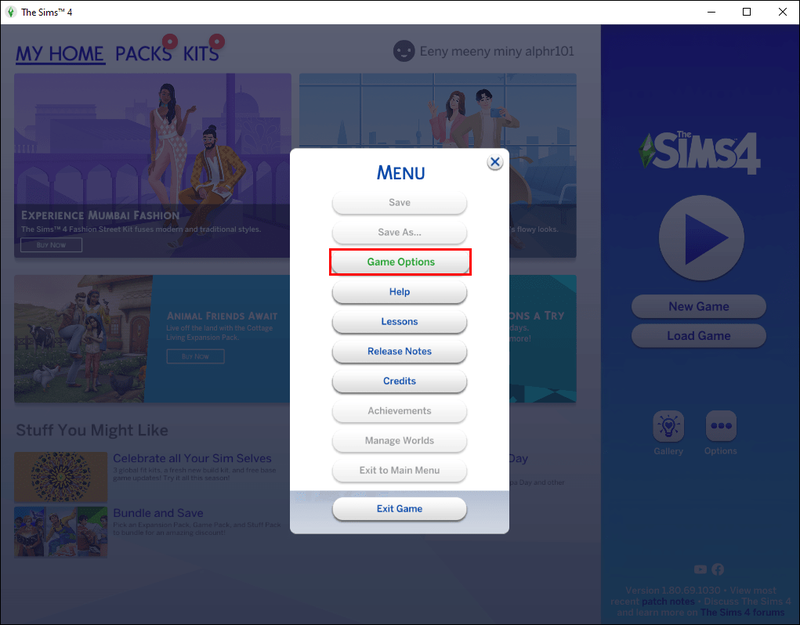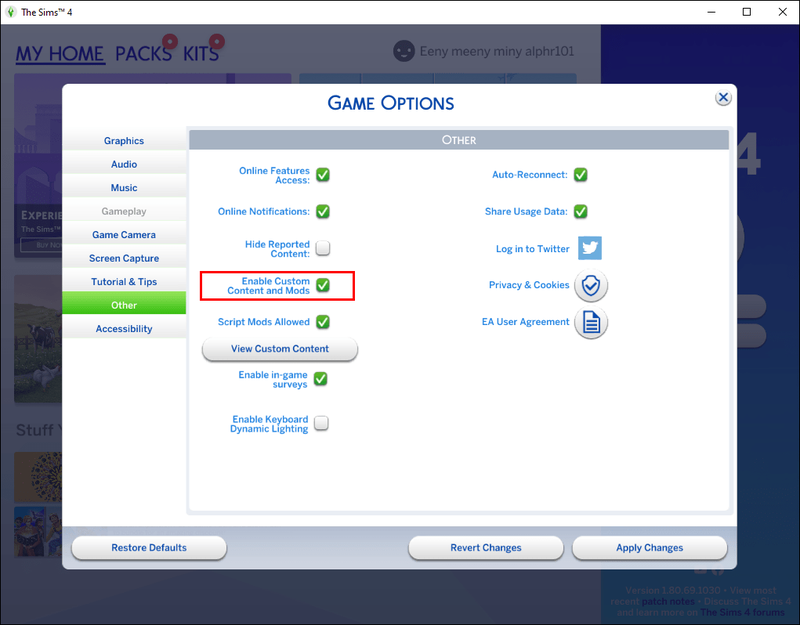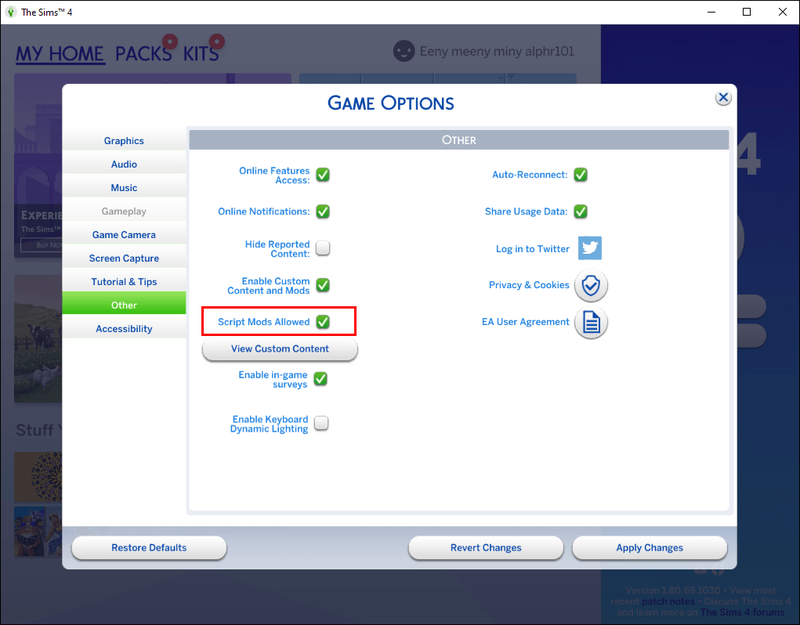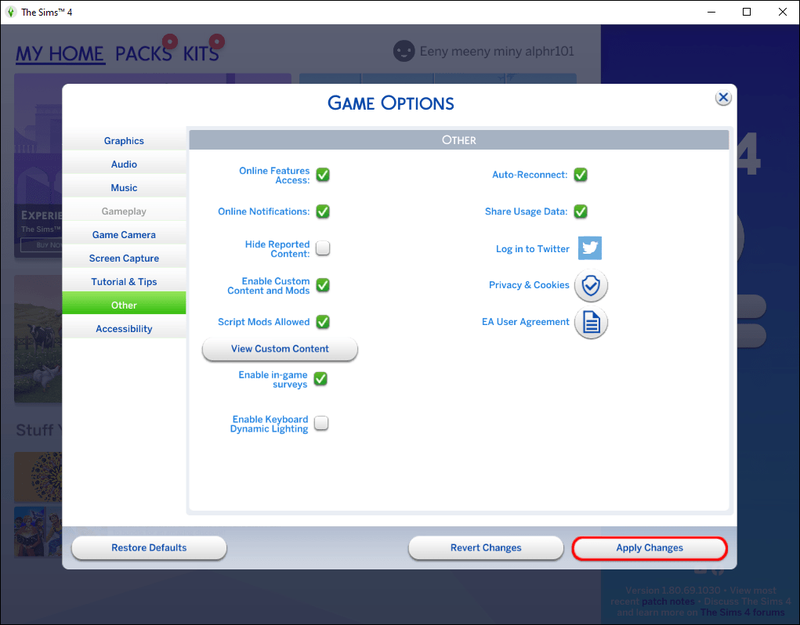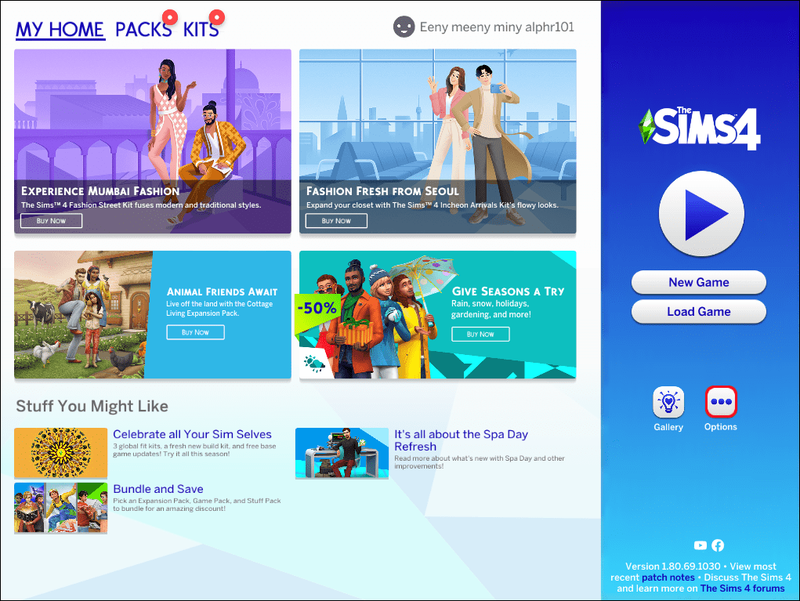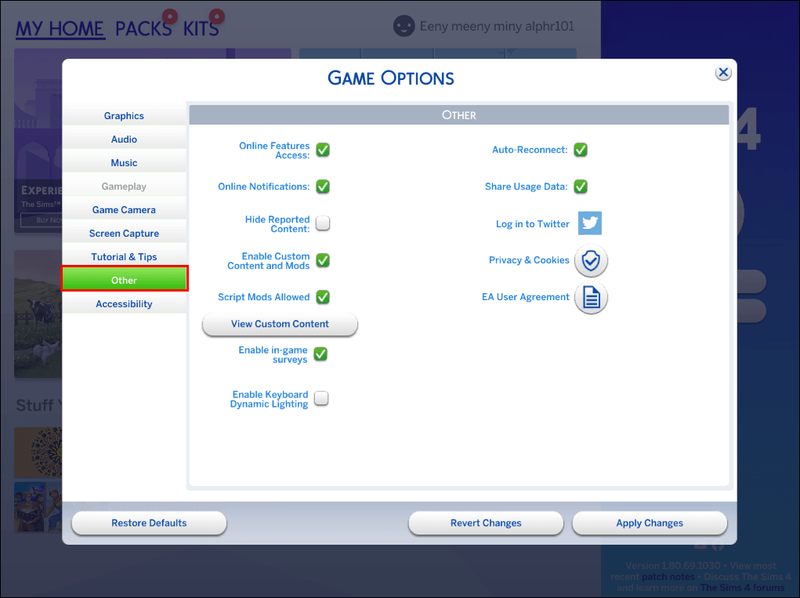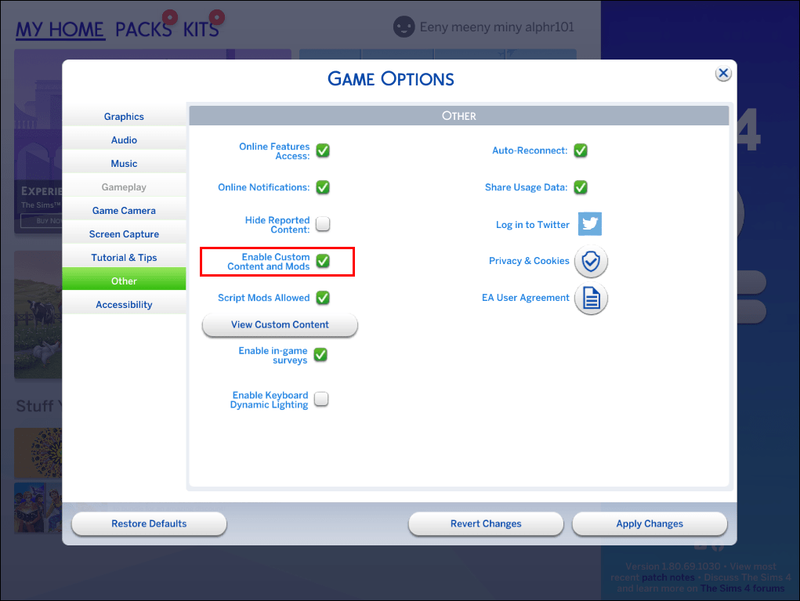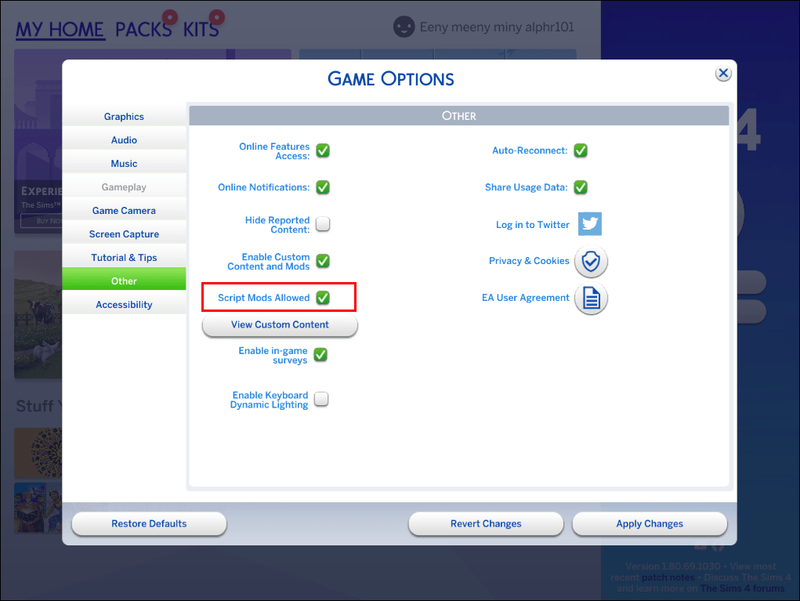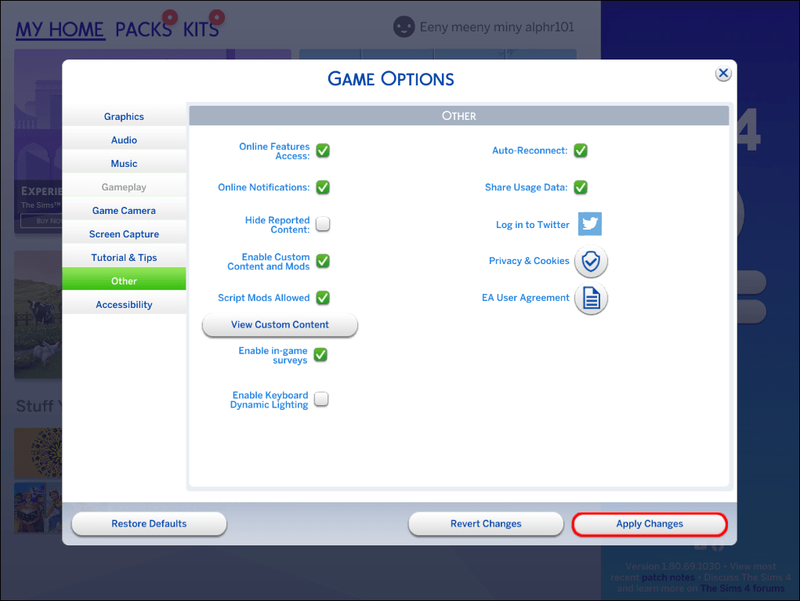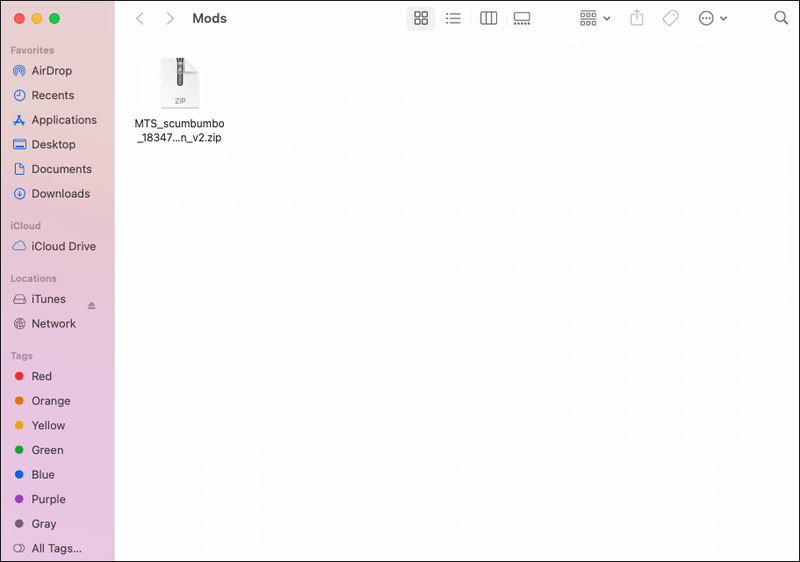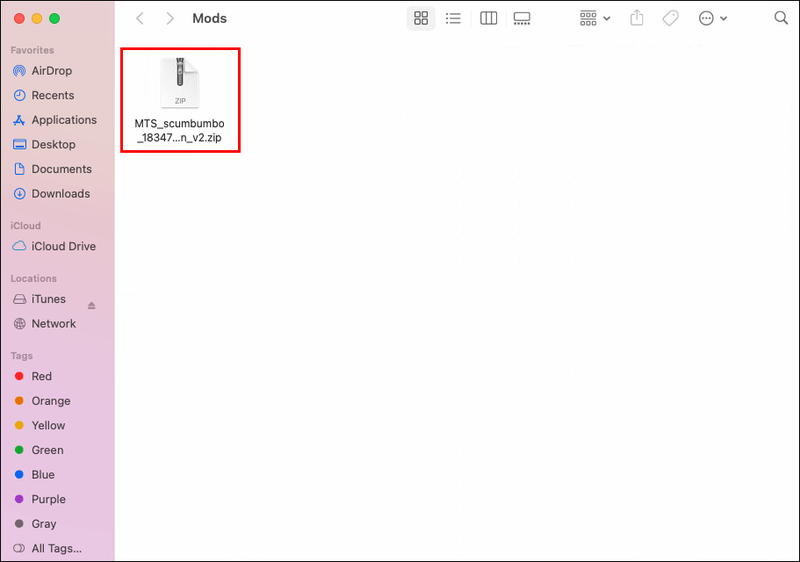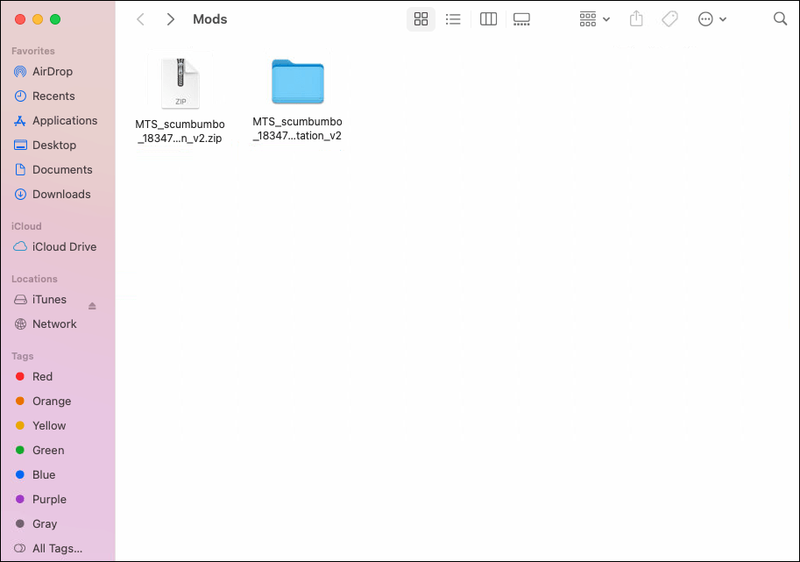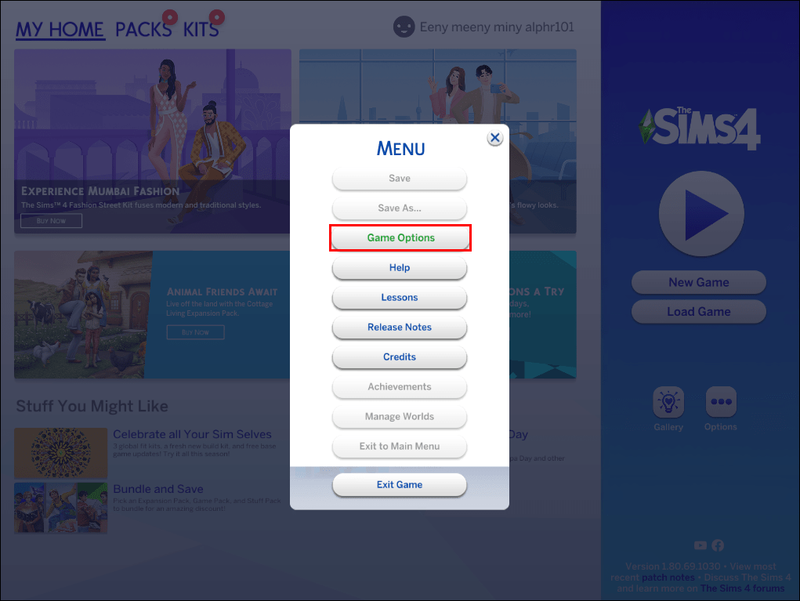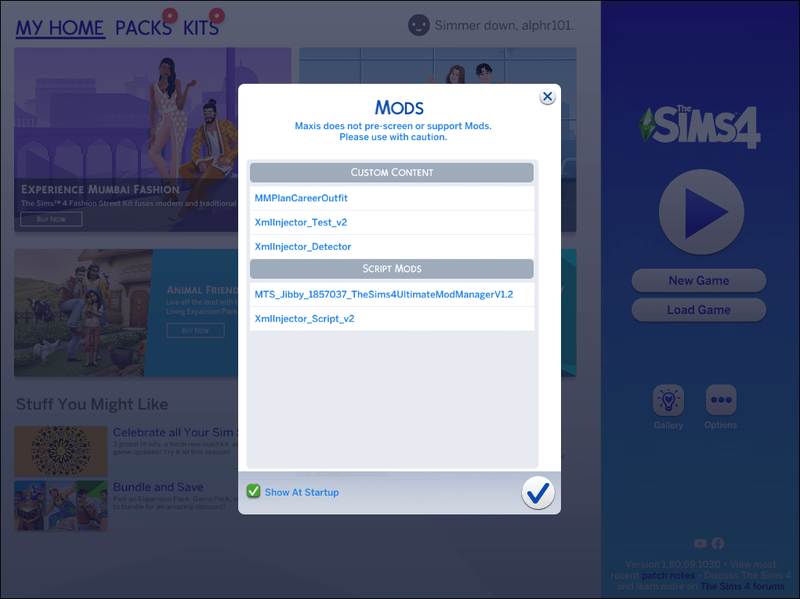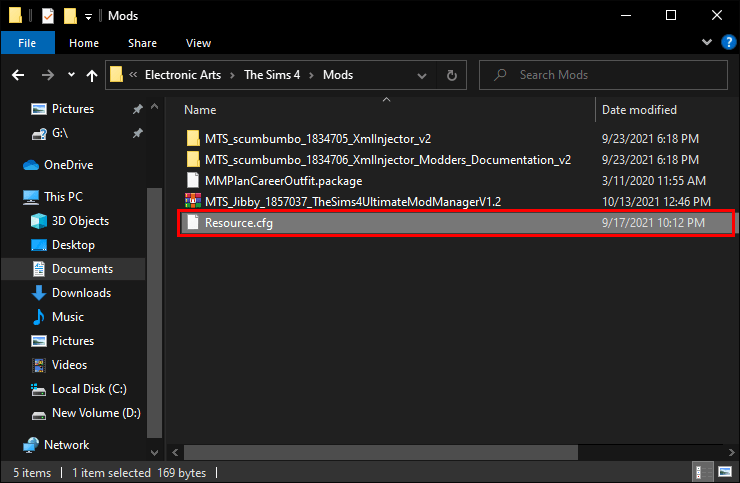Modifikācijas ir galvenā Sims 4 daļa, kas pievieno neskaitāmas jaunas funkcijas, sākot no personības uzlabojumiem un beidzot ar neierobežotu naudu. Tie ļauj atdzīvināt fantāzijas un pievienot dziļumu jau tā plašajai smilškastes simulācijai. Tomēr dažreiz tikko lejupielādētie modifikācijas neparādās spēlē un līdz ar to nedarbojas.

Šajā rokasgrāmatā ir paskaidrots, kā labot modifikācijas, kas netiek rādītas Sims 4 operētājsistēmā Windows un Mac datoros. Turklāt mēs sniegsim norādījumus par trūkstošās mod mapes atkopšanu. Lasiet tālāk, lai atrisinātu šo izplatīto problēmu un izbaudiet jaunas iespējas spēlē Sims 4.
Sims 4 modifikācijas netiek rādītas Windows datorā
Ja jūsu Sims 4 mod nedarbojas, pirmais solis ir pārbaudīt moduļa saderību tā lejupielādes lapā. Modeļi, kas izveidoti vecākām Sims spēlēm, parasti nav saderīgi ar Sims 4. Un pat tie, kas ir īpaši izstrādāti Sims 4, iespējams, vēl nav atjaunināti jaunākajai spēles versijai.
Ja mod lapā ir dažādas modu versijas, pārliecinieties, ka jūsu lejupielādētā versija atbilst spēles versijai.
Tomēr, ja problēma nav modifikācijas nesaderība, tā var būt saistīta ar jūsu mod failu nepareizu izsaiņošanu. Lūk, kā izpakot mod pakotni:
- Atveriet failu pārlūku. To var atrast, izmantojot izvēlni Sākt vai meklēšanas joslā ierakstot File Explorer.
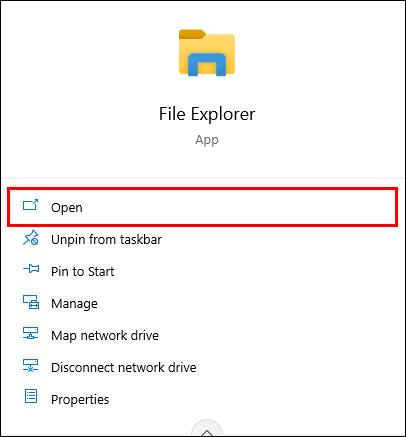
- Dodieties uz mapi Sims 4 Mods un pārbaudiet, vai tajā nav zip faila.
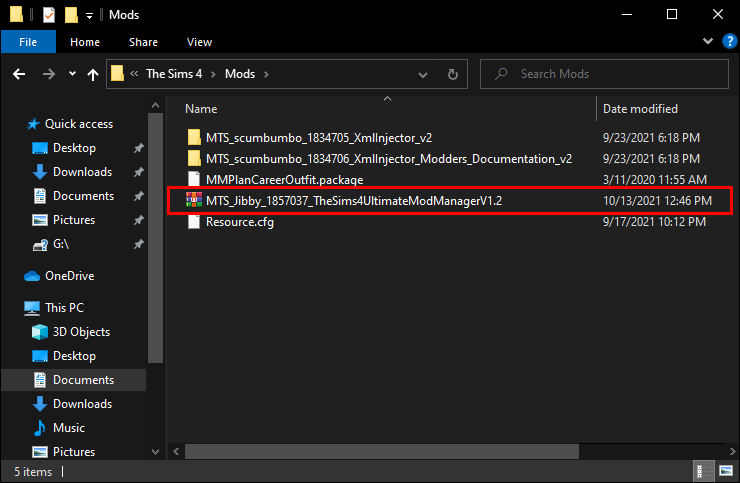
- Ja jā, ar peles labo pogu noklikšķiniet uz zip faila un atlasiet Extract All.
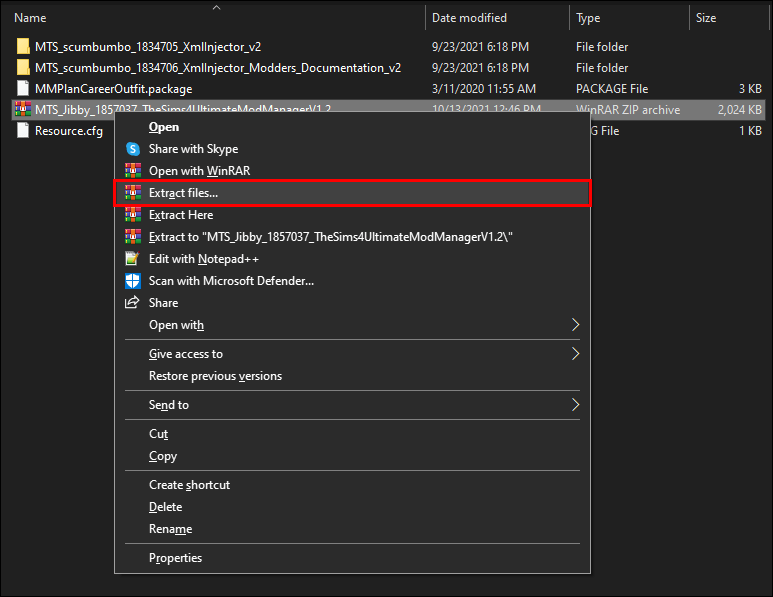
Ja mod pakotni esat izsaiņojis pareizi, bet mod joprojām nedarbojas, veiciet tālāk norādītās darbības.
- Palaidiet Sims 4.
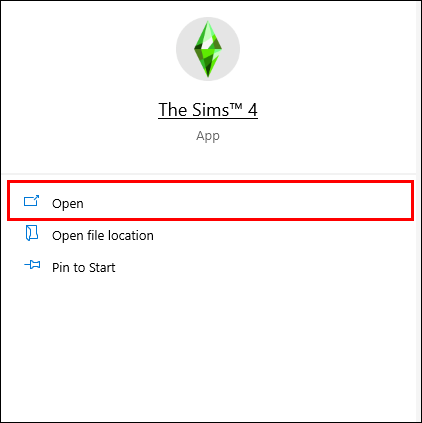
- Dodieties uz spēles galveno izvēlni.
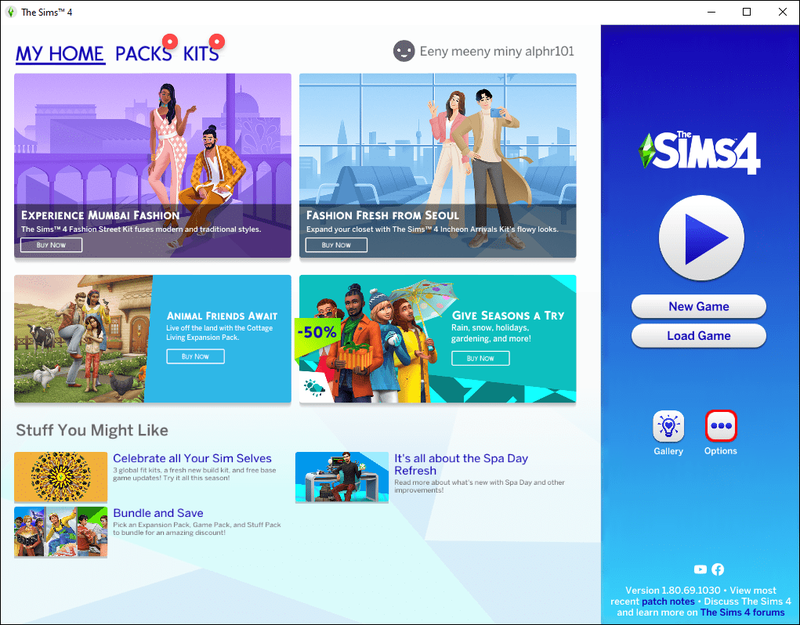
- Noklikšķiniet uz Spēles opcijas, pēc tam noklikšķiniet uz Cits.
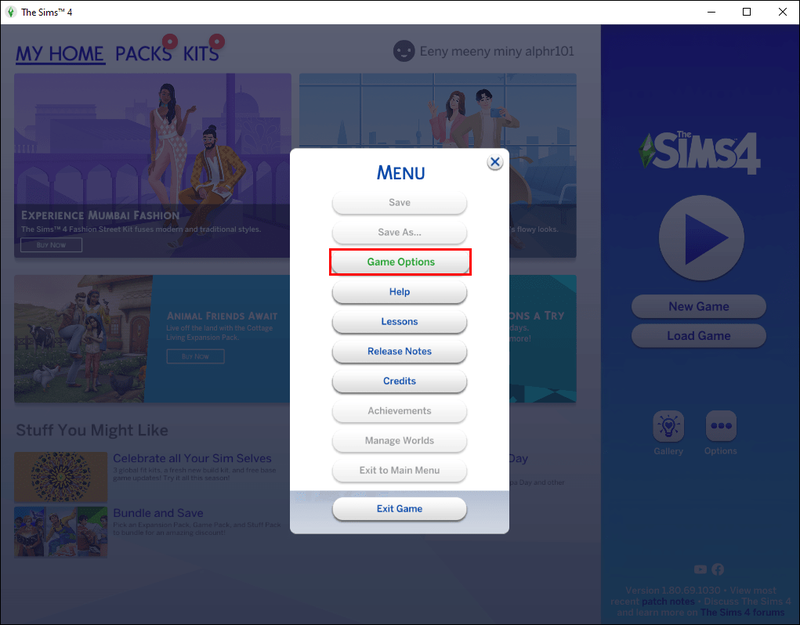
- Atlasiet Iespējot pielāgoto saturu un modifikācijas.
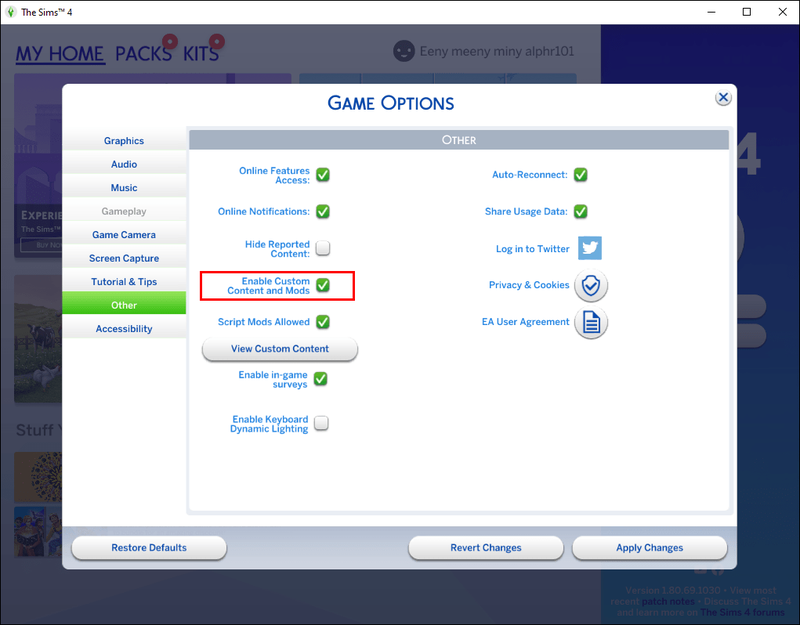
- Atzīmējiet izvēles rūtiņu blakus Skripta modifikācijas atļautas.
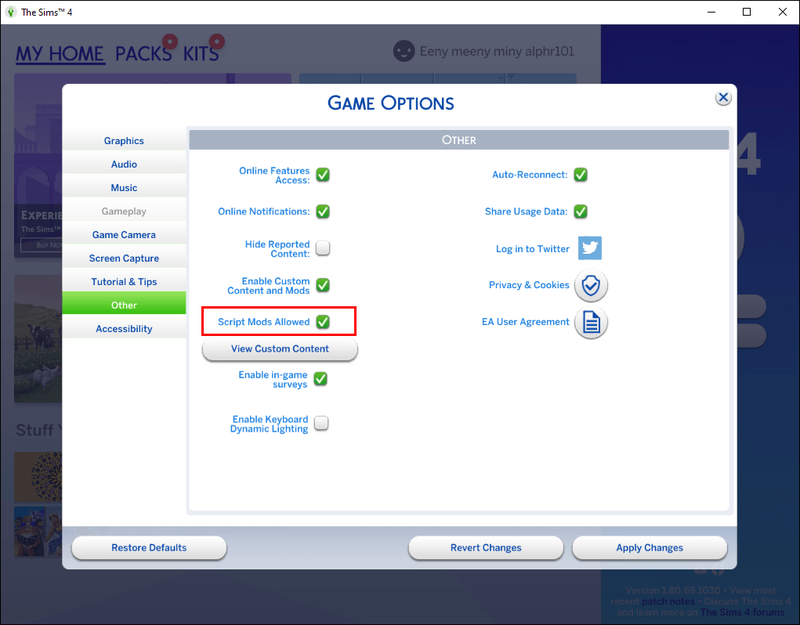
- Noklikšķiniet uz Lietot izmaiņas.
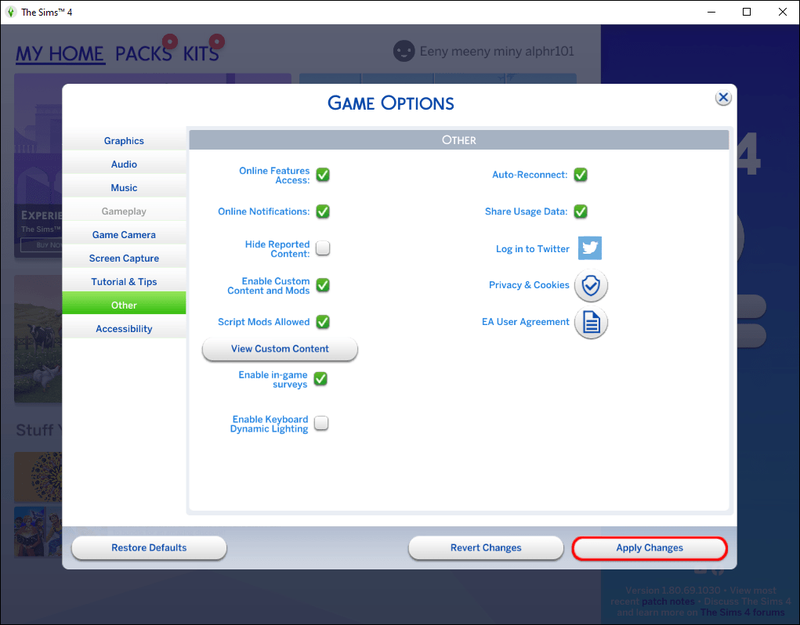
- Restartējiet spēli.
Ja mod nedarbojas pēc visām šīm darbībām, iespējams, jums ir jāatjaunina spēle. Dažas no vecākajām versijām vispār neatbalsta modifikācijas. Lai atjauninātu spēli, rīkojieties šādi:
- Dodieties uz EA Games vietni un atrodiet Sims 4.
- Ar peles labo pogu noklikšķiniet uz tā un atlasiet Pārbaudīt atjauninājumus. Ja ir pieejama jaunāka versija, tā tiks instalēta automātiski.
- Pēc atjaunināšanas neaizmirstiet vēlreiz iespējot modifikācijas, jo EA atjauninājumi atspējo modifikācijas.
Sims 4 modifikācijas netiek rādītas Mac datorā
Ir vairāki iemesli, kāpēc modi var netikt rādīti jūsu Mac datorā. Visbiežākais iemesls ir moduļu atspējošana spēles iestatījumos. Lai to labotu, veiciet tālāk norādītās darbības.
- Atveriet Sims 4.
- Galvenajā izvēlnē dodieties uz Game Options.
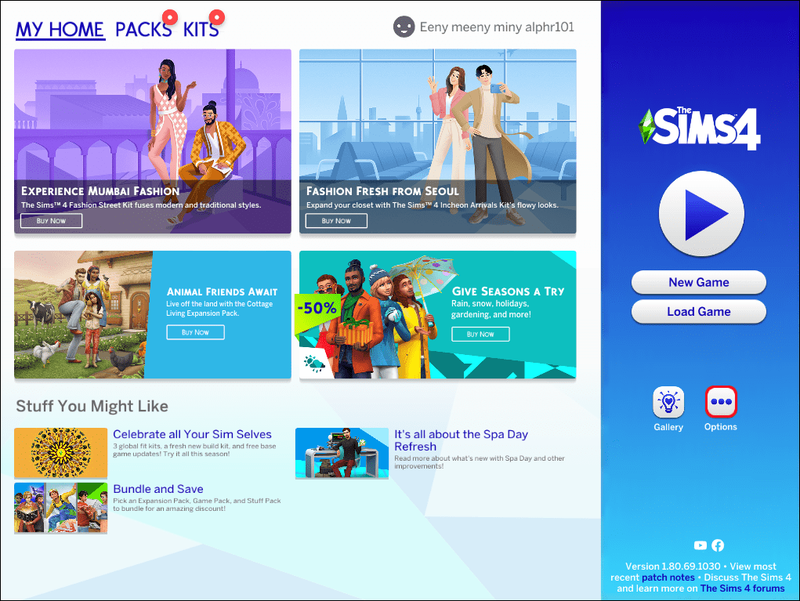
- Atlasiet Cits.
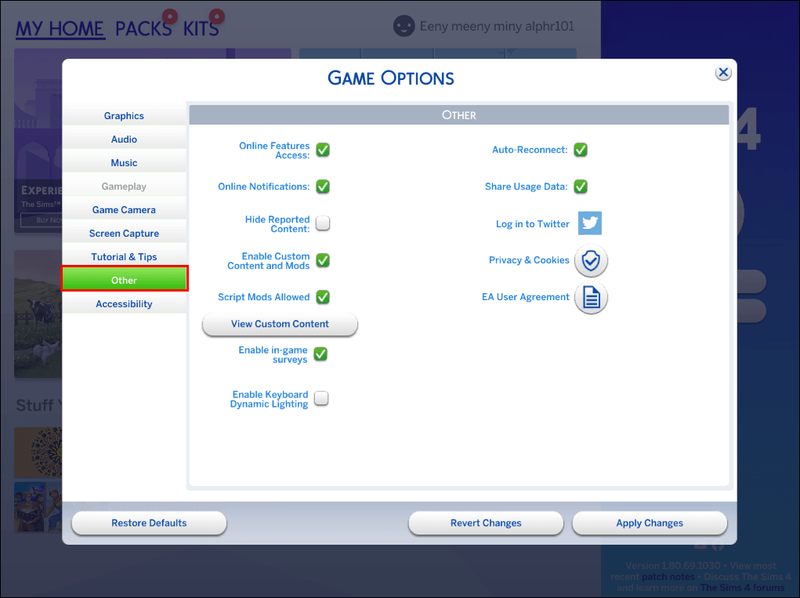
- Nospiediet Iespējot pielāgoto saturu un modifikācijas.
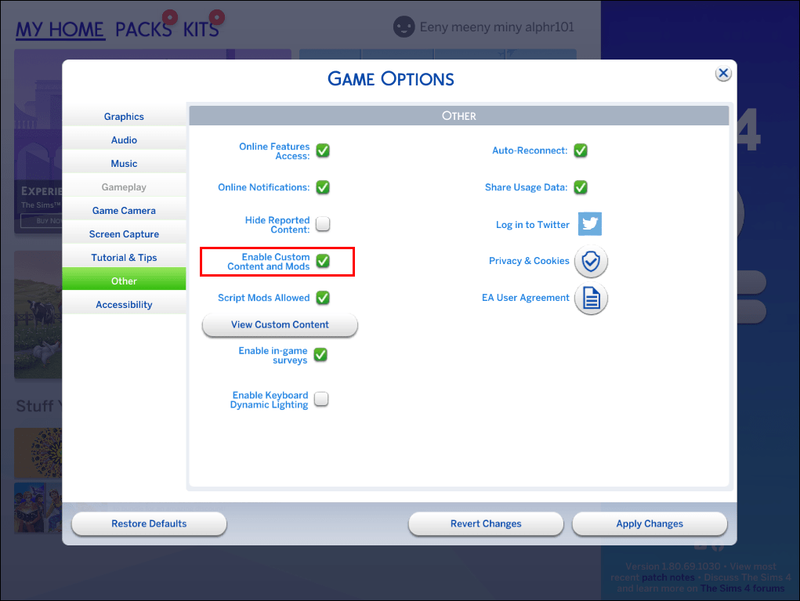
- Atlasiet Skripta modifikācijas atļautas.
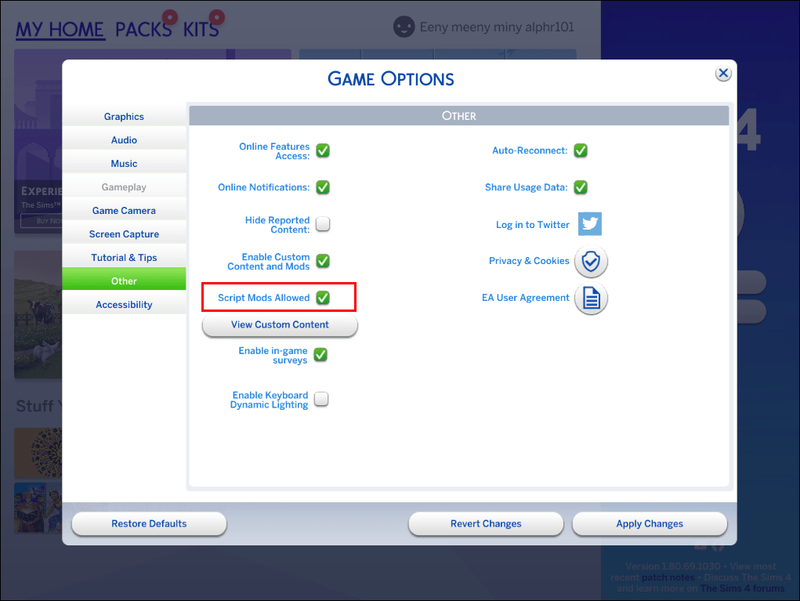
- Noklikšķiniet uz Lietot izmaiņas un restartējiet spēli. Modifikācijām tagad vajadzētu parādīties.
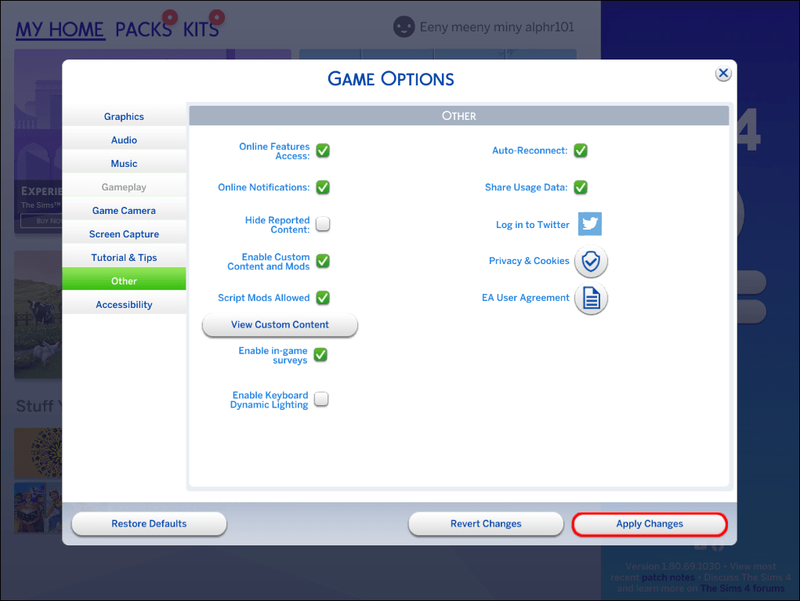
Ja modifikācijas bija iespējotas vai pirmais solis nedarbojās, iespējams, būs jāpārbauda, vai mod pakotne ir pareizi izpakota. Lai to izdarītu, izpildiet tālāk sniegtos norādījumus.
- Dodieties uz mapi Sims 4 Mods.
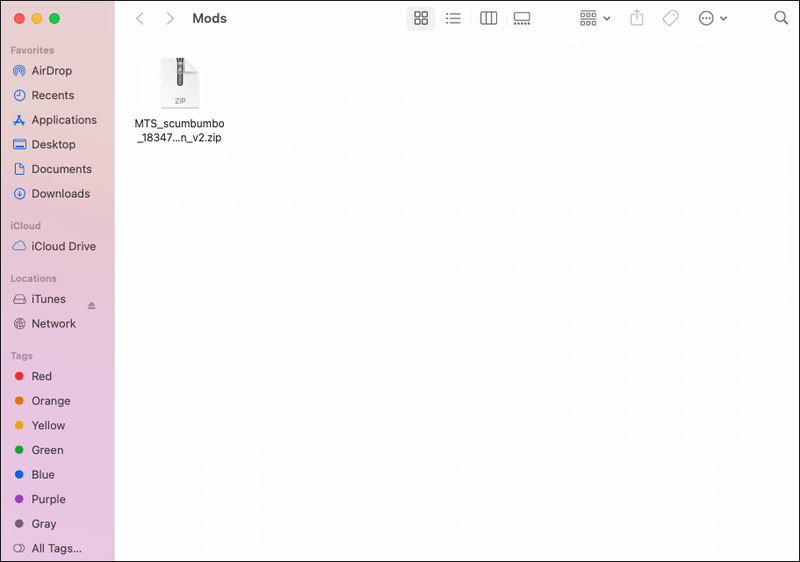
- Meklējiet savus mod failus.
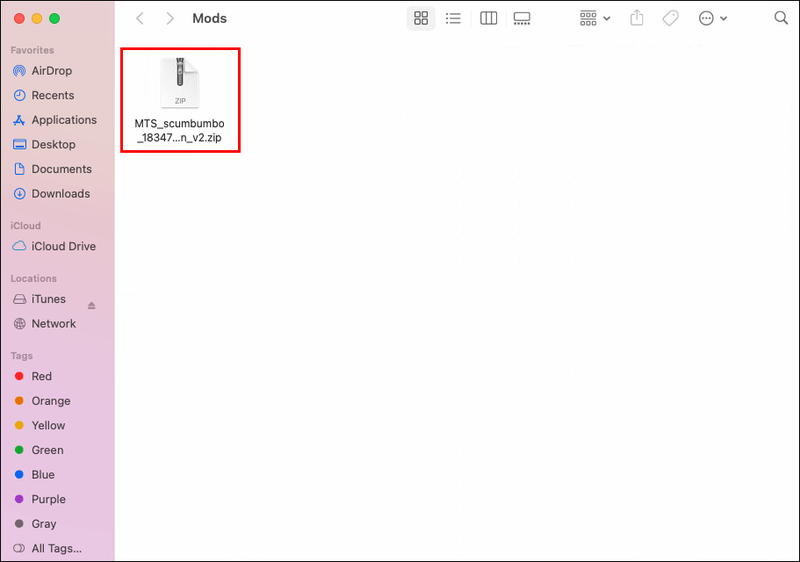
- Ja tie atrodas saspiestā mapē, veiciet dubultklikšķi uz tās. Mape tiks automātiski izpakota tajā pašā galvenajā mapē.
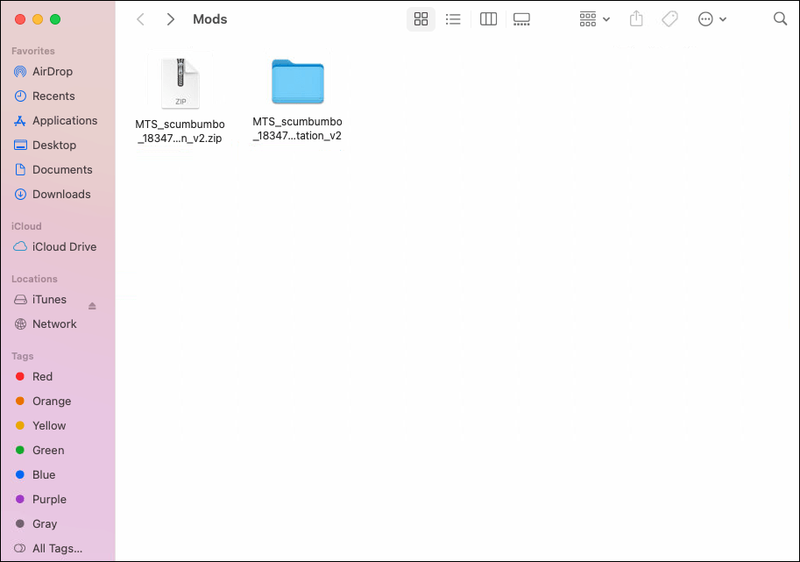
Ja iepriekš minētās darbības neatvieglo problēmu, iespējams, būs jāpārbauda moduļu saderība. Parasti to var izdarīt mod lejupielādes lapā. Pārliecinieties, vai lejupielādētā mod versija atbilst jūsu pašreizējai spēles versijai un vai esat veicis nepieciešamos spēles atjauninājumus.
Ja kādu laiku neesat atjauninājis Sims 4, iespējams, tas vairs neatbalsta modifikācijas. Lūk, kā to novērst:
- Dodieties uz EA Games oficiālo vietni.
- Atrodiet Sims 4.
- Ar peles labo pogu noklikšķiniet uz spēles un atlasiet Pārbaudīt atjauninājumus. Ja ir pieejami atjauninājumi, tie tiks instalēti automātiski.
- Pēc atjaunināšanas vēlreiz iespējojiet modifikācijas.
Sims 4 iezīmju modifikācijas netiek rādītas
Tehniski Sims 4 īpašību modifikācijas daudz neatšķiras no jebkura cita veida modifikācijām. Ja jūsu lejupielādētās īpašību modifikācijas neparādās Sims 4, pārliecinieties, vai modifikācijas ir iespējotas. Lūk, kā to izdarīt:
- Sāciet spēli.

- Noklikšķiniet uz Spēles opcijas.
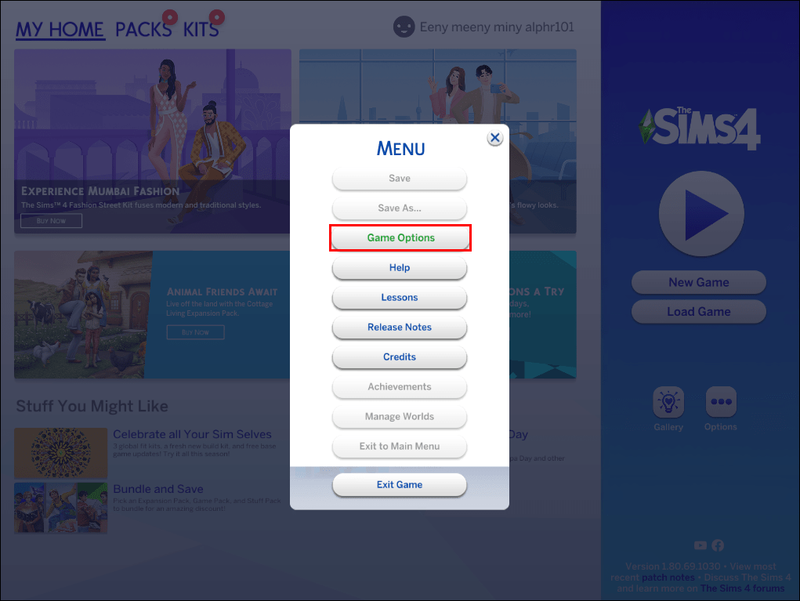
- Noklikšķiniet uz Cits, pēc tam uz Iespējot pielāgoto saturu un modifikācijas.
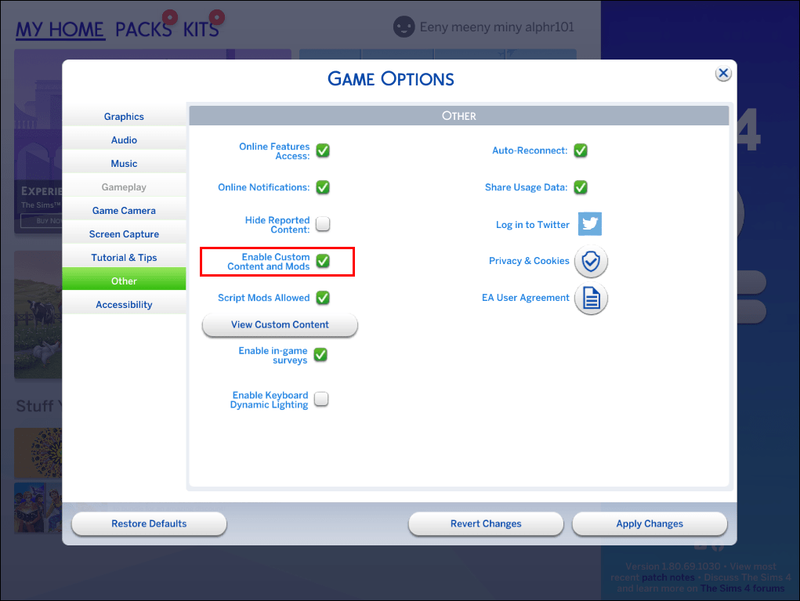
- Atlasiet Skripta modifikācijas atļautas.
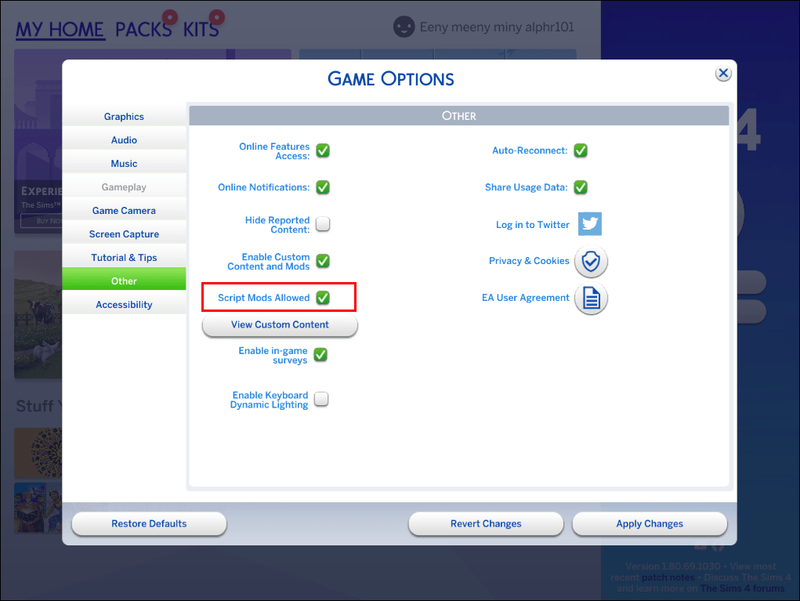
- Noklikšķiniet uz Lietot izmaiņas.
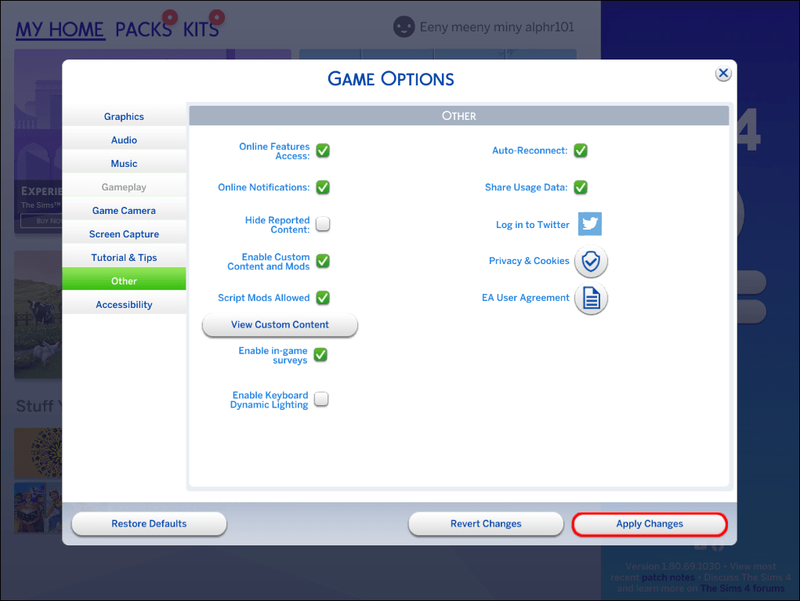
- Restartējiet spēli. Tas ir nepieciešams, lai izmaiņas notiktu.
Dažreiz problēma slēpjas nesaderībā. Lai pārbaudītu moduļa saderību ar spēles versiju, apskatiet tās lejupielādes lapu. Parasti tur var atrast modu saderību un spēles versijas prasības.
Ja modifikācija ir paredzēta vecākai vai jaunākai Sims 4 versijai, tā netiks rādīta spēlē. Lai atjauninātu spēli, veiciet tālāk norādītās darbības.
- Dodieties uz EA Games oficiālo vietni.
- Atrodiet Sims 4 starp instalētajām spēlēm.
- Ar peles labo pogu noklikšķiniet uz spēles un atlasiet Pārbaudīt atjauninājumus.
- Atjauninājumi tiks instalēti automātiski. Pēc tam iespējojiet modifikācijas, jo EA Games atjauninājumi tos atspējo.
Ja pašam modam ir nepieciešams atjauninājums, noteikti atstājiet komentāru par to tās lejupielādes lapā. Tomēr, ja nav problēmu ar saderību, mēģiniet pārbaudīt, vai mod pakotne ir izpakota. Atkarībā no datora operētājsistēmas norādījumi mapes izsaiņošanai nedaudz atšķiras.
Windows datorā ar peles labo pogu noklikšķiniet uz mapes un atlasiet Extract All. Mac datorā vienkārši veiciet dubultklikšķi uz mapes, un tā izvilks failus.
kā iegūt balto betonu minecraft
Visbeidzot, ja neviena no šīm darbībām nepalīdz, iespējams, vēlēsities tiešsaistē meklēt lietotājus ar līdzīgu problēmu. Dodieties uz Sims 4 vai EA Games forumiem un meklējiet pavedienus, kas veltīti šai konkrētajai iezīmei un terminam mod nedarbojas. Iespējams, problēma ir labi zināma, un The Sims 4 kopiena jau ir atradusi risinājumu.
Sims 4 mod mape netiek rādīta
Dažreiz modifikācijas var netikt parādītas, jo jums nav mod mapes vai nevarat to atrast, lai izpakotu mod pakotni.
Pirmkārt, pārliecinieties, ka skatāties pareizajā vietā.
Sims 4 faili tiek glabāti divās mapēs, no kurām viena atrodas mapē Programmu faili, bet otrā mapē Documents/Electronic Arts/TheSims4. Pārbaudiet otro vietu. Ja mapes tur nav, iespējams, ka esat to nejauši izdzēsis vai arī spēlei to neizdevās izveidot. Neuztraucieties - tas ir labojams.
Dodieties uz savu atkritni un pārbaudiet, vai nav moduļu mapes. Ja tas ir tur, atkopiet to. Ja tā nav, vienkārši neveidojiet jaunu mapi — tas nedarbosies. Tā vietā veiciet tālāk norādītās darbības.
- Palaidiet Sims 4 spēli.
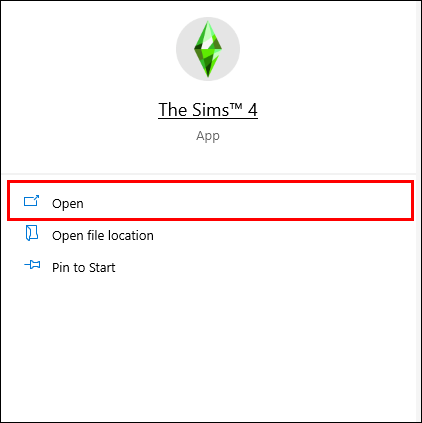
- Ja spēles iestatījumos ir iespējoti modifikācijas, atspējojiet tās un restartējiet spēli. Pēc tam atkārtoti palaidiet spēli un iespējojiet modifikācijas. Tomēr, ja modifikācijas tika atspējotas, rīkojieties pretēji un iespējojiet tās un pēc tam restartējiet spēli.
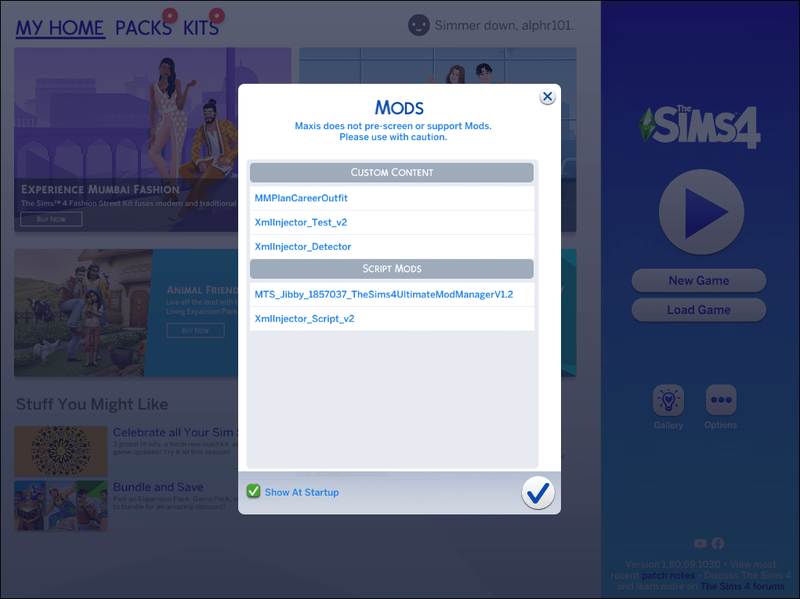
- Pārbaudiet, vai mapē Documents/Electronic Arts/TheSims4 nav jaunizveidotās Mods mapes. Pārliecinieties, vai tajā ir fails resource.cfg.
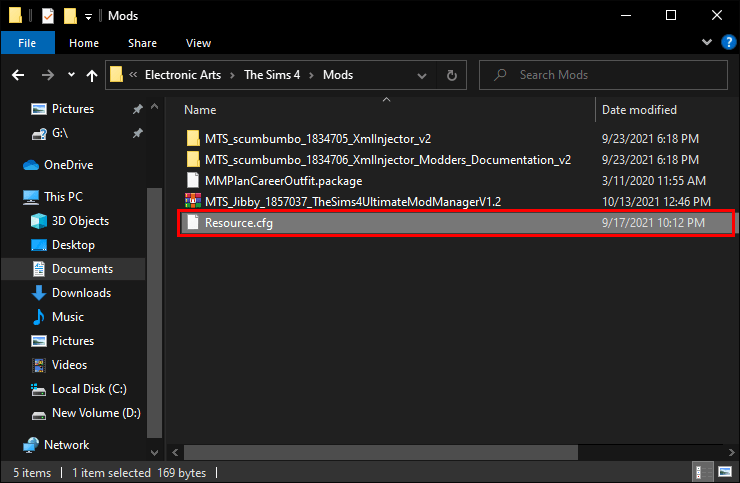
Palīdziet radītājiem
Cerams, ka mūsu ceļvedis ir palīdzējis jums nodrošināt The Sims 4 modifikāciju darbību. Kā redzat, lielāko daļu laika labojums ir vienkāršs. Tomēr daži moduļu veidotāji tos regulāri neatjaunina, un tā ne vienmēr ir viņu vaina.
Sims 4 tiek atjaunināts diezgan bieži, tādēļ, ja pamanāt, ka modifikācijai ir nepieciešams atjauninājums, pasauciet tā radītāju — sabiedrība būs pateicīga. Protams, jums arī regulāri jāpārbauda atjauninājumi, lai novērstu spēles versijas novecošanos.
Kuri ir jūsu iecienītākie Sims 4 modifikācijas? Kopīgojiet savas labākās izvēles komentāru sadaļā zemāk.