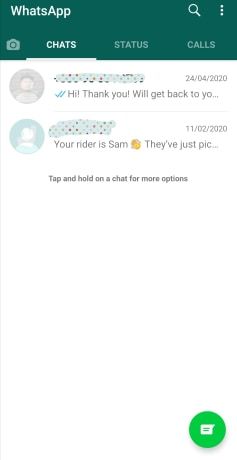Google Chromecast ir viens no mūsu iecienītākajiem veidiem, kā skatīties filmas, TV pārraides un citu saturu tieši no tālruņa, planšetdatora vai klēpjdatora. Tā vietā, lai sprauktos ar tālvadības pulti un televizora saskarni, Chromecast ļauj gandrīz visā Android (un dažās iOS) lietojumprogrammās, tostarp Netflix, Hulu, YouTube un Google Play, straumēt saturu tieši no savas ierīces, izmantojot internetu. Filmas.
Tā kā viss, ko spēlējat, ir tieši no tālruņa, jums nav jāuztraucas par problēmu ar izvēlņu sistēmām un citiem pakalpojumiem, kuros ir grūti orientēties. Tā kā pašreizējās paaudzes Chromecast ierīces maksā tikai 35 ASV dolārus, tas ir viens no lētākajiem veidiem, kā piekļūt videoklipu un mūzikas straumēšanai savās ierīcēs.
Ja nesen paņēmāt Chromecast ierīci, bet, skatoties vai klausoties iecienītākās izrādes un filmas, rodas grūtības dzirdēt jebkādu skaņu no televizora, šis raksts ir domāts jums.
Televīzijas iestatījumu pārbaude
Sāksim ar dažiem pamata skaņas risinājumiem, lai sāktu lietas. Tehnoloģijas var būt kļūdainas un nepilnīgas, taču dažas pamatzināšanas par problēmu novēršanu var glābt dienu.
Pārbaudiet skaņas līmeni un pārbaudiet citas ierīces skaņas izvadi (piemēram, spēļu konsoli vai kabeļa lodziņu), lai pārliecinātos, vai skaņas problēma rodas no televizora. Pārliecinieties arī, vai televizorā esat iespējojuši skaļruņus un vai audio izeja ir iestatīta uz “fiksēta”.
kā atmaskot nevienu zvanītāja ID
Lielākajai daļai mūsdienu televizoru ir iebūvēta iespēja atspējot televizora skaļruņus, lai izmantotu mājas kinozāli vai telpiskās skaņas sistēmu. Varat arī mēģināt uz dažām minūtēm izslēgt un atvienot televizoru, kā arī iestatījumu izvēlnē atiestatīt tā rūpnīcas iestatījumus. Visbeidzot, ja jūs izmantojat stereo sistēmu, lai darbinātu mājas kinozāles audio pusi, pārliecinieties, ka jūsu audio sistēma nedarbojas nepareizi.

Kad esat pārbaudījis televizoru, mēģiniet pārslēgt Chromecast ierīci uz citu HDMI portu.
Ir daži punkti, kas jums jāapsver, pārbaudot savu Chromecast ierīci:
- Pārliecinieties, vai Chromecast ierīce ir pievienota pilnībā funkcionējošam USB portam un saņem pietiekami daudz enerģijas.
- Jūsu Chromecast ierīci darbina mikro USB kabelis, pievienojot to televizora iebūvētajam USB portam, tas nedarbosies.
- Tikmēr 4K atbalstītais Chromecast Ultra izmanto īpašu maiņstrāvas adapteri, kas nozīmē, ka, lai tā darbotos pareizi, iespējams, vēlēsities izmēģināt citu kontaktligzdu.

Chromecast problēmu novēršana
Pēc tam, kad esat pārliecinājies, ka ierīcei tiek piegādāts pietiekami daudz enerģijas, lai tā darbotos pareizi, varat arī mēģināt restartēt ierīci, lai satricinātu visas iespējamās kļūdas. Lai to izdarītu, rīkojieties šādi:
- Mobilajā ierīcē atveriet lietotni Google Home.

- Atlasiet savu ierīci.

- Augšējā labajā stūrī pieskarieties cilnei Iestatījumi.

- Pieskarieties Vairāk, lai skatītu papildu iestatījumus.
- Pieskarieties Pārstartēt.
Veicot šīs darbības, jūsu Chromecast ierīce tiks restartēta, un tām vajadzētu novērst visas problēmas gan ar vizuālo materiālu, gan skaņām. Alternatīvi, jūs varat vienkārši atvienot ierīci no strāvas avota, piespiežot atiestatīšanu.

Ja skaņa joprojām ir problēma ar jūsu ierīci, pārliecinieties, vai tālrunī ir iestatīts Chromecast ierīces skaļums. Lai gan jūs varat kontrolēt Chromecast straumju skaļumu, izmantojot televizora tālvadības pults standarta skaļuma regulatoru, skaļumu varat kontrolēt arī caur mobilo ierīci.
Vienkārši pārliecinieties, vai Chromecast ierīcē tiek atskaņots sava veida saturs no tālruņa vai planšetdatora, un izmantojiet ierīces skaļuma regulēšanas taustiņu, lai palielinātu skaļumu, kā parasti.

Varat arī mēģināt apturēt straumi no mobilās ierīces un restartēt straumi. Ja no lietojumprogrammas rodas skaņas problēma, straumi restartējot, Chromecast būs spiests atkārtoti ielādēt URL, no kura tā piekļūst video vai audio plūsmai.
Varat arī mēģināt piespiedu kārtā aizvērt lietojumprogrammu ierīcē, lai redzētu, vai problēma rodas no pašas lietotnes, nevis no Chromecast ierīces vai savienojuma starp lietotni un Chromecast. Ja straumējat no

Pārlūkprogrammā Chrome savā Chromebook datorā vai citā datorā varat izmantot iebūvēto Chromecast paplašinājumu, lai nodrošinātu skaņas optimizāciju. Pārlūkā Chrome pieskarieties paplašinājumam, atlasiet savu Chromecast ierīci un atlasiet Lietot šo cilni (optimizēt skaņai).
Visbeidzot, iespējams, vēlēsities mēģināt atiestatīt ierīci rūpnīcā. Galvenā ierīces atiestatīšanas metode ir lietotnes Google Home izmantošana, kā mēs jau apspriedām. Lai atiestatītu ierīci, izmantojot tālrunī esošo lietotni, lietotnē pieskarieties ierīces ikonai un savā lietotnē atlasiet Chromecast ierīci.
Pēc ierīces iestatījumu izvēlnes atvēršanas iestatījumos noklikšķiniet uz trīs punktu ikonas, lai atlasītu rūpnīcas atiestatīšanas opciju. Google sākums liks jums pārliecināties, vai vēlaties atiestatīt ierīci. Tiklīdz esat apstiprinājis savu izvēli, varēsit pilnībā atiestatīt ierīci ar preferencēm, lai vēlreiz pārbaudītu audio.
Ja pēc šo risinājumu izmēģināšanas jums joprojām rodas problēmas ar Chromecast ierīci un esat pārliecinājies, ka iestatījumā tas nav cits A / V aprīkojums, nākamais labākais solis ir sazināties ar Google, lai saņemtu garantijas nomaiņu.
Chromecast audio ierīču labošana
Vislabāk ir pieminēt arī dažus Chromecast Audio īpašus padomus audio straumju labošanai. Chromecast Audio ir mazāk populārs nekā vecākais, video draudzīgais brālis, taču tā ir ne mazāk interesanta ierīce. Tas var būt lieliski piemērots tiem, kuriem ir lieliskas skaņas sistēmas un kuri meklē kaut ko tādu, kas darbojas labāk nekā Bluetooth ierīce.
Ja jebkurā gadījumā jums ir problēmas ar Chromecast Audio ierīci, šeit ir daži padomi, kas varētu palīdzēt.

Pirmkārt, mums ir jānogriežas atpakaļ jūsu ierīces iestatījumu izvēlnē Google Home. Atveriet savus Chromecast Audio iestatījumus, kā aprakstīts mūsu iepriekšējā sadaļā, un atrodiet Izklausās sadaļā. Atšķirībā no tradicionālās Chromecast ierīces, Chromecast Audio nodrošina šeit jaunu, vēl neredzētu iestatījumu: pilnu dinamisko diapazonu.
Ja neesat pārliecināts, vai vēlaties iespējot šo iestatījumu, jums tas jāatstāj izslēgts. Pilns dinamiskais diapazons ir paredzēts augstākās klases audio aparatūrai, piemēram, Hi-Fi audio sistēmām un AV uztvērējiem. Ja jūs mēģināt izsūknēt skaņu, izmantojot 30 USD datoru skaļruņu pāri no Amazon, šis iestatījums faktiski var izraisīt traucējumus un nepareizu skaļuma palielināšanos jūsu ierīcē. Ja jums rodas grūtības klausīties mūziku, pārliecinieties, ka šis iestatījums ir atspējots.
kā rediģēt piemali Google dokumentos

Ja Chromecast Audio joprojām rodas problēmas ar skaņu, pārbaudiet, vai ierīces izmantotais 3,5 mm kabelis darbojas pareizi. Atšķirībā no parastajām Chromecast ierīcēm, Chromecast Audio izmanto moduļu analogo 3,5 mm ligzdu un kabeli, ko var sabojāt.
Tomēr to parasti ir viegli nomainīt. Pārliecinieties, vai kabelis ir iebīdīts gan uztvērējā, gan skaļrunī, gan Chromecast Audio ierīcē. Vislabāk būtu arī mēģināt pārbaudīt ierīci ar citu palīgkabeli. Ja no ierīces nevar izkļūt no skaņas, iespējams, būs jāapsver ierīces nomaiņa, jo 3,5 mm ligzda var būt mirusi vai bojāta.
bieži uzdotie jautājumi
Mana skaņa joprojām nedarbojas. Ko vēl es varu darīt?
Ja esat izmēģinājis iepriekš minētās metodes un Chromecast skaņa joprojām nedarbojas, varat sazināties ar Chromecast atbalsta komanda ar šo saiti .
Dažas problēmas ir reti sastopamas vai attiecas tikai uz ierīci, tāpēc jums var būt nepieciešama personalizēta palīdzība, kas atrodama augšpusē esošajā saitē.
Tāpat kā lielākajai daļai tehnoloģiju, arī Google Chromecast ir savi jautājumi, tostarp gadījuma rakstura žagas un kļūmes multivides straumēšanas laikā. Parasti lielāko daļu šo problēmu var novērst, vienkārši izslēdzot un ieslēdzot ierīci vai pārslēdzot USB portu, kas darbina Chromecast ierīci, taču, protams, šīm problēmām bieži var būt dažādi cēloņi un labojumi, tāpēc turpiniet izmēģināt mūsu iepriekš minētos risinājumus līdz esat atrisinājis problēmu. Izmantojot Chromecast ierīci, varat daudz paveikt tiklīdz tas darbojas pareizi, tāpēc paziņojiet mums, kuri labojumi jums darbojās, zemāk esošajos komentāros.