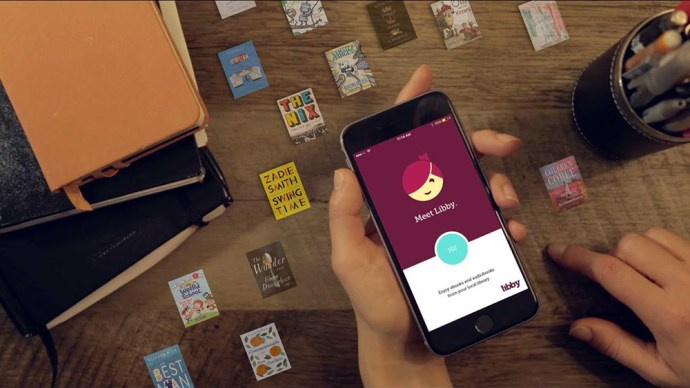Nereti dokumenti, kurus vēlaties izdrukāt, iestrēgst printera rindā, efektīvi novēršot citu dokumentu drukāšanu. Tas jo īpaši attiecas uz operētājsistēmu Windows 7, taču tas var notikt arī operētājsistēmās Windows 10 un 8. Tālāk ir norādītas dažādas metodes, kuras varat izmantot, lai notīrītu nepatīkamo drukāšanas rindu gan Windows, gan Mac OSX operētājsistēmās.
Notīrīt drukāšanas rindu operētājsistēmās Windows 10, 8 un 7
Piespiedu dzēšana printera rindā, izmantojot komandu uzvedni
- Noklikšķiniet uz Sākt ikona (Win 7) vai Cortana meklēšanas josla (Win 8 un 10) ekrāna apakšējā kreisajā stūrī.
- Tips Komanda parādītajā lodziņā.
- Ar peles labo pogu noklikšķiniet uz Komandu uzvedne un atlasiet Izpildīt kā administratoram.
- Pēc tam vēlaties rakstīt tīkla pieturas spolētājs un pēc tam nospiediet Enter. Tiks parādīta uzvedne Pakalpojums Print Spool tiek pārtraukts sekoja Drukas spolētāja pakalpojums tika veiksmīgi apturēts.
- Šajā brīdī ierakstiet del% systemroot% System32 spool printers * / Q un nospiediet Enter.
- Lai sistēma atkal darbotos, ierakstiet tīkla starta spolētājs un nospiediet Enter. Jums tiks lūgts Pakalpojums Print Spooler tika veiksmīgi palaists.
- Tagad varat aizvērt komandu uzvedni, jo tagad jūsu printera rindai jābūt skaidrai.
Piespiedu dzēšana printera rindā, izmantojot GUI
- Atveriet Palaist dialoglodziņu, nospiežot Windows taustiņš + R, tips pakalpojumi.msc lodziņā un nospiediet Enter.
- Ritiniet uz leju un ar peles labo pogu noklikšķiniet uz Drukas spolētājs sarakstā, pēc tam atlasiet Apstājies. Šī funkcija apturēs drukāšanas rindu.
Atstājiet šo logu atvērtu. - Nospiediet Windows taustiņš + R atkal ierakstiet % systemroot% System32 spool printers seko nospiešana Ctrl + A lai atlasītu visus failus, ja tādi ir, pēc tam pieskarieties Dzēst lai tos noņemtu.
Ja ir kādi ieraksti, kurus kāda iemesla dēļ nevēlaties noņemt, turiet CTRL nospiežot kreiso taustiņu uz šiem ierakstiem. - Atgriezieties Pakalpojumu logā, kuru atstājāt atvērtu, ar peles labo pogu noklikšķiniet uz Drukas spolētājs vēlreiz, pēc tam atlasiet Sākt.
- Aizveriet Pakalpojumi logā, un tagad drukas rindai jābūt skaidrai.
Notīriet printera rindu, izmantojot uzdevumu pārvaldnieku
- Lai atvērtu uzdevumu pārvaldnieku, vienlaikus nospiediet taustiņu CTRL + ALT + Dzēst taustiņus.
- Kad esat atvēris, noklikšķiniet uz Pakalpojumi cilne Atrasta starp cilnēm Procesi un Veiktspēja.
- Ritiniet visus pakalpojumus, līdz atrodat Spolētājs apkalpošana. Ar peles labo pogu noklikšķiniet uz tā un atlasiet Pārtraukt pakalpojumu.
- Uzsākt Windows failu pārlūks. Adreses joslā ierakstiet C: Windows system32 spool PRINTERS un nospiediet Enter.
- Iespējams, parādīsies uznirstošais lodziņš, kas liek turpināt darboties kā administratoram. Atlasiet Turpināt.
- NEizdzēsiet mapi PRINTERS! Atlasiet visus mapes ierakstus, nospiežot CTRL + A sekoja Dzēst.
- Kad visi ieraksti tiek noņemti, dodieties atpakaļ uz uzdevumu pārvaldnieku -> Pakalpojumi un noklikšķiniet ar peles labo pogu Spolētājs. Šoreiz izvēlieties Sāciet pakalpojumu.
- Tagad varat iziet no uzdevumu pārvaldnieka. Tagad jūsu rindai jābūt skaidrai.
Piespiest Notīrīt printera rindu MAC OSX
Pirms pārāk dziļi ienirt dažādās Mac printera rindas notīrīšanas metodēs, izmēģiniet to: Termināls lietotni un ierakstiet atcelt -a par rindām, kas iestrēgst. Šai procedūrai vajadzētu veikt triku vairumā gadījumu. Ja process jums nepalīdz, izpildiet citas tālāk norādītās metodes.
Piespiedu dzēšana printera rindā, izmantojot Mac doku
- Virziet peles kursoru virs Printeris ikona. Noklikšķiniet uz nosaukums / IP adrese kas parādās printerim, kuru mēģināt notīrīt. Šis process atvērs utilītu Printer Utility.
- Atlasiet darbus, kurus vēlaties noņemt no rindas, un noņemiet tos, noklikšķinot uz X līdzās nosaukumiem. Šī darbība atceļ un notīra atlasītos darbus.
- Tagad varat iziet no utilītas Printer Utility, jo rindai jābūt skaidrai.
Piespiediet Notīrīt printera rindu, izmantojot Preferences
Šī metode ir paredzēta tiem, kas dokā nevar atrast ikonu Printer.
- Atveriet Apple izvēlne un atlasiet Sistēmas preferences. Klikšķiniet uz Printeri.
- Atlasiet printeri, kurā ir ieraksti, kurus vēlaties atcelt / notīrīt, un izvēlieties Atveriet drukas rindu.
- Noklikšķiniet uz X ikona blakus katram drukas darbam, kuru vēlaties aizvērt.
- Pārliecinieties, vai drukas rindā nav izdzēsto ierakstu, un aizveriet printera utilītu.
Piespiediet dzēst printera rindu, izmantojot pilnu printera atiestatīšanu
Ja jūsu Mac printeris joprojām rada problēmas, var būt laiks pilnībā atiestatīt drukāšanas sistēmu. Pirms šīs procedūras izmantošanas pārliecinieties, ka esat izmantojis visas citas iespējas.Šī opcija noņem visus printerus, skenerus un faksus, kurus, iespējams, esat instalējis Mac, tāpēc tai vajadzētu būt tikai pēdējai iespējai.
kā pievienot mūziku iPod
- Dodies uz Apple izvēlni un izvēlieties Sistēmas preferences. Klikšķiniet uz Printeri.
- Nospiediet Control + peles klikšķis kreisās puses printeru sarakstā un atlasiet Atiestatīt drukas sistēmu ... Kad tur būsit, jums tiks lūgts ievadīt administratora paroli un apstiprinājumu, lai notīrītu visus printerus, skenerus un faksus, ieskaitot viņu rindā esošos darbus.
- Klikšķis Atiestatīt dzēst visas ierīces un drukas darbus, pēc tam jūs varat pievienot savus printerus, skenerus un faksus kā parasti.