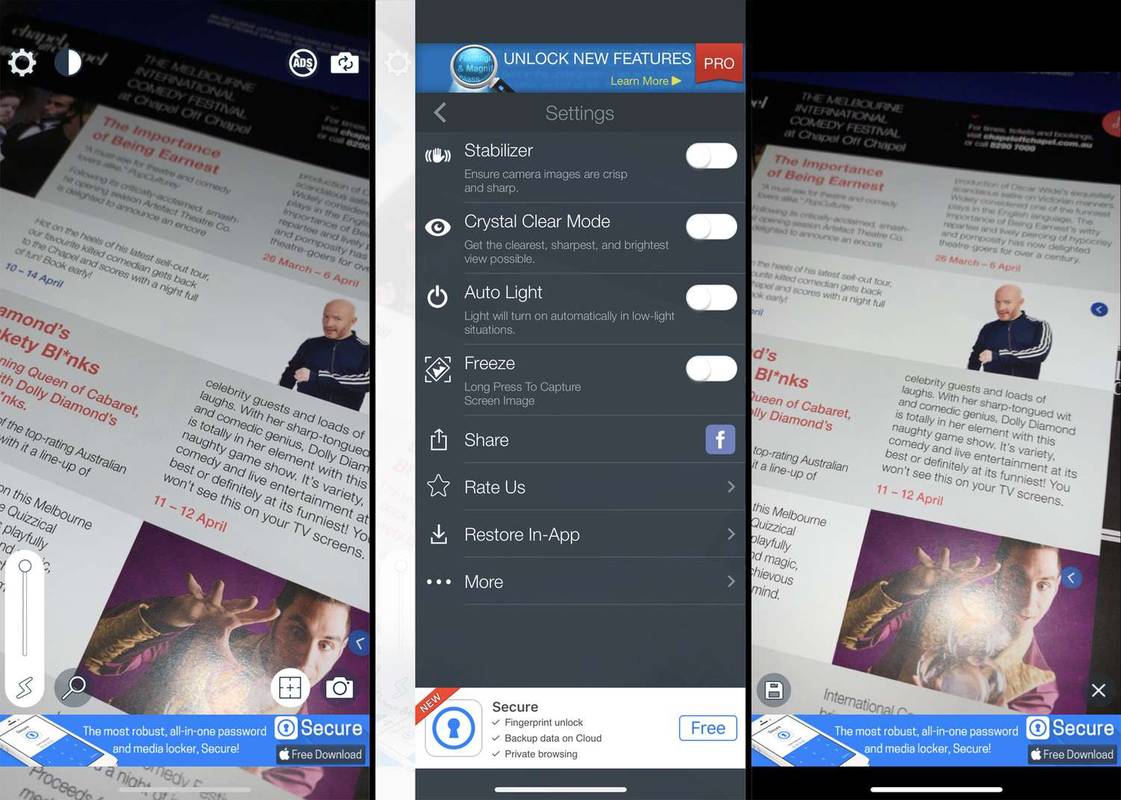Windows 10 var būt stabilāks nekā jebkad agrāk, taču tas neaptur to vai tajā darbināmas programmas, dažkārt rīkojoties nepareizi. Parasti ātrs Alt + F4 triks un aizvērs kļūdaino lietotni, bet dažreiz ar to nepietiek. Šī apmācība ir paredzēta tiem laikiem.

Parasti, kad programma vairs nereaģē, tā sasalst. Ja jums nav īpaši paveicies, tas arī iesaldēs darbvirsmu vai visu operētājsistēmu. Ja tikai programma sasalst, pirms nospiežat ierīces atiestatīšanas pogu, varat veikt dažas lietas. Apskatīsim, vai mēs varam piespiest aizvērt nepareizi rīkojošos programmu un pilnībā atjaunot darbvirsmu.
kā nomainīt uzdevumjoslas krāsu logus
Piespiest aizvērt programmu sistēmā Windows 10
Parasti, ja programma sasalst, jūs nospiežat Alt + F4 un aizverat to. Dažreiz tas darbojas, un dažreiz tas nedarbojas. Alt + F4 ir pieprasījums, nevis komanda, tāpēc liela daļa panākumu ir atkarīga no tā, kas notika ar attiecīgo programmu. Par laimi, tā ir tikai viena no nedaudzajām mūsu rīcībā esošajām metodēm, lai piespiestu aizvērt programmas. Šeit ir vēl daži.
Piespiest aizvērt programmu, izmantojot uzdevumu pārvaldnieku
Nākamā visredzamākā metode programmas piespiedu aizvēršanai ir uzdevumu pārvaldnieka izmantošana. Faktiski lielākajai daļai Windows lietotāju tā ir vienīgā reize, kad viņi kādreiz izmantos Uzdevumu pārvaldnieku.
- Nospiediet Ctrl + Alt + Delete, lai piekļūtu uzdevumu pārvaldniekam.

- Iezīmējiet nereaģējošo programmu un atlasiet Beigt uzdevumu.

- Pagaidiet dažas sekundes, līdz tā aizver programmu.

Pēc tam, kad esat iezīmējis programmu, varat to noklikšķināt ar peles labo pogu un noklikšķināt uz Beigt uzdevumu vai vienkārši apakšējā labajā stūrī noklikšķiniet uz Beigt uzdevumu.
Tāpat kā Alt + F4, dažreiz darbojas Ctrl + Alt + Delete, un dažreiz tas nedarbojas. Ja programma ir pilnībā bloķēta, ir nepieciešama krasāka rīcība.
Ja daudz lietojat Uzdevumu pārvaldnieku, lai kontrolētu lietotnes, ieteicams iestatīt, lai tas vienmēr tiktu ielādēts augšpusē. Tas aptur tos nepatīkamos brīžus, kad nospiežat taustiņu kombināciju Ctrl + Alt + Delete, un zem iesaldētās programmas tiek atvērts uzdevumu pārvaldnieks, lai jūs to nevarētu piekļūt. Tas nav ideāls, bet darbojas lielākajā daļā gadījumu.
- Nospiediet Ctrl + Alt + Delete, lai piekļūtu uzdevumu pārvaldniekam.

- Augšējā izvēlnē atlasiet Opcijas.

- Atlasiet Vienmēr augšpusē.

Tas iestatīs Uzdevumu pārvaldnieku ielādēt virs visām tām programmām, kuras tajā laikā varētu būt atvērtas.
kā mainīt savu e - pastu
Piespiest aizvērt programmu, izmantojot taskkill
Taskkill ir Windows komandrindas darbība, kas liek OS izslēgt procesu. Varat to izmantot vai nu kā instrukciju, lai izmantotu kā un kad, vai iestatītu to kā darbvirsmas saīsni.
- Atveriet CMD logu kā administrators.

- Ierakstiet ‘tasklist’ un nospiediet taustiņu Enter. Atrodiet bloķēto programmu un atzīmējiet tās PID.

- Ierakstiet ‘taskkill / PID 1234 / f’ un nospiediet taustiņu Enter. Vietā 1234 ierakstiet nereaģējošās programmas PID.

Jums vajadzētu redzēt ziņojumu ar tekstu “VEIKSME: Process ar PID 1234 ir pabeigts.”

Iestatiet taskkill up kā saīsni
Ja jūs sastopaties ar daudzām nereaģējošām programmām, iespējams, ir vērts iestatīt šo komandu kā darbvirsmas saīsni. Tādā veidā viss, kas jums jādara, ir dubultklikšķis uz ikonas, un Windows piespiedīs programmu aizvērt.
- Ar peles labo pogu noklikšķiniet uz tukšas darbvirsmas daļas.

- Atlasiet Jauns, Īsceļš un ierakstiet “taskkill.exe / f / fi status eq nereaģē” un noklikšķiniet uz Tālāk.

- Piešķiriet tam vārdu un noklikšķiniet uz Pabeigt.

Ja programma sasalst, vienkārši veiciet dubultklikšķi uz ikonas, un skriptam automātiski jāaizver jebkura programma, kas nereaģē. Varat arī piešķirt tai īsinājumtaustiņu kombināciju vēl ātrākai izpildei.

- Ar peles labo pogu noklikšķiniet uz jaunās saīsnes Taskkill un atlasiet Rekvizīti.

- Pievienojiet atslēgu lodziņā Saīsnes taustiņš. Windows automātiski pievienos Ctrl + Alt, lai izveidotu kombināciju.

- Iestatiet opciju Palaist uz Minimizētu, ja nevēlaties, lai CMD logs mirgo, kad tas darbojas.

Piespiest aizvērt programmu, izmantojot citu programmu
Ir divas Windows piezīmju programmas, kas ir noderīgas nereaģējošām programmām - ProcessXP un SuperF4.
ProcessXP ir bezmaksas programma, kuru varat izmantot uzdevumu pārvaldnieka vietā. Tas piedāvā daudz detalizētāku informāciju un resursu un programmu kontroli un ir ļoti viegls. Tas faktiski ir Microsoft produkts, un kāpēc viņi neintegrē dažas tā funkcijas uzdevumu pārvaldniekā, kuru es nezinu.
kā iegūt sejas filtrus
SuperF4 ir programma, kas jāinstalē un jādarbojas, bet piedāvā daudz dziļāku kontroli pār programmas Windows 10 slēgšanu. Tā nodrošina saīsni Ctrl + Alt + F4 un darbojas daudz dziļākā sistēmā Windows. Tas ļauj tam darboties vēl daudzās situācijās, kad Alt + F4 vai Ctrl + Alt + Delete nevar palīdzēt.
Programma ir bezmaksas, taču tā pieņem ziedojumus no tiem, kuri ir gatavi tos dot.
Mans kursors ir iestrēdzis, ko es varu darīt?
Dažreiz, kad programma sasalst, tā var izmantot citas funkcijas, no kurām viena ir jūsu kursors. Vairumā gadījumu, kamēr jums joprojām ir darba tastatūra, programmu aizvēršanai ir viegli piekļūt uzdevumu pārvaldniekam un citām sistēmām. u003cbru003eu003cbru003e Kā minēts iepriekš, Alt-F4 būs jūsu labākā izvēle. Bet, šeit ir daži īsinājumtaustiņi, kas palīdzēs jums gadījumā, ja kursors nereaģēs: . Kad esat iezīmējis opciju, noklikšķiniet uz Enter. Varat arī izmantot Ctrl + Alt + Delete, pēc tam Alt + T, lai piekļūtu ierīču pārvaldniekam. U003cbru003eu003cimg class = u0022wp-image-201631u0022 style = u0022width: 550px; u0022 src = u0022https: //www.techjunkie.com/wp-content/ uploads / 2020/11 / 274.19a.pngu0022 alt = u0022u0022u003eu003cbru003eu003cbru003eIevadiet taskkill - izmantojot Win + R saīsnes veidu cmd un noklikšķiniet uz taustiņa Enter. Tagad jums ir piekļuve komandu uzvednei, kurā varat izpildīt iepriekš minētos norādījumus par taskkill.u003cbru003eu003cimg class = u0022wp-image-201630u0022 style = u0022width: 550px; u0022 src = u0022https: //www.techjunkie.com/wp-content/uploads /2020/11/274.20.pngu0022 alt = u0022u0022u003e