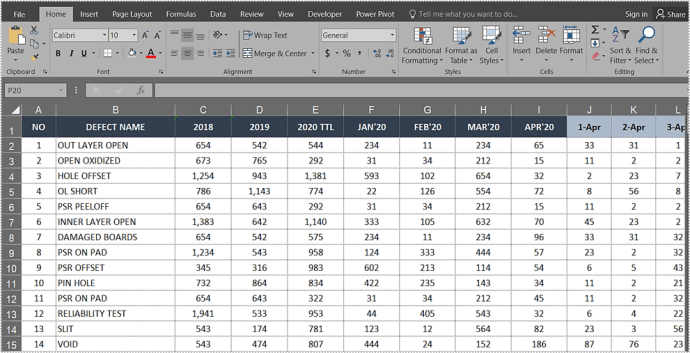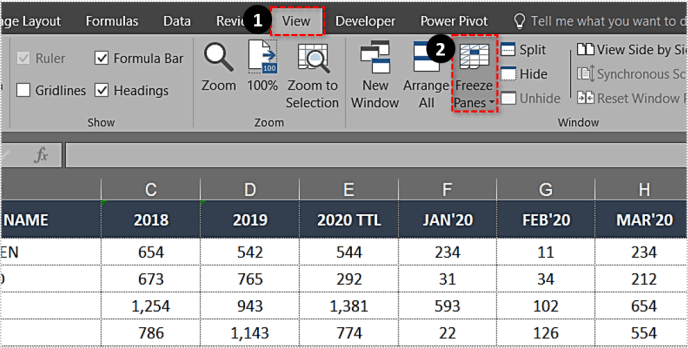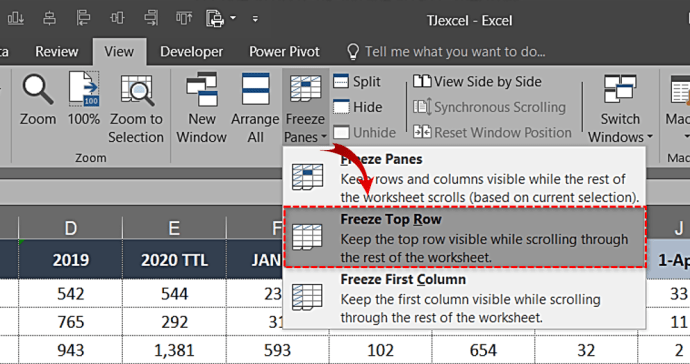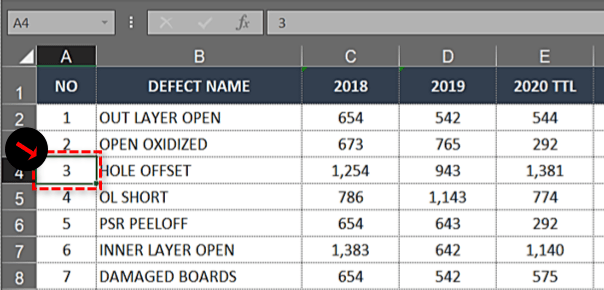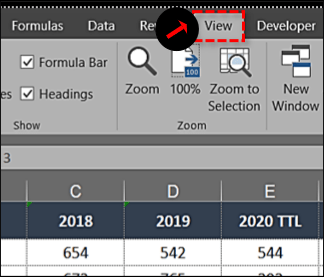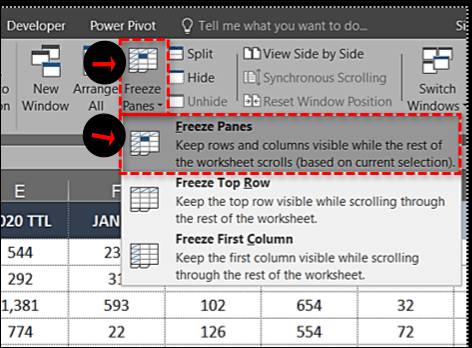Ja regulāri strādājat ar lielām izklājlapām, jūs zināt galvenes un kategorijas ērtības, it īpaši, ritinot uz leju pa izklājlapas rindām. Zaudējot šos virsrakstus, var būt grūtāk interpretēt datus. Iesaldējot augšējo Excel rindu, tiek saglabātas šīs vērtīgās virsraksti / kategorijas, pārvietojoties lejup pa izklājlapu. Jums vairs nevajadzēs iegaumēt kategorijas.

Funkciju sauc par Freeze Panes, un tā tur pirmo rindu vai pirmo kolonnu vietā, kamēr ritināt izklājlapu. Iestatījums ļauj daudz vieglāk salīdzināt datus un palīdz novērst kļūdas, īpaši kļūdas, kas saistītas ar datu ievietošanu. Datu ievietošana nepareizā šūnā var radīt lielas sekas.
Lūk, kā bloķēt Excel 2007, 2010, 2016, 2019 un Office 365 augšējo rindu.
- Atveriet darblapu, pie kuras vēlaties strādāt.
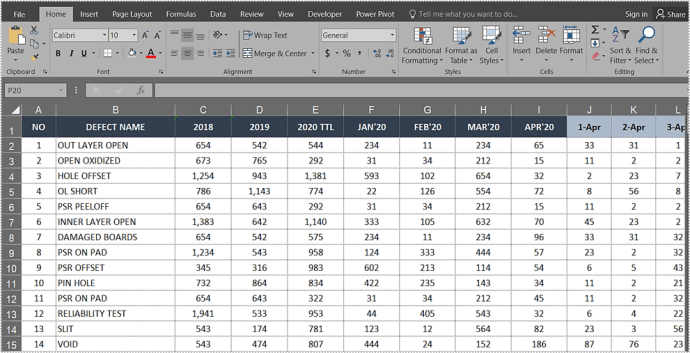
- Atlasiet Skats cilni un pārejiet uz Iesaldēt rūtis.
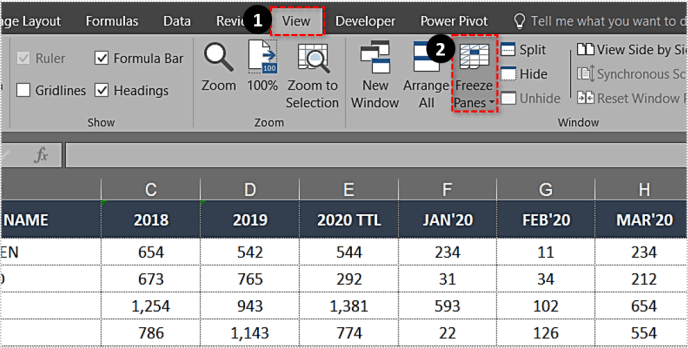
- Atlasiet Iesaldēt augšējo rindu.
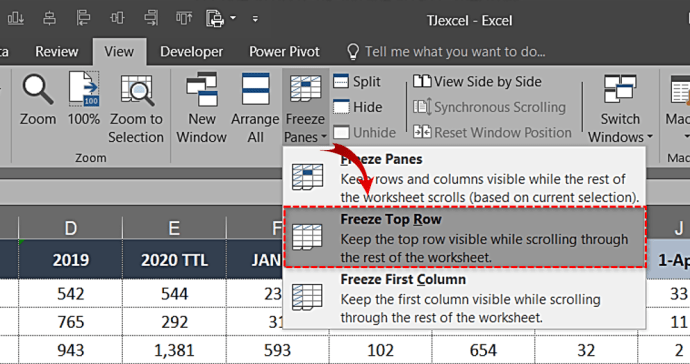
Tagad jums vajadzētu redzēt, ka augšējā rinda ir ierobežota ar plānu lodziņu. Ritinot uz leju, augšējā rinda tiks saglabāta visā izklājlapā.
kā iegūt karsto punktu iPhone

Iesaldēt vairākas rindas programmā Excel
Ja virsraksti aizņem vairāk nekā vienu rindu vai vēlaties salīdzināt datus pāris augšējās rindās ar citur izklājlapā, varat līdzīgā veidā iesaldēt vairākas rindas.
- Noklikšķiniet uz pirmās šūnas kolonnā zem tām rindām, kuras vēlaties iesaldēt.
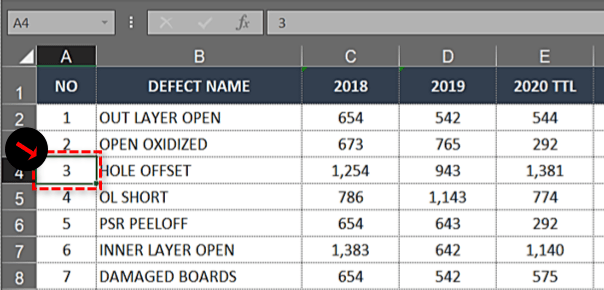
- Atlasiet Skats cilni.
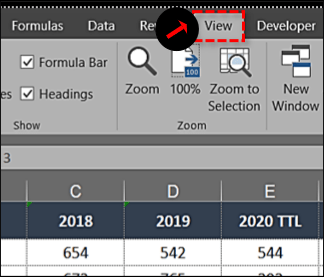
- Noklikšķiniet uz Iesaldēt rūtis lodziņā, pēc tam izvēlieties Iesaldēt rūtis no saraksta.
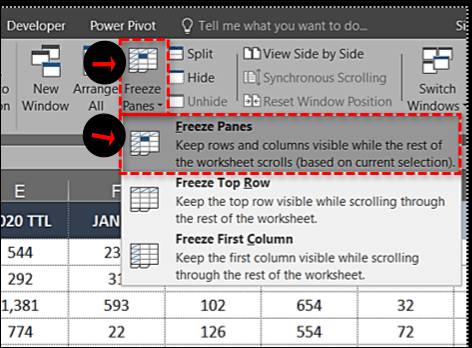
Iepriekš minētajām darbībām vajadzētu nofiksēt atlasītās blakus esošās augšējās rindas, lai, to darot, varētu ritināt uz leju un saglabāt virsrakstus.
Piemēram, ja vēlaties iesaldēt trīs galvenās darblapas rindas, atlasiet A4 pirmo šūnu. Kad esat iesaldējis rūtis, līnijas A1, A2 un A3 būs sasalušas, un jūs varat ritināt visur, kur nepieciešams salīdzināt datus.
nesaskaņas, kā automātiski piešķirt lomas

Iesaldēt kolonnu programmā Excel
Kolonnas iesaldēšanai programmā Excel ir līdzīgi lietojumi. Ja jūsu izklājlapā ir vairākas kolonnas, kas jāpārvieto pa lapu, pirmās kolonnas bloķēšana var palīdzēt izprast visus šos datus.
- Atveriet darblapu, pie kuras vēlaties strādāt.
- Atlasiet cilni Skats un dodieties uz Freeze Panes.
- Atlasiet Iesaldēt pirmo kolonnu.

Jūs izmantojat tos pašus rīkus kā rindu iesaldēšana, bet nolaižamajā izvēlnē veicat citu atlasi.

Iesaldēt vairākas kolonnas programmā Excel
Ja vēlaties iesaldēt vairākas kolonnas programmā Excel, jūs to darāt tāpat kā iesaldētu vairākas rindas.
- Atlasiet kolonnu pa labi no kolonnas, kuru vēlaties iesaldēt.
- Atlasiet cilni Skats un Iesaldēt rūtis.
- Atlasiet Iesaldēt rūtis.

Piemēram, ja vēlaties iesaldēt pirmās trīs kolonnas, atlasiet kolonnu D un Freeze Panes. Pēc tam A, B un C kolonnas būs sasalušas. Varat arī atlasīt šūnu D1, lai sasniegtu to pašu.

Iesaldēt kolonnas un rindas programmā Excel
Varat arī iesaldēt kolonnas un rindas programmā Excel, lai veiktu īsu datu salīdzināšanas darbu.
- Atlasiet šūnu vienu rindu zemāk un vienu kolonnu pa labi no tām rindām un kolonnām, kuras vēlaties iesaldēt.
- Vēlreiz atlasiet Freeze Panes un Freeze Panes.

Piemēram, ja vēlaties iesaldēt kolonnas A un B, kā arī 1. un 2. rindu, atlasiet šūnu C3. Iesaldēšanas rūtis bloķēs pirmās divas kolonnas un rindas, līdz jūs tās atsaldējat.

Atsaldēt rindas vai kolonnas programmā Excel
Ja jums vienkārši īslaicīgi jāiesaldē rinda, lai salīdzinātu datus, varat to atcelt, kad esat pabeidzis. Tas neietekmē ne datus, ne formatējumu, tāpēc būtu tā, it kā jūs to nekad nebūtu izdarījis.
- Atlasiet cilni Skats un Iesaldēt rūtis.
- Atlasiet opciju Atsaldēt paneļus.

Nav svarīgi, vai esat iesaldējis pirmo rindu, vairākas rindas, pirmo kolonnu vai vairākas kolonnas, šis iestatījums to noņem.
kā redzēt, kādas bildes kādam citam patīk instagramā
Rindu un kolonnu iesaldēšanas jautājumi programmā Excel
Ja programmā Excel nevar iesaldēt rindu vai kolonnu, iespējams, ka esat šūnu rediģēšanas režīmā. Ja esat rakstījis vai modificējis formulu, iesaldēšanas rūts izvēle var būt pelēka. Nospiediet Esc, lai izietu no šūnu rediģēšanas režīma, un jums vajadzētu būt iespējai kā parasti izvēlēties Iesaldēt rūti.
Ja mēģināt iesaldēt neizveidotu izklājlapu, tā var būt aizsargāta. To vajadzētu identificēt pēc mazās piekaramās slēdzenes vai fakta, ka jūs, iespējams, nevarēsit to saglabāt. Augšējā izvēlnē atlasiet Fails, pēc tam Aizsargājiet darbgrāmatu un atlasiet Noņemt aizsardzību. To var izdarīt arī lapā, lentē atlasot cilni Pārskatīšana un Noņemot lapu aizsardzību.