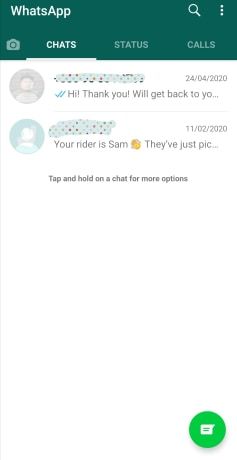Skatītāju iesaistīšana ir svarīga straumēšanas auditorijas veidošanas sastāvdaļa, un tērzēšana ir lielisks veids, kā sazināties ar saviem faniem. Ja vēlaties uzzināt, kā straumēt tērzēšanu savā OBS studijā, tad esat nonācis īstajā vietā.

Kad jūsu OSB logā ir straumes tērzēšana, citiem straumētājiem būs vieglāk vienlaikus skatīt saturu un tērzēšanu. Šīs metodes priekšrocība ir tā, ka to var izmantot jebkuram straumēšanas pakalpojumam, kuram ir uznirstošā tērzēšanas funkcija.
Šajā rokasgrāmatā mēs parādīsim dažādus veidus, kā OBS ekrānā varat straumēt tērzēšanu, kā arī atbildēsim uz dažiem bieži uzdotiem jautājumiem par OBS tērzēšanas funkciju.
OBS ir viena no labākajām programmām video ierakstīšanai un tiešraides straumēšanai. To izmanto tiešsaistes satura izveidei, piemēram, spēlēm, mūzikai, daudzvalodu straumēšanai un daudz kam citam. Turklāt varat to instalēt operētājsistēmās Windows, Mac un Linux. Šī programmatūra ir arī bezmaksas, tāpēc jums nav jāuztraucas par ikmēneša abonementiem un papildu maksām.
OBS vislabāk var izskaidrot kā vietu, kur satiekas visas jūsu izejas un ievades. Citiem vārdiem sakot, jūsu mikrofons, kamera, spēļu tveršana un straume tiks konfigurēti OBS. Ir daudz citu noderīgu iebūvētu funkciju, kas pacels jūsu straumes uz pilnīgi jaunu līmeni.
Viena no šīm funkcijām ir iespēja pievienot straumes tērzēšanu jūsu OBS logam. Varat izmantot šo funkciju ar jebkuru citu straumēšanas pakalpojumu, piemēram, Twitch, YouTube, Trovo, DLive, Mixer, Smashcast un daudziem citiem. Tomēr pašlaik tas nav saderīgs ar YouTube Live un Facebook Live, bet vairāk par to vēlāk.
Tērzēšanas pievienošana savai OBS straumei ļaus citiem skatītājiem vieglāk sekot līdzi visām darbībām, vienlaikus nepalaižot garām neko, kas varētu notikt tērzēšanas laikā. Turklāt katra no šīm metodēm prasīs tikai dažus īsus mirkļus jūsu laika.
Kā pievienot straumes tērzēšanu
Kā minēts iepriekš, šim nolūkam varat izmantot daudz straumēšanas pakalpojumu. Tā kā Twitch ir vispopulārākais, mēs to izmantosim kā piemēru šajā rokasgrāmatā. Lai pievienotu Twitch straumes tērzēšanu OBS, veiciet tālāk norādītās darbības.
- Atveriet Twitch un dodieties uz sava konta profila lapu.

- Dodieties uz tērzēšanas sadaļu un pēc tam uz tērzēšanas iestatījumiem.

- Opciju sarakstā izvēlieties Popout chat.

Piezīme : dažos straumēšanas pakalpojumos meklējiet uznirstošo tērzēšanu. - Uznirstošajā logā ar peles labo pogu noklikšķiniet uz URL un kopējiet to.

- Palaidiet OBS.
- Ekrāna augšējā kreisajā stūrī noklikšķiniet uz Skatīt.

- Nolaižamajā izvēlnē izvēlieties Docks.

- Jaunajā nolaižamajā opciju sarakstā atlasiet Pielāgoti pārlūkprogrammas dokumenti…. Tas atvērs jaunu logu.

- Nosauciet savu tērzēšanu zem sadaļas Dock name. Noteikti piešķiriet tai vienkāršu, taču neaizmirstamu nosaukumu.

- Blakus tērzēšanas nosaukumam ievadiet URL, ko nokopējāt no Twitch.

- Atlasiet Lietot.

Tas ir viss. Minimizētā straumes tērzēšana tiks parādīta OBS loga stūrī. Šajā funkcijā lieliski ir iespēja pārvietot straumes tērzēšanu vai pat mainīt tās izmērus. Turklāt vieta, kur varat ievietot straumes tērzēšanu, tiks iezīmēta zilā krāsā, lai jūs zinātu, kur to varat pārvietot.
Ja jums vairs nav nepieciešama straumes tērzēšana, varat to noņemt pēc brīža. Viss, kas jums jādara, ir atkārtot tās pašas darbības no augšas, lai atvērtu Custom Browser Docs, un no turienes jūs varat atspējot šo tērzēšanas funkciju salīdzinoši ātri.
Kā iegūt Facebook spēļu tērzēšanu
Kā minēts iepriekš, Facebook Live nav saderīgs ar OBS. Tāpēc Facebook Gaming nav uznirstošās tērzēšanas funkcijas, piemēram, citiem straumēšanas pakalpojumiem. Vienīgais veids, kā pievienot tērzēšanu pakalpojumā Facebook Gaming pakalpojumā OBS, ir spraudnis. Labākais variants šim nolūkam ir StreamElements spraudnis OBS.Live .
Šis spraudnis neko nemaksā, un tas ir saderīgs arī ar YouTube un Twitch. Tam ir arī dažas papildu noderīgas funkcijas, piemēram, plūsma, kurā varat izsekot aktivitātēm un mūzikas vadīklām. Tas ir arī diezgan vienkārši lietojams. Tas ir jādara:
- Lejupielādēt spraudnis.
- Turpiniet instalēt spraudni, izmantojot instrukciju uzvednes.

- Iespējot spraudni.
- Atveriet to savā datorā.
- Piesakieties, izmantojot savu Facebook kontu.

Tieši tā. Spraudnis automātiski piesaistīs jūsu tērzēšanu, tāpēc jums nav jāuztraucas par īpašu tehnisko prasmju nepieciešamību. Varat sākt straumēšanu pakalpojumā Facebook Gaming un pievienot straumēšanas tērzēšanu savā OBS logā.
Papildu bieži uzdotie jautājumi
Kā es varu pievienot tērzēšanas pārklājumu straumei, izmantojot OBS?
Varat izmantot OBS, lai savai straumei pievienotu tērzēšanas pārklājumu. Atkal mēs izmantosim Twitch kā straumēšanas pakalpojuma piemēru. Ņemiet vērā, ka, lai straumei pievienotu tērzēšanas pārklājumu, ir nepieciešama jaunākā OBS versija.
Lūk, kā to izdarīt:
1. Palaidiet OBS.
2. Izmantojiet savu pārlūkprogrammu, lai pārietu uz savu kanālu.

3. Dodieties uz tērzēšanas sadaļu un noklikšķiniet uz iestatījumu ikonas apakšā.

4. Opciju sarakstā atlasiet Popout Chat. Tas atvērs jaunu logu.

5. Nokopējiet URL no jaunā loga.

6. Atgriezieties OBS un noklikšķiniet uz + programmatūras apakšējā kreisajā stūrī.

7. Izvēlieties Browser.

8. Ievadiet tērzēšanas pārklājuma nosaukumu un izvēlieties Labi.

9. Ielīmējiet iepriekš kopēto URL.

10. Ja vēlaties, pielāgojiet tērzēšanas lielumu.

11. Vēlreiz atlasiet Labi.

Kad esat pabeidzis, jūsu pārklājumā tiks parādīta jauna Twitch tērzēšana. Kad tas vairs nav vajadzīgs, varat to tikpat ātri noņemt.
Kā es varu pievienot Twitch tērzēšanas lodziņu savai OBS straumei?
Varat arī izmantot StreamLabs, lai savai OBS straumei pievienotu Twitch tērzēšanu. Turklāt šī metode prasīs tikai dažas minūtes. Veiciet tālāk norādītās darbības, lai uzzinātu, kā tas tiek darīts.
1. Atveriet StreamLabs savā pārlūkprogrammā.
2. Piesakieties, izmantojot savu Twitch kontu.

Piezīme : neaizmirstiet atļaut autorizāciju, pretējā gadījumā jūs to nevarēsit izdarīt citādi.
3. Opciju sarakstā izvēlieties Visi logrīki.

4. Pārejiet uz tērzēšanas lodziņu. Tas jūs novirzīs uz jaunu lapu.

5. Pielāgojiet tērzēšanas sarunas izskatu.

Piezīme : šajā brīdī varat izvēlēties tērzēšanas motīvu, krāsu, fonta lielumu, ziņojumu garumu, emocijzīmes, fonu utt. Ja vēlaties, lai fons būtu caurspīdīgs, atstājiet to tādu, kāds tas ir.
6. Lapas apakšā noklikšķiniet uz pogas Saglabāt iestatījumus.

7. Nokopējiet logrīka URL.

8. Palaidiet OBS.
9. Noklikšķiniet uz ikonas + loga apakšējā kreisajā stūrī.

10. Uznirstošajā izvēlnē izvēlieties Browser.

11. Ielīmējiet URL jaunajā logā.

12. Ievadiet tērzēšanas sarunas izmērus.
kā ieslēgt ekrāna koplietošanu nesaskaņas serverī

13. Ja nepieciešams, pielāgojiet citas funkcijas.
14. Ekrāna apakšējā labajā stūrī dodieties uz Labi.

Jūs esat veiksmīgi pievienojis Twitch tērzēšanu savai OBS straumei, izmantojot StreamLabs.
Sāksim straumēšanu
Tagad jūs zināt, kā pievienot straumes tērzēšanu ekrānā savā OBS logā. Jūs arī zināt, kā iegūt Facebook Gaming tērzēšanu, pievienot tērzēšanas pārklājumu un izmantot StreamLabs, lai pievienotu Twitch tērzēšanu savai OBS straumei. Kad tērzēšana un straume atrodas tajā pašā vietā, varat koncentrēties uz straumēšanu, nepārvietojoties starp diviem logiem.
Vai kādreiz esat pievienojis straumes tērzēšanu savā OBS logā? Vai izmantojāt kādu no šajā rokasgrāmatā izskaidrotajām metodēm? Paziņojiet mums tālāk komentāru sadaļā.