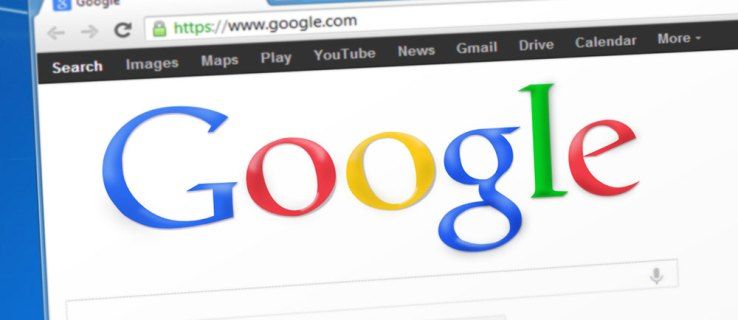Kas jāzina
- Slēpt kolonnu: kolonnā atlasiet šūnu, ko paslēpt, un pēc tam nospiediet Ctrl + 0 . Lai parādītu slēpšanu, atlasiet blakus esošo kolonnu un nospiediet Ctrl + Shift + 0 .
- Slēpt rindu: atlasiet šūnu rindā, kuru vēlaties paslēpt, un pēc tam nospiediet Ctrl + 9 . Lai parādītu slēpšanu, atlasiet blakus esošo kolonnu un nospiediet Ctrl + Shift + 9 .
- Varat arī izmantot labās pogas konteksta izvēlni un formāta opcijas Mājas cilne, lai paslēptu vai parādītu atsevišķas rindas un kolonnas.
Jūs varat paslēpties kolonnas un rindas programmā Excel, lai padarītu tīrāku darblapu, neizdzēšot datus, kas varētu būt nepieciešami vēlāk, lai gan nav iespējams paslēpt atsevišķas šūnas. Šajā rokasgrāmatā ir sniegti norādījumi par trim veidiem, kā paslēpt un parādīt slejas programmā Excel 2019, 2016, 2013, 2010, 2007 un Excel for Microsoft 365.
Paslēpiet slejas programmā Excel, izmantojot īsinājumtaustiņus
Tastatūras taustiņu kombinācija kolonnu slēpšanai ir Ctrl + 0 .
-
Klikšķis uz šūnas kolonnā, kuru vēlaties paslēpt, lai padarītu to par aktīvo šūnu.
-
nospiediet un turiet uz leju Ctrl taustiņu uz tastatūras.
-
Nospiediet un atlaidiet 0 taustiņu, neatlaižot Ctrl taustiņu. Kolonnai, kurā ir aktīvā šūna, jābūt paslēptai.
Lai paslēptu vairākas kolonnas, izmantojot īsinājumtaustiņu, katrā slejā iezīmējiet vismaz vienu šūnu, kas jāpaslēpj, un pēc tam atkārtojiet otrais un trešais solis virs.
Slēpt kolonnas, izmantojot kontekstizvēlni
Kontekstā — vai ar peles labo pogu noklikšķiniet izvēlnē — pieejamās opcijas mainās atkarībā no atlasītā objekta, atverot izvēlni. Ja Slēpt opcija, kā parādīts tālāk esošajā attēlā, nav pieejama konteksta izvēlnē, iespējams, ka jūs neatlasījāt visu kolonnu, pirms noklikšķinājāt ar peles labo pogu.

Slēpt vienu kolonnu
-
Noklikšķiniet uz kolonnas galvene kolonnu, kuru vēlaties paslēpt, lai atlasītu visu kolonnu.
-
Ar peles labo pogu noklikšķiniet uz atlasītās kolonnas, lai atvērtu konteksta izvēlni.
-
Izvēlieties Slēpt . Atlasītā kolonna, kolonnas burts un visi kolonnas dati tiks paslēpti.
Paslēpt blakus esošās kolonnas
-
Kolonnas galvenē noklikšķiniet un velciet ar peles rādītāju, lai iezīmētu visas trīs kolonnas.
-
Ar peles labo pogu noklikšķiniet uz atlasītajām kolonnām.
-
Izvēlieties Slēpt . Atlasītās kolonnas un kolonnu burti tiks paslēpti no skata.
Paslēpjot kolonnas un rindas, kurās ir dati, dati netiek izdzēsti, un jūs joprojām varat uz tiem atsaukties formulās un diagrammās. Slēptās formulas, kurās ir šūnu atsauces, tiks atjauninātas, ja mainīsies dati atsauces šūnās.
Paslēpt atdalītās kolonnas
-
Kolonnas galvenē noklikšķiniet uz pirmās paslēptās kolonnas.
-
Nospiediet un turiet nospiestu Ctrl taustiņu uz tastatūras.
-
Turpiniet turēt nospiestu Ctrl taustiņu un vienu reizi noklikšķiniet uz katras papildu kolonnas, kas tiks paslēpta, lai tās atlasītu.
-
Atlaidiet Ctrl taustiņu.
kā atbrīvoties no rakstīšanas aizsardzības uz
-
Kolonnas galvenē ar peles labo pogu noklikšķiniet uz vienas no atlasītajām kolonnām un izvēlieties Slēpt . Atlasītās kolonnas un kolonnu burti tiks paslēpti no skata.
Slēpjot atsevišķas kolonnas, ja peles rādītājs neatrodas virs kolonnas galvenes, kad noklikšķināt ar peles labo pogu, slēpšanas opcija nebūs pieejama.
Paslēpiet un parādiet slejas programmā Excel, izmantojot nosaukuma lodziņu
Šo metodi var izmantot, lai parādītu jebkuru atsevišķu kolonnu. Mūsu piemērā mēs izmantosim A kolonna .

-
Ierakstiet šūnas atsauce A1 vārdu lodziņā.
-
Nospiediet pogu Ievadiet taustiņu uz tastatūras, lai atlasītu slēpto kolonnu.
-
Noklikšķiniet uz Mājas cilne no lente .
-
Noklikšķiniet uz Formāts ikonu uz lentes, lai atvērtu nolaižamo izvēlni.
-
Izvēlnes sadaļā Redzamība izvēlieties Slēpt un rādīt > Slēpt kolonnas vai Parādīt kolonnu .
Parādīt slejas, izmantojot īsinājumtaustiņus
Taustiņu kombinācija kolonnu parādīšanai ir Ctrl+Shift+0 .
-
Ievadiet šūnas atsauci A1 Vārda kaste .
-
Nospiediet pogu Ievadiet taustiņu uz tastatūras, lai atlasītu slēpto kolonnu.
-
Nospiediet un turiet nospiestu Ctrl un Shift taustiņus uz tastatūras.
-
Nospiediet un atlaidiet 0 taustiņu, neatlaižot Ctrl un Shift atslēgas.
Lai paslēptu vienu vai vairākas kolonnas, ar peles rādītāju iezīmējiet vismaz vienu šūnu kolonnās abās slēptās kolonnas(-u) pusēs.
-
Noklikšķiniet un velciet ar peli, lai iezīmētu kolonnas A līdz G.
-
Nospiediet un turiet nospiestu Ctrl un Shift taustiņus uz tastatūras.
-
Nospiediet un atlaidiet 0 taustiņu, neatlaižot Ctrl un Shift atslēgas. Paslēptā(-ās) kolonna(-as) kļūs redzama(-as).
Tastatūras īsinājumtaustiņš Ctrl+Shift+0 var nedarboties atkarībā no Windows versijas, kuru izmantojat Microsoft nepaskaidrotu iemeslu dēļ. Ja šī saīsne nedarbojas, izmantojiet citu rakstā minēto metodi.
Parādīt slejas, izmantojot kontekstizvēlni
Tāpat kā ar iepriekš minēto īsinājumtaustiņu metodi, jums ir jāatlasa vismaz viena kolonna abās slēptās kolonnas vai kolonnu pusēs, lai tās parādītu. Piemēram, lai paslēptu kolonnas D, E un G:
-
Novietojiet peles kursoru virs kolonnas C kolonnas galvenē. Noklikšķiniet un velciet ar peli, lai iezīmētu kolonnas C līdz H, lai vienlaikus parādītu visas kolonnas.
-
Ar peles labo pogu noklikšķiniet uz atlasītajām kolonnām un izvēlieties Parādīt slēpšanu . Paslēptā(-ās) kolonna(-as) kļūs redzama(-as).
Slēpt rindas, izmantojot īsinājumtaustiņus
Tastatūras taustiņu kombinācija rindu slēpšanai ir Ctrl+9 :
-
Noklikšķiniet uz šūnas rindā, kuru vēlaties paslēpt, lai padarītu to par aktīvo šūnu.
-
Nospiediet un turiet nospiestu Ctrl taustiņu uz tastatūras.
-
Nospiediet un atlaidiet 9 taustiņu, neatlaižot Ctrl taustiņu. Rindai, kurā ir aktīvā šūna, jābūt paslēptai.
Lai paslēptu vairākas rindas, izmantojot īsinājumtaustiņu, iezīmējiet to vismaz vienu šūnu katrā rindā, kuru vēlaties paslēpt, un pēc tam atkārtojiet otro un trešo darbību iepriekš.
Slēpt rindas, izmantojot kontekstizvēlni
Konteksta izvēlnē pieejamās opcijas — vai ar peles labo pogu noklikšķiniet — mainās atkarībā no atlasītā objekta, to atverot. Ja Slēpt opcija, kā parādīts attēlā iepriekš, nav pieejama konteksta izvēlnē, tas ir tāpēc, ka jūs, iespējams, neatlasījāt visu rindu.
Slēpt vienu rindu
-
Noklikšķiniet uz rindas galvenes, lai rinda tiktu paslēpta, lai atlasītu visu rindu.
-
Ar peles labo pogu noklikšķiniet uz atlasītās rindas, lai atvērtu konteksta izvēlni.
-
Izvēlieties Slēpt . Atlasītā rinda, rindas burts un visi rindā esošie dati tiks paslēpti no skata.
Paslēpt blakus esošās rindas
-
Rindas galvenē noklikšķiniet un velciet ar peles rādītāju, lai iezīmētu visas trīs rindas.
logi 10 tur logu augšā
-
Ar peles labo pogu noklikšķiniet atlasītajās rindās un izvēlieties Slēpt . Atlasītās rindas tiks paslēptas no skata.
Slēpt atdalītās rindas
-
Rindas galvenē noklikšķiniet uz pirmās paslēptās rindas.
-
nospiediet un turiet uz leju Ctrl taustiņu uz tastatūras.
-
Turpiniet turēt nospiestu Ctrl taustiņu un vienu reizi noklikšķiniet uz katras papildu rindas, kas tiks paslēpta, lai tās atlasītu.
-
Ar peles labo pogu noklikšķiniet uz vienas no atlasītajām rindām un izvēlieties Slēpt . Atlasītās rindas tiks paslēptas no skata.
Slēpt un parādīt rindas, izmantojot nosaukuma lodziņu
Šo metodi var izmantot, lai parādītu jebkuru atsevišķu rindu. Mūsu piemērā mēs izmantosim 1. rindu.

-
Ievadiet šūnas atsauci A1 Vārds Kaste .
-
Nospiediet pogu Ievadiet taustiņu uz tastatūras, lai atlasītu slēpto rindu.
-
Noklikšķiniet uz Cilne Sākums no lentes.
-
Noklikšķiniet uz Formāts ikonu uz lentes, lai atvērtu nolaižamo izvēlni.
-
Izvēlnes sadaļā Redzamība izvēlieties Paslēpt un rādīt > Slēpt rindas vai Parādīt rindu.
Parādīt rindu slēpšanu, izmantojot īsinājumtaustiņus
Taustiņu kombinācija rindu parādīšanai ir Ctrl+Shift+9 .
kā noārdīt sienas rūsā
Parādīt rindas, izmantojot īsinājumtaustiņus un nosaukuma lodziņu
-
Ievadiet šūnas atsauci A1 Vārds Kaste .
-
Nospiediet uz Ievadiet taustiņu uz tastatūras, lai atlasītu slēpto rindu.
-
Nospiediet un turiet nospiestu Ctrl un Shift taustiņus uz tastatūras.
-
Nospiediet un turiet nospiestu Ctrl un Shift taustiņus uz tastatūras. 1. rinda kļūs redzama.
Parādīt rindu slēpšanu, izmantojot īsinājumtaustiņus
Lai paslēptu vienu vai vairākas rindas, ar peles rādītāju iezīmējiet vismaz vienu šūnu rindās abās slēptās rindas(-u) pusēs. Piemēram, vēlaties paslēpt 2., 4. un 6. rindu.
-
Lai parādītu visas rindas, noklikšķiniet un velciet ar peli, lai iezīmētu 1. līdz 7. rindu.
-
Nospiediet un turiet nospiestu Ctrl un Shift taustiņus uz tastatūras.
-
Nospiediet un atlaidiet numuru 9 taustiņu, neatlaižot Ctrl un Shift atslēgas. Paslēptā(-ās) rinda(-es) kļūs redzama(-as).
Parādīt rindu slēpšanu, izmantojot kontekstizvēlni
Tāpat kā ar īsinājumtaustiņu metodi iepriekš, jums ir jāatlasa vismaz viena rinda abās slēptās rindas vai rindu pusēs, lai tās parādītu. Piemēram, lai paslēptu 3., 4. un 6. rindu:
-
Virziet peles rādītāju virs rindas galvenes 2. rindas.
-
Noklikšķiniet un velciet ar peli, lai iezīmētu 2. līdz 7. rindu, lai vienlaikus parādītu visas rindas.
-
Ar peles labo pogu noklikšķiniet uz atlasītajām rindām un izvēlieties Parādīt slēpšanu . Paslēptā(-ās) rinda(-es) kļūs redzama(-as).
- Kā programmā Excel paslēpt šūnas?
Atlasiet šūnu vai šūnas, kuras vēlaties paslēpt, un pēc tam atlasiet Mājas cilne > Šūnas > Formāts > Formatēt šūnas . Izvēlnē Formatēt šūnas atlasiet Numurs cilne > Pielāgots (sadaļā Kategorija) un veids ;;; (trīs semikoli), pēc tam atlasiet labi .
- Kā programmā Excel paslēpt režģlīnijas?
Izvēlieties Lapas izkārtojums cilni, pēc tam izslēdziet Skatīt izvēles rūtiņa sadaļā Režģlīnijas.
- Kā programmā Excel paslēpt formulas?
Atlasiet šūnas ar formulām, kuras vēlaties paslēpt > atlasiet Slēpts izvēles rūtiņa cilnē Aizsardzība > labi > Pārskats > Aizsargājiet lapu . Pēc tam pārbaudiet to Aizsargājiet darblapu un bloķēto šūnu saturu ir ieslēgts, pēc tam atlasiet labi .