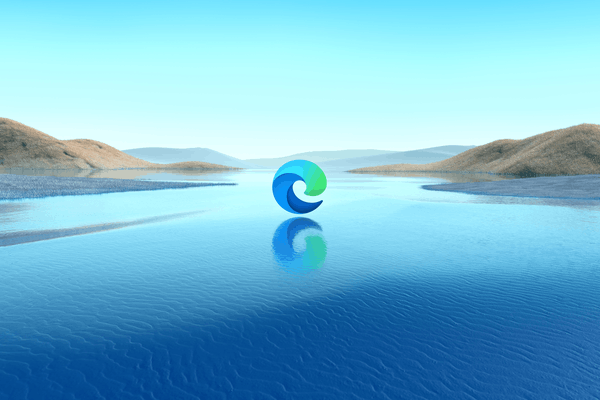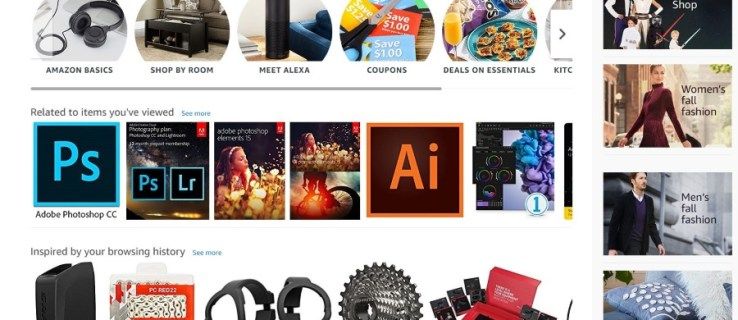Kas jāzina
- Atveriet Word doc > novietojiet kursoru vietā, kur vēlaties ievietot failu > atlasiet Ievietot cilne.
- Tālāk atlasiet Objekts nolaižamā bultiņa > izvēlieties Teksts no faila > atlasiet dokumentu > Ievietot .
Šajā rakstā ir paskaidrots, kā ievietot vienu Word dokumentu citā — pat tad, ja kopētajā dokumentā ir ietvertas galvenes un kājenes. Norādījumi attiecas uz programmām Word 2019, Word 2016, Word 2013, Word 2010 un Word for Microsoft 365.
Kā ievietot Word dokumentu citā Word dokumentā
Ja jums ir esošs Microsoft Word dokumentu, kas papildinātu dokumentu, ar kuru strādājat, jums ir dažas iespējas. Ja vēlaties sekundei pievienot visu dokumentu Word doc , vislabāk ir zināt, kā ievietot dokumentu programmā Word.
Word ievieto dokumentu pašreizējā dokumentā, nemainot nevienam dokumentam lietoto formatējumu. Attēli, tabulas , formas un citi objekti esošajā dokumentā tiek pārnesti arī uz jauno Word failu.
-
Palaidiet programmu Word un atveriet dokumentu, kurā vēlaties ievietot citu Word dokumentu.
Alternatīvi atlasiet Jauns > Tukšs dokuments lai atvērtu jaunu, tukšu Word dokumentu, kurā ievietotu esošu dokumentu.
-
Novietojiet kursoru dokumenta vietā, kur vēlaties ievietot esošu Word failu.
vai jūs varat redzēt, kas skatīja jūsu instagram izceltos fotoattēlus
-
Izvēlieties Ievietot cilne.
-
Atlasiet blakus esošo nolaižamo bultiņu Objekts grupā Teksts.
-
Izvēlieties Teksts no faila parādītajā nolaižamajā sarakstā. Tiks atvērts dialoglodziņš Ievietot no faila.
Ja izvēlaties Objekts nolaižamajā izvēlnē Objekts varat iegult esošu Word dokumentu kā noklikšķināmu failu no Izveidot no faila Parādītā dialoglodziņa Objekts cilne. Varat arī izveidot jaunu, tukšu dokumentu, kas pēc saglabāšanas kļūst par objektu, uz kuru var noklikšķināt, izmantojot šī dialoglodziņa cilni Izveidot jaunu. Tas ir noderīgs veids, kā atsaukties uz dokumentu, neimportējot tekstu esošajā dokumentā.
kā savienot spotify ar nesaskaņām
-
Pārejiet uz Word failu, kuru vēlaties ievietot pašreizējā Word dokumentā, un atlasiet to.
-
Izvēlieties Ievietot . Word ievietos dokumentu pašreizējā dokumentā.
-
Ja vēlaties, saglabājiet izmaiņas kombinētajā failā.
-
Varat atkārtot darbības, lai Word failā, ar kuru pašlaik strādājat, ievietotu papildu Word dokumentus.
Jebkuras izmaiņas, kas veiktas ievietotā dokumenta saturā, neietekmē sākotnējo Word dokumentu.
kā nomainīt savu vārdu uz
Kā programmā Word ievietot Word dokumentu ar galvenēm vai kājenēm
Ja failam, kuru vēlaties ievietot, ir galvenes un kājenes, kuras vēlaties pārnest uz jauno failu, pirms ievietošanas punkta atlasīšanas jaunajā dokumentā pievienojiet sadaļas pārtraukumu.
-
Novietojiet kursoru dokumenta vietā, kur vēlaties ievietot esošu Word failu.
-
Izvēlieties Izkārtojums cilne.
-
Izvēlieties Pārtraukumi nolaižamās bultiņas grupā Lapas iestatīšana.
-
Vai nu atlasiet Nākamā lapaspuse lai pievienotu sadaļas pārtraukumu un ievietotu Word dokumentu, sākot ar nākamo lapu, vai atlasiet Nepārtraukta lai pievienotu sadaļas pārtraukumu un ievietotu Word dokumentu, sākot ar to pašu lapu.
-
Ievietojiet Word dokumentu, veicot tās pašas darbības, kas norādītas iepriekš. Galvene un kājene tiks piemērota tikai tikko ievietotā dokumenta lapām.