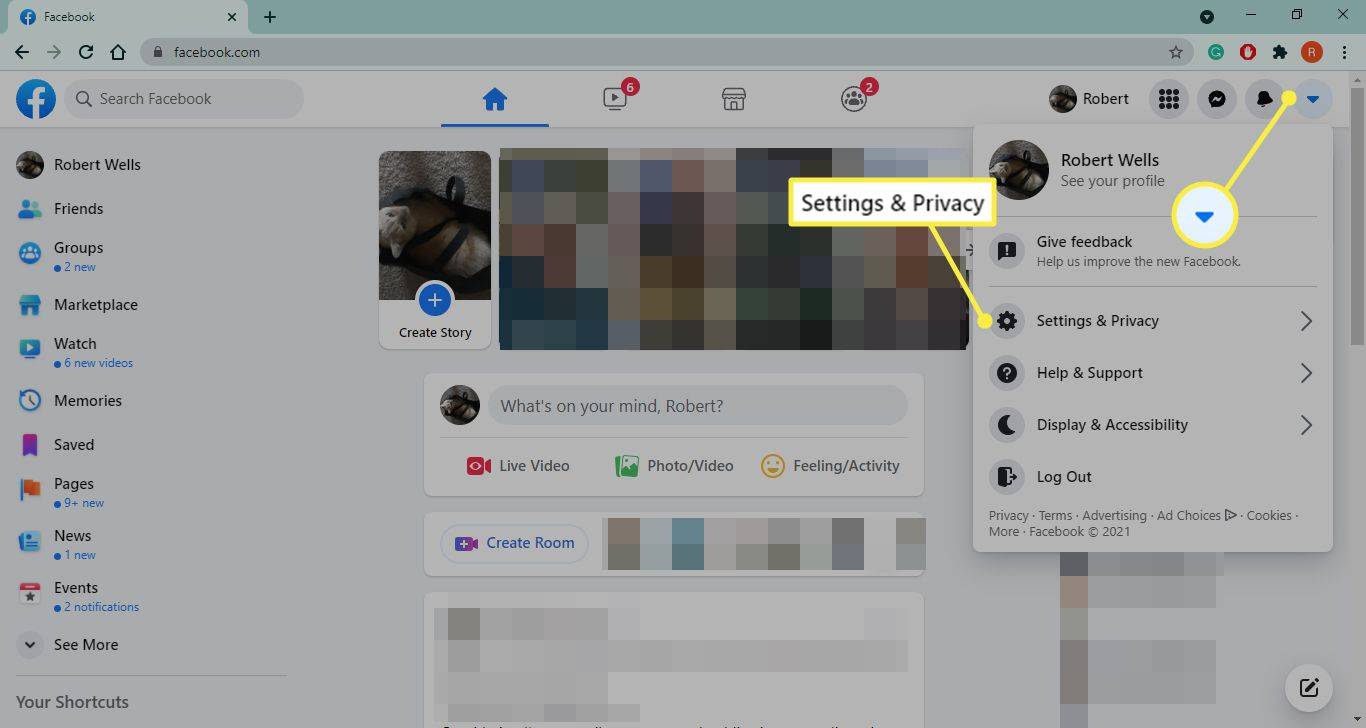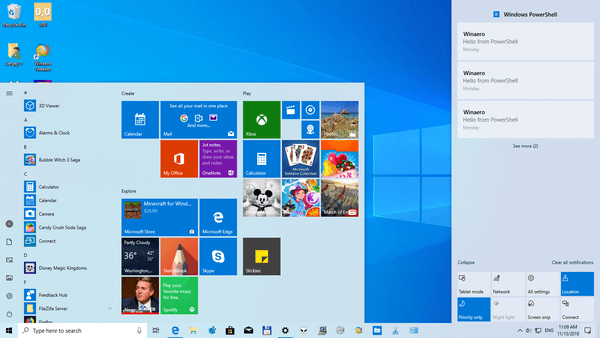PowerPoint ir piemērota lietojumprogramma uzņēmumiem, kuri vēlas veidot profesionālas prezentācijas. Mīli viņus vai ienīsti, slaidu prezentācijas joprojām ir vispopulārākais datu koplietošanas veids vienkāršā, pievilcīgā veidā. Izmantojot jaunākas lietojumprogrammas versijas, slaidos varat ievietot vairākus multivides veidus, lai iespējotu koplietošanu. Šodien es apskatīšu, kā ievietot PDF failu PowerPoint prezentācijā.

PDF faili ir visuresoši, jo failu formāts ir patstāvīgs un gandrīz vispārpieņemts. Kamēr jūsu lietojumprogramma vai pārlūkprogramma ar tām spēlē labi, PDF failu izmantošana prezentācijās ir tikai tā ievietošana slaidā kā attēls vai objekts. Varat arī pievienot to kā slaidrādes darbību.
vai jūs varat maksāt skaidrā naudā par doordash

Ievietojiet PDF failu kā attēlu PowerPoint prezentācijā
Vispopulārākais veids, kā prezentācijā izmantot PDF nesējus, ir to izmantot kā attēlu. Tas ļauj uzrādīt datus lapā, bet tajā pašā laikā nav jāiekļauj PDF fails. Vienmēr beigās varat to iekļaut kā lejupielādes vai atsauces saiti, lai tas netraucētu.
- Atveriet PDF failu lapā, kuru vēlaties parādīt prezentācijā. Nemainiet tā lielumu un nemainiet to.

- Atveriet savu PowerPoint prezentāciju lapā, kurā vēlaties ievietot PDF failu.

- Cilnē Ievietot atlasiet Ekrānuzņēmums un pēc tam atrodiet PDF failu, kas jāievieto programmā Windows. Ja tur nav, izvēlieties opciju Ekrāna izgriešana.

- Atlasiet attēlu, velkot kursoru virs tā. Tas tiks automātiski ievietots slaidā. Pēc nepieciešamības pārvietojiet, mainiet izmērus vai modificējiet.

PDF ievietošana kā attēls ir ātrs veids, kā bez interaktīvā veidā attēlot plakanos datus. Tas ir ideāli piemērots, lai parādītu datus, kas ietverti citos dokumentos, kuri nav jādalās vai kā citādi jārīkojas.

Ja vēlaties paveikt vairāk ar PDF failu programmā PowerPoint, tas būs jāievieto kā objekts.

Ievietojiet PDF failu kā objektu PowerPoint prezentācijā
Lai ievietotu PDF failu kā objektu PowerPoint prezentācijā, padariet to pieejamu tiem, ar kuriem koplietojat prezentāciju. Tajā tiek izmantots līdzīgs darbību kopums, lai ievietotu kā attēlu, bet rezultātā tiek izdarīts kaut kas cits. Šī metode atšķiras ar to, ka, to darot, PDF failam nevajadzētu būt atvērtam.
- Atveriet savu PowerPoint prezentāciju lapā, kurā vēlaties ievietot PDF failu.
- Atlasiet Ievietot un Objektu.
- Atlasiet Izveidot no faila un dodieties uz PDF failu.
- Atlasiet Labi.

Tas iegūs PDF failu atlasītajā slaidā. Fails ir saspiests, un tāpēc faila kvalitāte ir pasliktinājusies, bet tagad tā tiks atvērta ikvienam, kurš izvēlas saiti.

Ievietojiet PDF failu kā slaidrādes darbību
Ja neviena no šīm divām metodēm neatbilst jūsu vajadzībām, varat arī pievienot PDF failu PowerPoint prezentācijā kā darbību.
- Atveriet savu PowerPoint prezentāciju lapā, kurā vēlaties ievietot PDF failu.
- Izvēlieties attēlu, kuru ievietot, izmantojot hipersaiti.
- Atlasiet cilni Ievietot un sadaļā Saites noklikšķiniet uz Hipersaite.
- Uznirstošajā logā atlasiet Esošais fails vai tīmekļa lapa. Sadaļā Paskaties atrodiet failu.
- Atlasiet PDF failu un pēc tam nospiediet Labi.
- Lai objektā ievietotu darbību, cilnē Ievietot atlasiet Darbība.
- Logā Darbības iestatījumi izvēlieties objekta darbību un atlasiet Atvērt.
- Atlasiet Labi, lai ievietotu slaidā.

Ar šo metodi tiks ievietota saite uz PDF failu, kas tiek aktivizēts, noklikšķinot ar peles kursoru virs attēla. Ja vēlaties, varat izvēlēties atvērt PDF failu ar peles kursoru, bet tas nozīmē, ka tas notiks katru reizi, kad pārvietojat peli pāri šai saitei. Nav ideāli, ja jūs prezentējat biznesa auditoriju!

Saglabājiet PowerPoint kā PDF failu
Kamēr mēs runājam par PowerPoint un PDF failiem, vai zinājāt, ka varat saglabāt PowerPoint kā PDF? Es to arī nedarīju, kamēr to neredzēju, veidojot ekrānuzņēmumus šai apmācībai. Lūk, kā.
- Programmā PowerPoint atlasiet cilni Fails.
- Atlasiet Eksportēt un izveidot PDF / XPS dokumentu.
- Piešķiriet failam nosaukumu.
- Atlasiet Standarta vai Minimālais izmērs atkarībā no tā, kādam nolūkam to izmantosit.
- Atlasiet Opcijas, lai vajadzības gadījumā mainītu formatējumu.
- Atlasiet Publicēt, lai failu saglabātu kā PDF.

Tagad jūsu PowerPoint vajadzētu būt PDF failam, un tā saglabās lielu daļu sākotnējās formas tikai citā formātā. Ideāli e-pastiem vai koplietošanai tiešsaistē. Noderīgi?