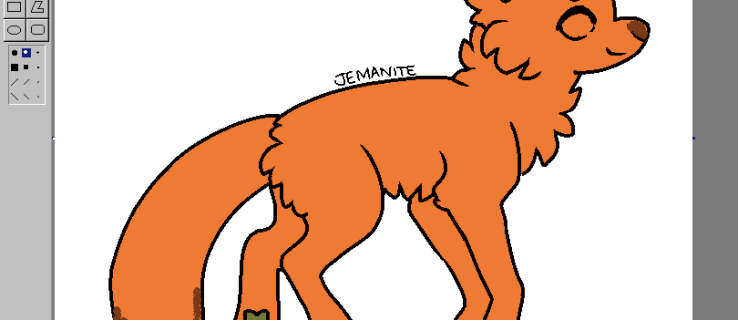Digitālais laikmets slapjos parakstus ir novecojis. Šajās dienās jūs varat izmantot savu virtuālo pirksta galu, lai ērti parakstītu dokumentus.

Ja vēlaties uzzināt, kā ievietot parakstu Google dokumentos, esat īstajā vietā. Šajā rakstā mēs runāsim par diviem dažādiem veidiem, kā to izdarīt, un paskaidrosim, kā darbojas e-paraksti.
Kā ievietot parakstu Google dokumentos?
Google dokumentos ir iebūvēta funkcija, kas ļauj manuāli parakstīt dokumentu. Viss, kas jums nepieciešams, ir funkcionējoša datora pele. Protams, jūs varat izmantot arī klēpjdatora skārienpaliktni, taču tas ir nedaudz mazāk ērti.
kā atrast ip adresi minecraft serverim
Lūk, kā ievietot parakstu Google dokumentos, izmantojot zīmēšanas rīku:
- Atveriet savu Google dokumentu failu.

- Pārvietojiet kursoru uz vietu, kur nepieciešams parakstīt dokumentu.

- Iepriekš esošajā izvēlnes joslā atveriet sadaļu Ievietot.

- Nolaižamajā izvēlnē atlasiet Zīmējums un pēc tam noklikšķiniet uz Jauns.

- Parādīsies jauns logs Zīmējums. Ekrāna augšdaļā būs redzami pieejamie rīki un funkcijas. Noklikšķiniet uz Līnija, lai atvērtu nolaižamo izvēlni.

- Opciju sarakstā izvēlieties Scribble. Izmantojot peli, dokumentā ierakstiet savu parakstu.

- Kad esat pabeidzis, noklikšķiniet uz Saglabāt un aizvērt.

Ar roku rakstīts paraksts tagad tekstā tiks parādīts kā attēls. Ja neesat apmierināts ar to, kā izrādījās, varat veikt korekcijas. Lai rediģētu savu Google dokumentu parakstu, rīkojieties šādi:
- Atlasiet attēlu, noklikšķinot uz tā.

- Zem zilās kontūras parādīsies neliela rīkjosla. Noklikšķiniet uz Rediģēt, lai pielāgotu parakstu.

- Ja vēlaties veikt dažas uzlabotas izmaiņas, noklikšķiniet uz trim punktiem labajā pusē.

- Parādīsies nolaižamā izvēlne ar trim sadaļām. Lai pielāgotu attēla augstumu un platumu, izvēlieties Size and Rotation. Lai mainītu paraksta pozīciju tekstā, izvēlieties Teksta aplaušana. Lai parakstu pārvietotu uz citu dokumenta vietu, izvēlieties Pozīcija.

Ja rediģēšana neizdodas, varat pilnībā noņemt parakstu. Lūk, kā to izdarīt:
- Atlasiet parakstu, noklikšķinot uz tā.

- Atveriet sadaļu Rediģēt izvēlnē virs dokumenta.

- Nolaižamajā izvēlnē atlasiet Izgriezt.

- Ātrāks veids, kā to izdarīt, ir tastatūras izmantošana. Turiet nospiestu taustiņu ‘’ CTRL + X ’’ vai nospiediet pogu Dzēst.
Kā pievienot elektronisko parakstu pakalpojumam Google dokumenti?
Lai parakstītu dokumentus, varat izmantot arī trešo pušu rīkus. Ir plašs ar Google dokumentiem saderīgu papildinājumu klāsts. Šeit ir saraksts ar paplašinājumiem, kurus varat instalēt:
Ja esat Google lietotājs, DocuSign ir labākais risinājums jums. Pielāgotais Chrome paplašinājums ļauj parakstīt un pārvaldīt dokumentus tiešsaistē. Lūk, kā pievienot DocuSign pakalpojumam Google dokumenti:
- Atveriet Google dokumentu failu.
- Lai piekļūtu, augšējā izvēlnes joslā noklikšķiniet uz Papildinājumi Google Workspace Marketplace .

- Nolaižamajā izvēlnē atlasiet Saņemt papildinājumus.

- Atrodiet DocuSign, izmantojot iebūvēto meklēšanas joslu.

- Noklikšķiniet, lai instalētu.

- Kad esat pabeidzis, nolaižamajā izvēlnē Papildinājumi parādīsies opcija Pierakstīties ar DocuSign.

Varat arī pievienot DocuSign tieši savam pārlūkam Chrome:
- Atveriet pārlūku Chrome un dodieties uz Chrome interneta veikals .

- Izmantojiet meklēšanas joslu, lai atrastu paplašinājumu.

- Labajā pusē noklikšķiniet uz pogas Pievienot pārlūkam Chrome. Pēc tam noklikšķiniet uz Pievienot paplašinājumu.

- Atgriezieties savā pārlūkprogrammā. Augšējā labajā stūrī noklikšķiniet uz mazās mīklas ikonas, lai atvērtu paplašinājumus.

- Parādīsies piekļuves pieprasījums. Lai iespējotu paplašinājumu, noklikšķiniet uz DocuSign eSignature for Chrome.

- Pieskarieties ikonai DocuSign pārlūkā Chrome un noklikšķiniet, lai atvērtu.

- Iestatiet DocuSign kontu. Ja vēlaties to vispirms pārbaudīt, varat reģistrēties bezmaksas izmēģinājumam.

Kad esat pabeidzis papildinājuma instalēšanu, tagad varat to izmantot dokumentu parakstīšanai. Lai pievienotu Google Docs elektronisko parakstu, izmantojot DocuSign, rīkojieties šādi:
- Atveriet savu Google dokumentu failu.

- Dodieties uz Papildinājumi> Parakstīties ar DocuSign.

- Parādīsies jauns logs, kurā tiks lūgts pieteikties savā DocuSign kontā. Ievadiet savu lietotājvārdu un paroli un noklikšķiniet uz Enter.

- Parādīsies galvenā lapa. Noklikšķiniet uz Sākt.
- DocuSign jautās, kam vēlaties parakstīt dokumentu. Izvēlieties Tikai mani, lai to izdarītu pats.

- Parakstiet un velciet parakstu uz vietu, kur vēlaties to ievietot dokumentā.

Kuru metodi jums vajadzētu izmantot?
Kā redzat, ir divi veidi, kā elektroniski parakstīt savu Google dokumentu failu. Varat izmantot iebūvēto zīmēšanas rīku vai instalēt saderīgu papildinājumu. Abas metodes ir piemērotas standarta e-paraksta izveidošanai.
Tomēr dažos dokumentos (piemēram, juridiski saistošos līgumos) jums jāparaksta ar pārbaudītu parakstu. Tā dēvētajam digitālajam parakstam ir šifrēts kods, kas ir unikāls katram lietotājam un darbojas kā virtuāls pirksta gals. Tas arī autentificē un aizsargā visu dokumentā iekļauto informāciju.
Lai izveidotu savu digitālo parakstu, jums jāizmanto īpašs papildinājums. Google lietotnēm varat lejupielādēt Droša parakstīšana paplašinājums no Google Workplace Marketplace. Tad jūs varat to izmantot, lai digitāli parakstītu savu Google dokumentu dokumentu. Lūk, kā to izdarīt:
- Atveriet Google disku un atrodiet savu Google dokumentu failu.

- Ar peles labo pogu noklikšķiniet, lai atvērtu nolaižamo izvēlni. Opciju sarakstā izvēlieties Open With, pēc tam Secured Signing - Secure Digital Signature.

- Parādīsies uznirstošais logs. Noklikšķiniet uz izvēlētā Google konta un pēc tam Atļaut autorizēt.
- Piesakieties savā Drošā paraksta kontā un noklikšķiniet, lai autorizētu. Ja jums nav konta, pirms turpināt, jums ir jāreģistrējas.

- Kad esat pabeidzis, varat izmantot papildinājumu, lai dokumentu parakstītu digitāli.
Kā darbojas elektroniskie paraksti?
Elektroniskie paraksti ir zīmes, simboli un citi elektroniski dati, ko izmanto kā digitālās identifikācijas veidu. Tāpat kā ar roku parakstīti paraksti, tie ir likumīgi atzīti par dokumentu autentifikācijas veidu.
Tomēr katrai valstij noteikumi un noteikumi ir atšķirīgi. Dažās vietās juridiski saistoši ir tikai e-paraksti ar unikāliem šifrēšanas kodiem. Šie digitālie paraksti tiek uzskatīti par daudz uzticamākiem. Dažas nozares augstākas drošības dēļ arī dod priekšroku digitālajam, nevis elektroniskajam parakstam.
Varat izveidot abu veidu parakstus, izmantojot dažādus papildinājumus, lietotnes un pat iebūvētas funkcijas.
Kā parakstīt PDF un veidlapas, izmantojot Google dokumentus?
PDF failu pārvaldība Google dokumentos ir nedaudz grūts, bet ne neiespējams. Ja vēlaties PDF failam pievienot elektronisko parakstu, to varat izdarīt divos veidos.
Pirmā metode ir mainīt faila formātu un pēc tam augšupielādēt to Google dokumentos. Tas ļaus jums rediģēt dokumentu un ievietot parakstu. Lūk, kā to izdarīt:
- Pārvērtiet PDF failu Word dokumentā, izmantojot bezmaksas tiešsaistes rīku. Vienkārši ievadiet meklētājprogrammā pdf uz vārdu pārveidotāju un noklikšķiniet uz viena no rezultātiem.

- Lejupielādējiet Word failu un augšupielādējiet to savā Google diskā.

- Atveriet failu, izmantojot Google dokumentus.

- Tagad jūs varat pievienot savu e-parakstu, izmantojot zīmēšanas rīku vai papildinājumu.
Vēl viens veids, kā to izdarīt, ir izmantot trešās puses rediģēšanas rīku. Mēs iesakām lejupielādēt DocHub no Google Workplace Marketplace. Tas ir lietotājam draudzīgs PDF redaktors, kas ir saderīgs ar visām Google lietotnēm. Lūk, kā parakstīt PDF failus un veidlapas, izmantojot Google dokumentus, izmantojot DocHub:
- Atveriet pārlūkprogrammu un dodieties uz vietni docs.google.com.
- Augšējā labajā stūrī noklikšķiniet uz mazās mapes ikonas.

- Atveriet Augšupielādēt> Datorā atlasiet failu. Noklikšķiniet uz PDF dokumenta, kuru vēlaties augšupielādēt.

- Noklikšķiniet uz mazās lejupvērstās bultiņas blakus cilnei Atvērt ar. Nolaižamajā izvēlnē izvēlieties DocHub.

- Parādīsies neliels uznirstošais logs. Lai sāktu programmu, noklikšķiniet uz Atļaut.
- Dodieties uz Paraksts> Izveidot parakstu. Ir dažas iespējas, no kurām izvēlēties. Ja jums jau ir e-paraksts, noklikšķiniet uz Augšupielādēt attēlu. Ja vēlaties, lai DocHub to uzraksta jums, noklikšķiniet uz Rakstīt. Ja vēlaties to uzrakstīt pats, noklikšķiniet uz Zīmēt.

- Kad esat pabeidzis, noklikšķiniet uz Saglabāt kā noklusējumu.

- Pārvietojiet kursoru uz vietu, kur vēlaties parakstīties. Atgriezieties rīkjoslā un atkārtoti atveriet sadaļu Paraksts. Parakstu atradīsit nolaižamajā izvēlnē. Noklikšķiniet, lai to ievietotu PDF failā.

Papildu FAQ
Kā es varu skenēt dokumentu pakalpojumā Google dokumenti?
Diemžēl Google dokumentos nav iebūvētas funkcijas dokumentu skenēšanai. Tomēr tā vietā varat izmantot Google disku. Lūk, kā to izdarīt:
1. Atveriet lietotni Google disks.
2. Apakšējā labajā stūrī noklikšķiniet uz mazās ikonas ‘’ + ’’.

3. Noklikšķiniet uz mazās kameras ikonas.

4. Sarakstā atlasiet dokumentu, kuru vēlaties skenēt. Apgriešanu var izmantot marķēšanai, noklikšķinot uz ikona. Ja esat kļūdījies, varat nospiest atsvaidzināšanas ikonu, lai atkārtoti skenētu lapu.
ikona. Ja esat kļūdījies, varat nospiest atsvaidzināšanas ikonu, lai atkārtoti skenētu lapu.

5. Noklikšķiniet uz Gatavs, lai pabeigtu skenēšanu.

Kā uzzīmēt Google dokumentu parakstu?
Google dokumentos ir plašs iebūvētu noderīgu funkciju klāsts. Ja neesat papildinājumu cienītājs, e-paraksta izveidošanai varat izmantot rīku Zīmēšana. Lūk, kā to izdarīt:
1. Atveriet Ievietot> Zīmējums> + Jauns.

2. Parādīsies zīmēšanas rīka logs. Dodieties uz Line> Scribble un uzrakstiet parakstu, izmantojot datora peli. Darbojas arī skārienpaliktņi un skārienekrāni.

kā pārbaudīt cietā diska apgriezienus
3. Noklikšķiniet uz Saglabāt un aizvērt.
Kad esat izveidojis savu e-parakstu, varat to izmantot arī citiem dokumentiem. Varat arī rediģēt paraksta lielumu un pārvietot to dokumentā.
Zīme aizzīmogota piegādāta
Google dokumenti nodrošina divas lietotājam draudzīgas e-parakstu izveides iespējas. Jūs varat parakstīt savu vārdu ar viņu fantastisko iebūvēto zīmēšanas rīku vai instalējot papildinājumu.
Paturiet prātā, ka pastāv divu veidu elektroniskie paraksti. Ja dokumentam nepieciešama papildu verifikācija, ieteicams tā vietā izmantot digitālo parakstu.
Ko jūs domājat par elektroniskajiem parakstiem? Kuru variantu dodat priekšroku? Komentējiet tālāk un pastāstiet mums par savu iecienītāko dokumentu parakstīšanas rīku.