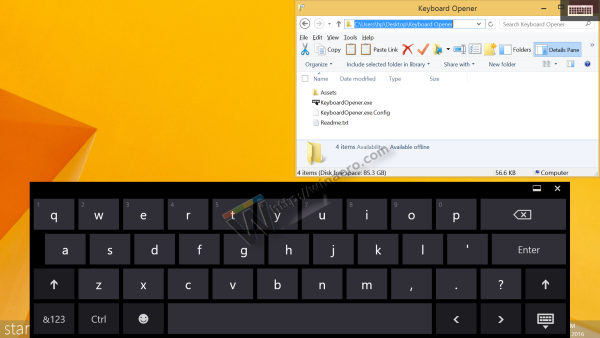Kas jāzina
- Izmantojiet veidni: dodieties uz Fails > Jauns un meklēt Brošūra . Izvēlieties stilu un atlasiet Izveidot . Pēc tam nomainiet teksta paraugu un attēlus.
- Vai arī atveriet un pielāgojiet jaunu Word dokumentu. Kad esat pabeidzis, atlasiet Fails > Saglabāt kā un izvēlēties Vārda veidne (*.dotx) .
Šajā rakstā ir paskaidrots, kā programmā Microsoft Word izveidot brošūru, izmantojot esošu veidni vai personalizējot savu veidnes dizainu. Norādījumi attiecas uz Word for Microsoft 365, Word 2019, Word 2016, Word 2013 un Word 2010.
Kā izveidot brošūru no veidnes
Vienkāršākais veids, kā izveidot brošūru jebkurā Microsoft Word versijā, ir sākt ar veidni, kurā ir konfigurētas kolonnas un vietturi. Mainiet dokumentu un pievienojiet tekstu un attēlus.
Kā izveidot un lietot Microsoft Word veidnes-
Izvēlieties Fails > Jauns .

-
Iekš Meklējiet tiešsaistes veidnes tekstlodziņš, ierakstiet brošūra , pēc tam nospiediet Ievadiet .

-
Izvēlieties vajadzīgo stilu un atlasiet Izveidot lai lejupielādētu veidni. Veidne automātiski tiek atvērta jaunā Word dokumentā.

-
Jebkurā sadaļā atlasiet teksta paraugu un ievadiet savu pielāgoto tekstu. Aizstāt parauga tekstu visā veidnē.
Lai pielāgotu tekstu, mainiet fontu, krāsu un izmēru.
-
Ja vēlaties, nomainiet attēlu paraugus. Atlasiet attēlu, ar peles labo pogu noklikšķiniet un atlasiet Mainīt attēlu . Izvēlieties attēla atrašanās vietu, kuru vēlaties izmantot, pārejiet uz attēlu un pēc tam atlasiet Ievietot .

-
Lai mainītu veidnes noklusējuma krāsu motīvu, dodieties uz Dizains cilne.

-
Izvēlieties Krāsas nolaižamo bultiņu un izvēlieties motīvu.
Norādiet uz motīvu nolaižamajā sarakstā Krāsas, lai to priekšskatītu pirms tā lietošanas.

-
Saglabājiet izmaiņas brošūrā, kad esat pabeidzis tās pielāgošanu. Skatiet printera dokumentāciju vai ražotāja vietni, lai atrastu norādījumus par abpusēju dokumentu drukāšanu.
Lifewire / Terēza Kīči
Kā no jauna izveidot brošūru programmā Word
Lai izveidotu brošūru no jauna, sāciet ar tukšu dokumentu.
-
Mainiet dokumenta orientāciju. Dodieties uz Izkārtojums cilni un atlasiet Orientēšanās > Ainava .
Orientācija pēc noklusējuma ir iestatīta uz Portrets.

-
Pievienojiet otru lapu abpusējai brošūrai. Dodieties uz Ievietot cilnē un sadaļā Lapas grupa, izvēlieties Tukša lapa .

-
Izvēlieties kolonnu skaitu. Dodieties uz Izkārtojums cilni un atlasiet Kolonnas . Pēc tam izvēlieties Divas lai izveidotu divkāršu brošūru, vai izvēlieties Trīs izveidot trīskāršu brošūru.
nevar atvērt logus Sākt izvēlnes logus 10

-
Pievienojiet un formatējiet tekstu. Lai formatētu tekstu, atlasiet tekstu un dodieties uz Mājas cilni, pēc tam izvēlieties fontu, fonta lielumu un fonta krāsu vai pievienojiet sarakstu ar aizzīmēm vai numurētu sarakstu.
Vēl viens veids, kā ievietot tekstu brošūrā, ir ievietot tekstlodziņu un teksta lodziņā pievienot tekstu.

-
Pievienojiet fotoattēlus vai grafiku. Dokumentā atlasiet vietu, kur vēlaties ievietot attēlu, dodieties uz Ievietot cilni un izvēlieties Bildes .

-
Saglabājiet izmaiņas brošūrā, kad esat pabeidzis tās pielāgošanu. Skatiet printera dokumentāciju vai ražotāja vietni, lai atrastu norādījumus par abpusēju dokumentu drukāšanu.
Lai saglabātu brošūru kā veidni, dodieties uz Fails > Saglabāt kā un izvēlēties Vārda veidne (*.dotx) no failu tipu saraksta.
FAQ- Kā ievietot parakstu programmā Microsoft Word?
Uz ievietojiet parakstu programmā Microsoft Word , skenējiet un ievietojiet paraksta attēlu jaunā Word dokumentā un ierakstiet savu informāciju zem paraksta. Pēc tam atlasiet paraksta bloku un dodieties uz Ievietot > Ātrās daļas > Saglabājiet atlasi ātro daļu galerijā . Nosauciet parakstu > Automātiskais teksts > labi .
- Kā es varu izdzēst lapu programmā Microsoft Word?
Lai dzēstu lapu programmā Word , atlasiet Skatīt , pēc tam dodieties uz sadaļu Rādīt un atlasiet Navigācijas rūts . Kreisajā rūtī atlasiet Lapas , izvēlieties lapu, kuru vēlaties dzēst, un atlasiet dzēst/atkāpšanās atkāpe taustiņu.
- Kā pārbaudīt vārdu skaitu programmā Microsoft Word?
Lai pārbaudītu vārdu skaitu programmā Microsoft Word, skatiet statusa joslu. Ja neredzat vārdu skaitu, ar peles labo pogu noklikšķiniet uz statusa joslas un izvēlieties Vārdu skaits .