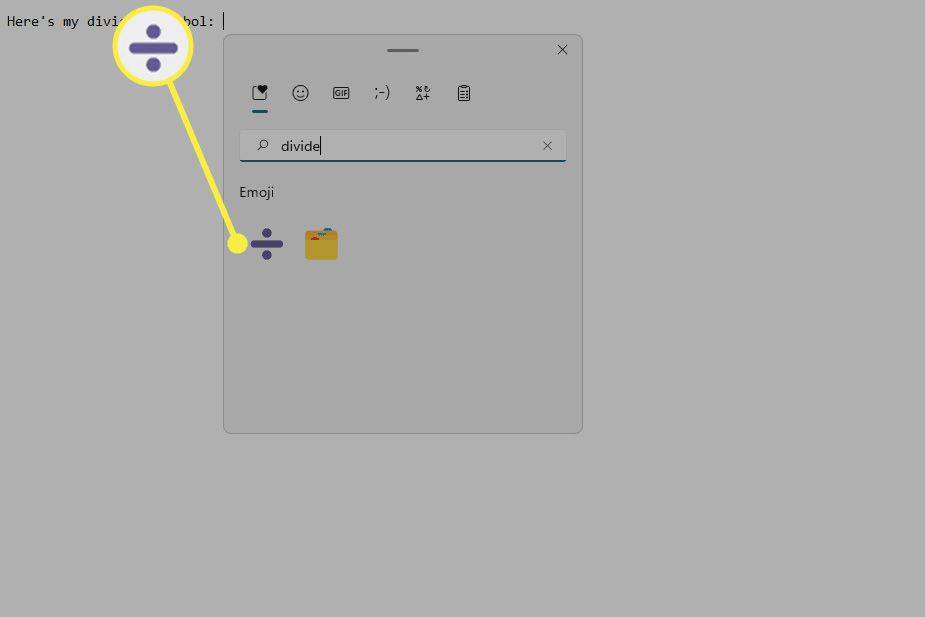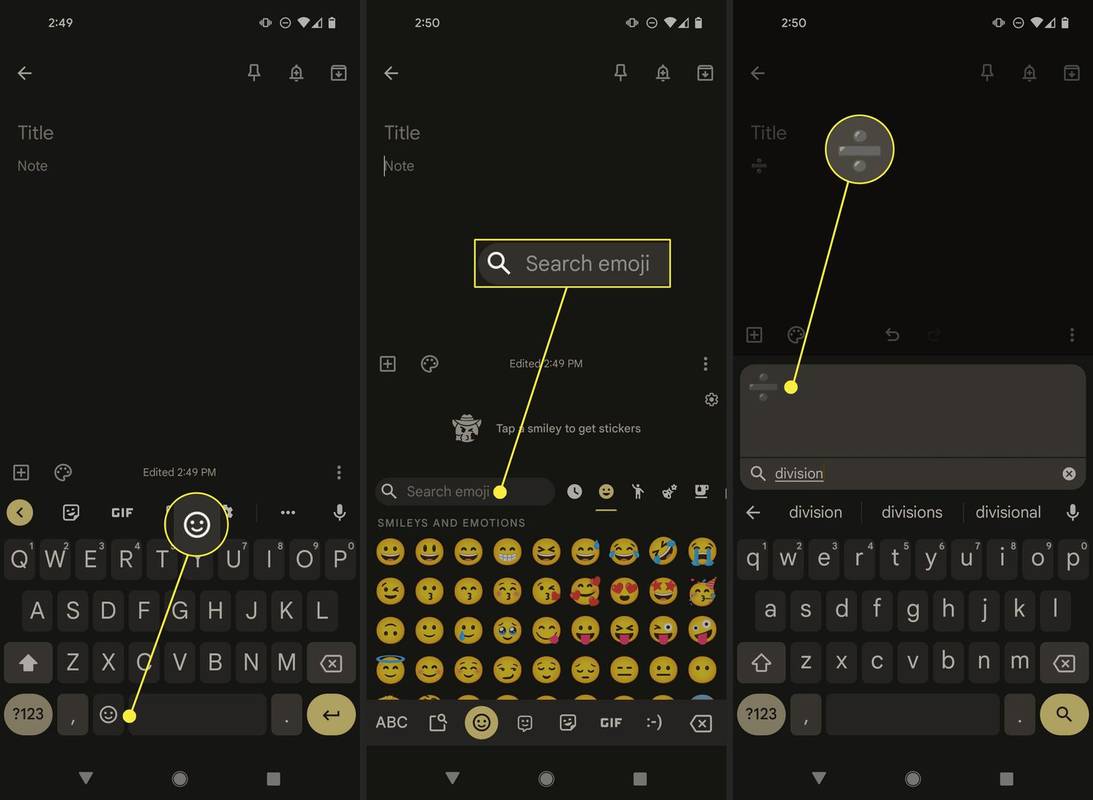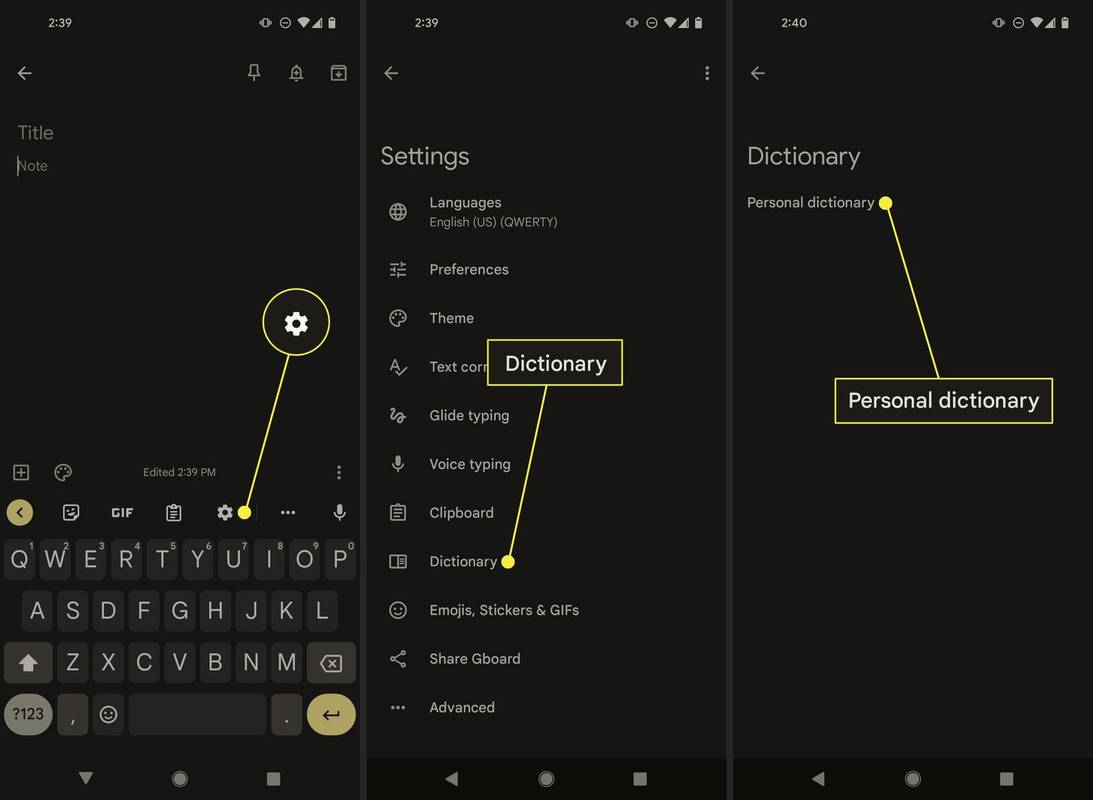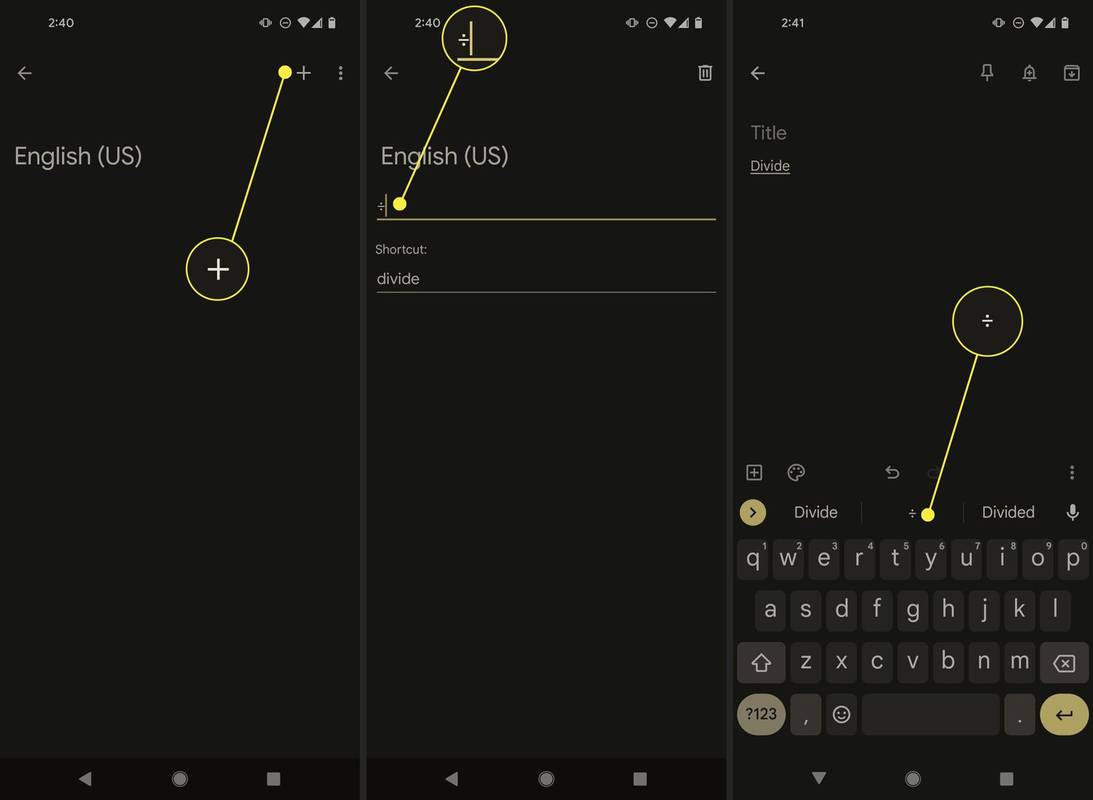Kas jāzina
- Kopēt ÷ , vai ievadiet Viss + 0247 (Windows) vai Opcija + / (Mac), lai izveidotu dalījuma zīmi.
- Vai arī ierakstiet Uzvarēt + . (punkts) operētājsistēmā Windows vai Ctrl + Cmd + Kosmoss Mac datorā un atlasiet to emocijzīmju tastatūrā.
- Tālrunī vai planšetdatorā atveriet emocijzīmju tastatūru un meklējiet sadalīt . Teksta aizstāšana ir vēl viena iespēja.
Šajā rakstā ir paskaidrots, kā ievadīt dalījuma simbolu operētājsistēmās Windows, Mac, Android un iOS. Katras ierīces tastatūra darbojas nedaudz savādāk, tāpēc ir vairāki veidi, kā ierakstīt dalījuma zīmi. Mēs iemācīsimies uzrakstīt vienkāršu ( ÷ ) un emocijzīmju veids (➗), kā arī tas, kad izmantot trešo veidu ( / ).
Kā izveidot sadalīšanas zīmi operētājsistēmā Windows
Ātrākais veids, kā izveidot parasto dalījuma simbolu sistēmā Windows, ir ar alt kodu Viss + 0247 vai Viss + 246 . Jūs ierakstīsit ÷ brīdī, kad tu atlaidi Viss taustiņu.
Ja nevēlaties izmantot šo īsinājumtaustiņu, varat arī vienkārši kopēt ÷ kā tas ir parādīts šeit, un ielīmējiet to visur, kur tas ir nepieciešams.
Ja strādājat programmā Microsoft Word, Google Docs un, iespējams, vairākās citās tekstapstrādes programmās, ir iebūvēts rīks, kas atbalsta dalīšanas simbola ievietošanu (tastatūras īsinājumtaustiņš joprojām darbojas, ja vēlaties). Uzziniet, kā lietot speciālās rakstzīmes programmā Word vai izmantot vienādojumu redaktoru pakalpojumā Google dokumenti šiem norādījumiem.

Emociju tastatūras izmantošana operētājsistēmā Windows
Vēl viena metode ir ar iebūvēto emocijzīmju tastatūru. Tiks ievadīta daudz lielāka dalījuma zīme ➗, taču jūs varētu izvēlēties to šādā veidā.
-
Atlasiet, kur tieši vēlaties, lai sadalīšanas zīme būtu. Ja nepieciešams, vienmēr varat to pārvietot vēlāk, taču ietaupīsiet nedaudz laika, lai to sakārtotu pirmajā reizē.
-
Turiet nospiestu Windows atslēga un pēc tam nospiediet . (periods).
-
Tips sadalīt lai filtrētu rezultātus.
-
Izvēlieties sadalījuma simbols lai to ievietotu.
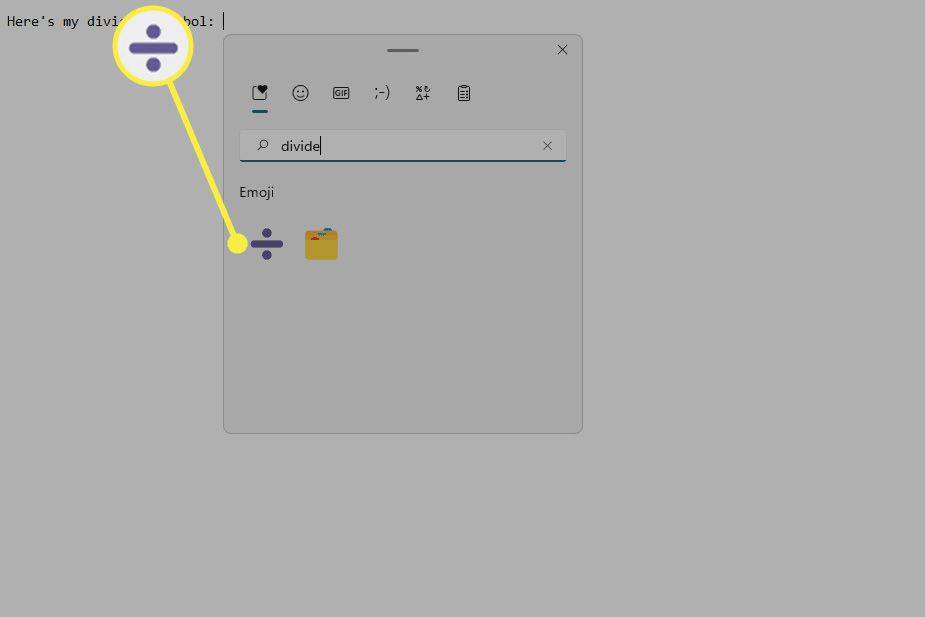
Kā izveidot dalījuma zīmi operētājsistēmā Mac
No daudzajiem Mac īsinājumtaustiņiem ir šis, kas uzreiz ierakstīs dalījuma simbolu: Opcija + / .
Otrs veids ir ar iebūvēto rakstzīmju skatītāju:
kā atbrīvoties no ātras pievienošanas snapchat
-
Kad dokuments ir atvērts, dodieties uz Rediģēt > Emocijzīmes un simboli .
-
Izvēlieties Matemātikas simboli no kreisās puses.
-
Pārlūkojiet sadalīšanas zīmi vai ierakstiet sadalīt augšpusē esošajā meklēšanas lodziņā.
-
Lapā atlasiet, uz kuru vēlaties pārvietot simbolu, un pēc tam atlasiet to no rakstzīmju skatītāja.
Kā izveidot dalījuma zīmi operētājsistēmās Android un iOS
Vienkāršākais veids, kā to izdarīt, ir ierakstīt dalījuma simbola emocijzīmes versiju, jo tā ir vienīgā tastatūrā iebūvētā versija. Šīs lapas apakšā ir norādījumi par parastās dalījuma zīmes ievadīšanu.
-
Kad tastatūra ir atvērta, apakšējā joslā pieskarieties emocijzīmju ikonai.
-
Meklēšanas lodziņā ierakstiet sadalīt vai nodaļa .
-
Atlasiet dalījuma simbola emocijzīmi, lai to ievietotu.
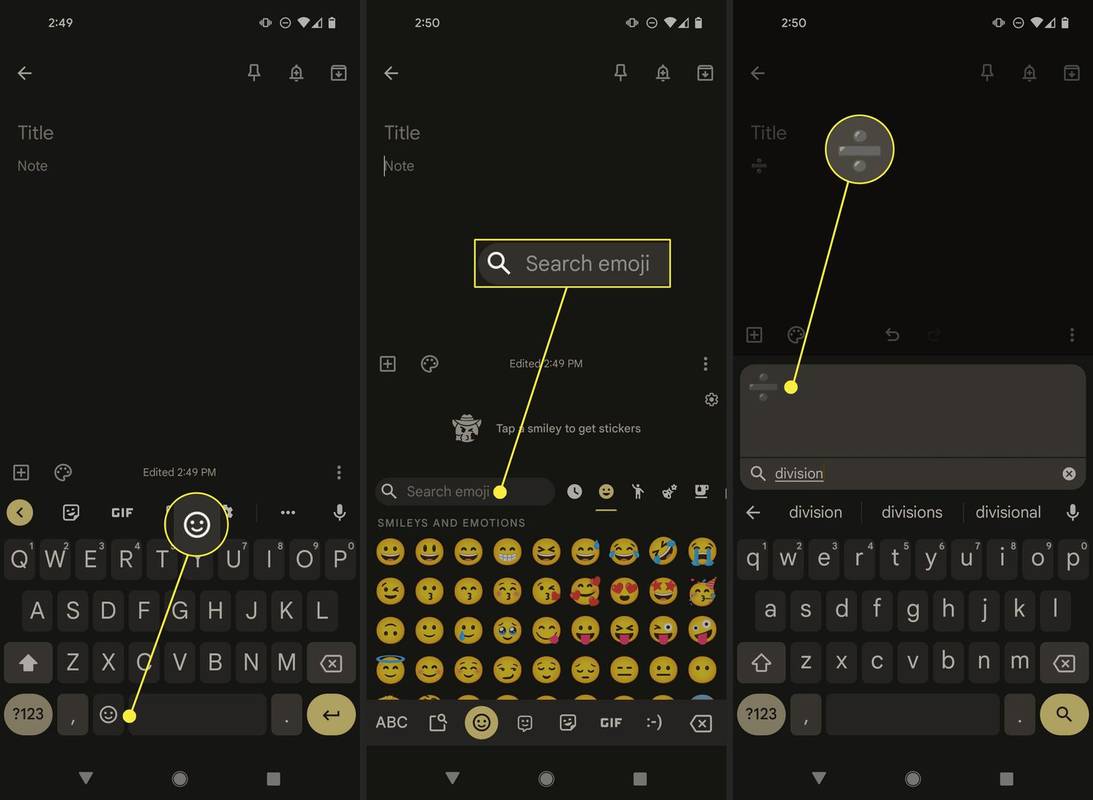
Izmantojiet Gboard operētājsistēmā Android, lai izveidotu sadalīšanas simbolu
Ja vēlaties, varat ierakstīt parasto dalījuma zīmi, taču darbības ir nedaudz vairāk saistītas, jo mums ir jāiestata saīsne.
Tālāk ir norādīts, kā rediģēt personīgo vārdnīcu Gboard operētājsistēmā Android lai rakstot sadalīt , tas ieteiks dalījuma simbolu:
-
Sāciet ar dalīšanas simbola kopēšanu (dariet to no sava tālruņa):
|_+_| -
Atlasiet jebkurā teksta apgabalā, lai paceltu tastatūru, un pēc tam pieskarieties iestatījumu ikonai virs taustiņiem.
-
Iet uz Vārdnīca > Personīgā vārdnīca > angļu (ASV) (vai neatkarīgi no jūsu teiktā) nākamajā ekrānā.
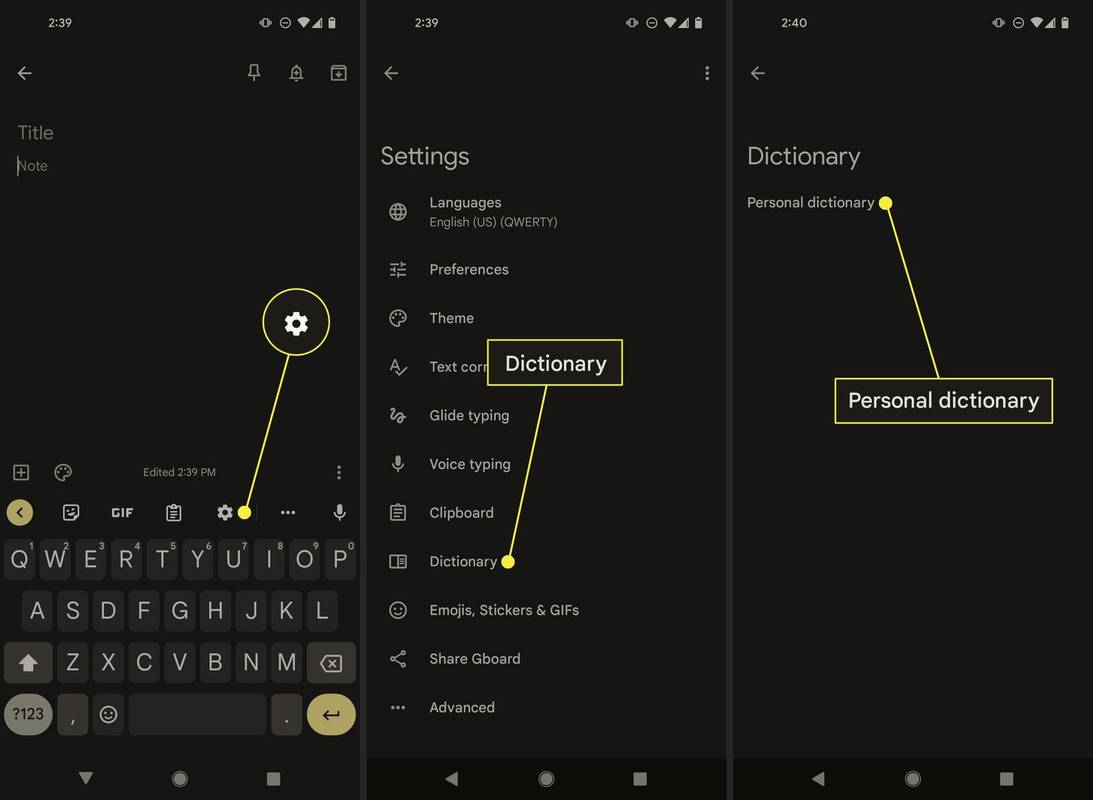
-
Nospiediet augšpusē esošo pluszīmi un pēc tam pirmajā lodziņā ielīmējiet dalījuma zīmi no 1. darbības.
-
Otrajā lodziņā ievadiet visu, ko vēlaties izmantot kā sprūda vārdu. Tas ir tas, ko jūs ierakstīsit katru reizi, kad vēlaties ievadīt dalījuma simbolu. Mēs lietojam sadalīt mūsu piemērā.
-
Kad esat pabeidzis, izmantojiet augšpusē esošo atpakaļvērsto bultiņu un pēc tam pārbaudiet, vai tā darbojas. Ja ierakstām savu saīsnes vārdu, sadalīt , dalījuma simbols tiek ieteikts rindā virs taustiņiem, un, nospiežot to, tas tiek ievietots.
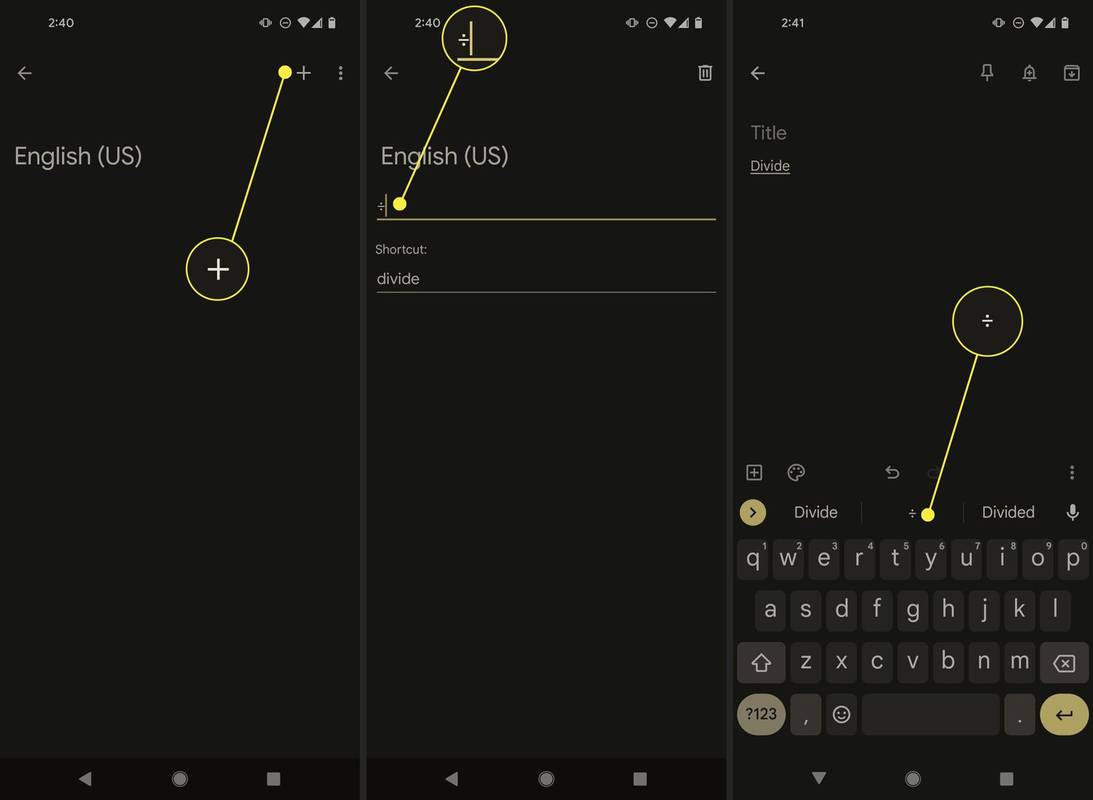
iOS un iPad lietotāji var darīt kaut ko līdzīgu. Iet uz Iestatījumi > Ģenerālis > Tastatūra > Teksta aizstāšana un pēc tam izpildiet iepriekš 4. un 5. darbību. Ņemiet vērā, ka tas ir īsts nomaiņa, nevis ieteikums, kā tas ir operētājsistēmā Android, tāpēc, iespējams, vēlēsities izvēlēties saīsni, ko neievadīsit nejauši, piemēram, /div vai ./. .
Slīpsvītra ir arī šķelšanās zīme
Dažos kontekstos varat ierakstīt slīpsvītru, lai norādītu sadalījumu. Parasti šādi tas darbojas izklājlapu formulās un citās vietās, kas interpretē matemātikas funkcijas.
Piemēram, varat rakstīt 144/12 Google, lai aprēķinātu 144÷12, nevis jāatceras dalījuma simbola alt kods vai jebkura cita iepriekš norādītā darbība.
kā nomainīt vārdu lol
Tas ir līdzīgi programmās Microsoft Excel, Google Sheets utt. (piemēram, =144/12 ). Patiesībā dažos gadījumos rakstot ÷ lauzīs formulu, ja / ir vienīgais pieņemtais veids, kā izteikt šķelšanos.
Kā tastatūrā ierakstīt eksponentu FAQ- Kā Chromebook datorā izveidot atdalīšanas zīmi?
Lai Chromebook datorā ierakstītu iedalījuma simbolu, nospiediet Ctrl + Shift + IN , pēc tam ierakstiet 00f7 un nospiediet Ievadiet .
- Kā reizināt programmā Excel?
Pamatformula reizināšanai programmā Excel ir = A1*A2 . Reizināšanas zīme vai operators, ko izmanto Excel formulās, ir zvaigznīte ( * ) simbols.