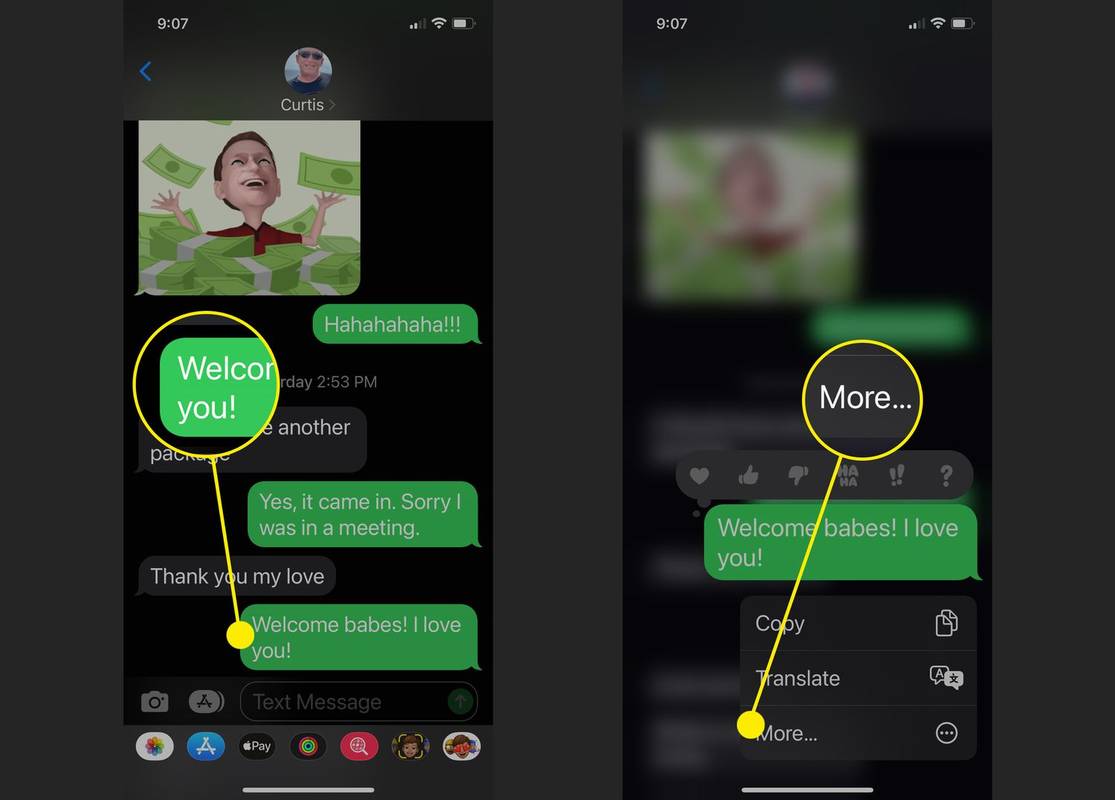Līdzīgi kā jebkura straumēšanas programmatūra, arī OBS Studio nav imūna pret audio problēmām. Protams, jums varētu būt kraukšķīgi skaidrs attēls, bet kāds labums no tā, ja jūsu skatītāji nedzird jūsu teikto vārdu? Par laimi, ir vairāki veidi, kā tikt galā ar zemas kvalitātes mikrofona skaņu OBS.

Šajā apmācībā mēs paskaidrosim, kā palielināt mikrofona skaļumu straumēšanas laikā, un apskatīsim pamata iestatījumus. Tā kā OBS Studio ļauj pārslēgties starp vairākiem audio filtriem, mēs parādīsim, kā to izdarīt, izmantojot detalizētus norādījumus. Tāpēc turpiniet lasīt, lai uzzinātu, kā uzlabot mikrofona spēli un straumēt kā profesionālis.
kā saistīt patreonu ar nesaskaņām
Kā padarīt mikrofonu skaļāku OBS uz darbvirsmas
Pirms pāriet uz dažiem sarežģītākiem problēmu novēršanas pasākumiem, vislabāk ir pārbaudīt pamatus. OBS Studio noklusējuma skaļuma iestatījums nekad nav pārāk skaļš, tāpēc, vienkārši palielinot to, tas var palīdzēt. Lūk, kā to izdarīt:
- Palaidiet OBS Studio no sava datora. Pievienojiet vēlamo ainu un avotu atbilstošajos lodziņos ekrāna apakšā.

- Blakus lodziņam Avoti labajā pusē redzēsit paneli Mikseris. Lai palielinātu skaļumu, bīdiet slēdzi ar atzīmi Mic/Aux pa labi.

- Ja skaļums jau ir palielināts, apakšējā labajā stūrī noklikšķiniet uz mazās zobrata ikonas.

- Tiks parādīta nolaižamā izvēlne. Opciju sarakstā izvēlieties Advanced Audio Properties.

- Tiks atvērts jauns logs. Blakus rekvizītam Mic/Aux redzēsit skaitli, kas norāda skaļuma procentuālo daudzumu. Notīriet lauku un ievadiet citu vērtību. Neesiet apmulsuši, ja skaļums jau ir 100%. Jūs varat iet augstāk.

- Kad esat apmierināts ar mikrofona skaļumu, noklikšķiniet uz Aizvērt.

Vēl viena lieta, ko varat darīt, ir pārbaudīt, vai esat iespējojis pareizo mikrofonu. Tā kā OBS Studio ļauj vienlaikus savienot vairākas ierīces, ir diezgan viegli zaudēt ceļu. Par laimi programmatūra ir diezgan racionalizēta, tāpēc varat viegli pārslēgties starp dažādiem mikrofoniem. Lūk, kā to izdarīt:
- Atveriet OBS un noklikšķiniet uz Iestatījumi ekrāna apakšējā labajā stūrī.

- Parādīsies jauns logs. Pēc tam kreisajā pusē esošajā panelī noklikšķiniet uz cilnes Audio.

- Sadaļā Ierīces pārliecinieties, vai ir iespējoti tikai tie mikrofoni, kurus vēlaties izmantot.

- Noklikšķiniet uz Labi, lai saglabātu izmaiņas.

Dažreiz vislabāk ir sākt no jauna un pievienot ierīci manuāli. Lai iegūtu vēl labākus rezultātus, varat arī spēlēties ar dažādiem mikrofona iestatījumiem. Lūk, kas jums jādara:
kā mainīt krustojuma krāsu cs go
- Atveriet sadaļu Iestatījumi un pēc tam atveriet cilni Audio.

- Iztveršanas ātrumam pārliecinieties, vai tas ir iestatīts uz 44,1 kHz, jo tā ir optimālā OBS Studio konfigurācija.

- Kanālam noteikti atlasiet Stereo.

- Sadaļā Ierīces turpiniet atspējot visas ierīces. Jā, pat mikrofons.

- Kad esat pabeidzis, noklikšķiniet uz Lietot.

Pēc visu ierīču izslēgšanas varat manuāli pievienot vēlamo mikrofonu. Lūk, kā to izdarīt:
- Ritiniet uz leju līdz lodziņam Avoti lapas apakšā. Pēc tam noklikšķiniet uz mazās pogas + apakšējā kreisajā stūrī.

- Nolaižamajā opciju panelī atlasiet Audio ievades tveršana.

- Parādīsies neliels uznirstošais lodziņš. Ievadiet virsrakstu un noklikšķiniet uz Labi.

- Parādīsies cits logs. Noklikšķiniet uz mazās lejupvērstās bultiņas blakus vienumam Ierīces, lai atvērtu nolaižamo sarakstu. Pēc tam atlasiet savu mikrofonu un nospiediet OK.

Kad esat pabeidzis, atzīmējiet izvēles rūtiņu Audio mikseris, lai redzētu, vai mikrofons ir veiksmīgi pievienots.
Papildu bieži uzdotie jautājumi
Cik skaļam vajadzētu būt manam mikrofonam OBS?
Lai gan ideālais skaļuma līmenis var būt subjektīvs, OBS nodrošina skaļuma mērītāju, kas ļauj uzzināt, vai esat pārāk skaļš. Tā ir diezgan gudra funkcija, kuru ir neticami viegli interpretēt.
Ritinot uz leju līdz lodziņam Mikseris, zem katra audio avota redzēsit daudzkrāsainu joslu. Krāsas svārstās no zaļas līdz dzeltenai, un tās norāda, kur jums ir apjoms. Atkarībā no tā, cik skaļš esat, krāsas mainīsies no viena gala uz otru, ļaujot jums attiecīgi pielāgoties.
Ideālā gadījumā runas laikā vēlaties palikt dzeltenajā zonā. No otras puses, spēles skaņām, mūzikai un līdzīgam audio līmenim jābūt nedaudz zemākam, lai jūsu balss būtu dzirdama. Tādā gadījumā mērķējiet uz zaļo zonu. Visbeidzot, līdzīgi kā luksoforā, ja mirgo sarkanā krāsa, jums jāpārtrauc tas, ko darāt, un jāpārgrupējas.
10. loga tehniskā priekšskatījuma lejupielāde
Testēšana, testēšana: vai šī lieta ir ieslēgta?
Mikrofona problēmas nav nekas neparasts, izmantojot OBS Studio vai jebkuru citu straumēšanas programmatūru. Pat ar augstākās klases aprīkojumu jūs joprojām varat darboties klusi. Par laimi, to nav grūti labot.
Acīmredzamākais solis ir palielināt skaļumu, izmantojot papildu audio iestatījumus. Ja tas nedarbojas, varat izmēģināt kādu no daudzajiem fantastiskajiem filtriem, kas ir iekļauti lietotnē. Visbeidzot, jūsu OBS Studio versija var būt novecojusi. Tādā gadījumā lejupielādējiet jaunāko sistēmu labākai audio kvalitātei.
Vai jums bieži ir problēmas ar mikrofonu? Cik labi jūs zināt OBS Studio? Jūtieties brīvi komentēt tālāk un pastāstiet mums, vai ir kāds cits veids, kā palielināt mikrofona skaļumu.