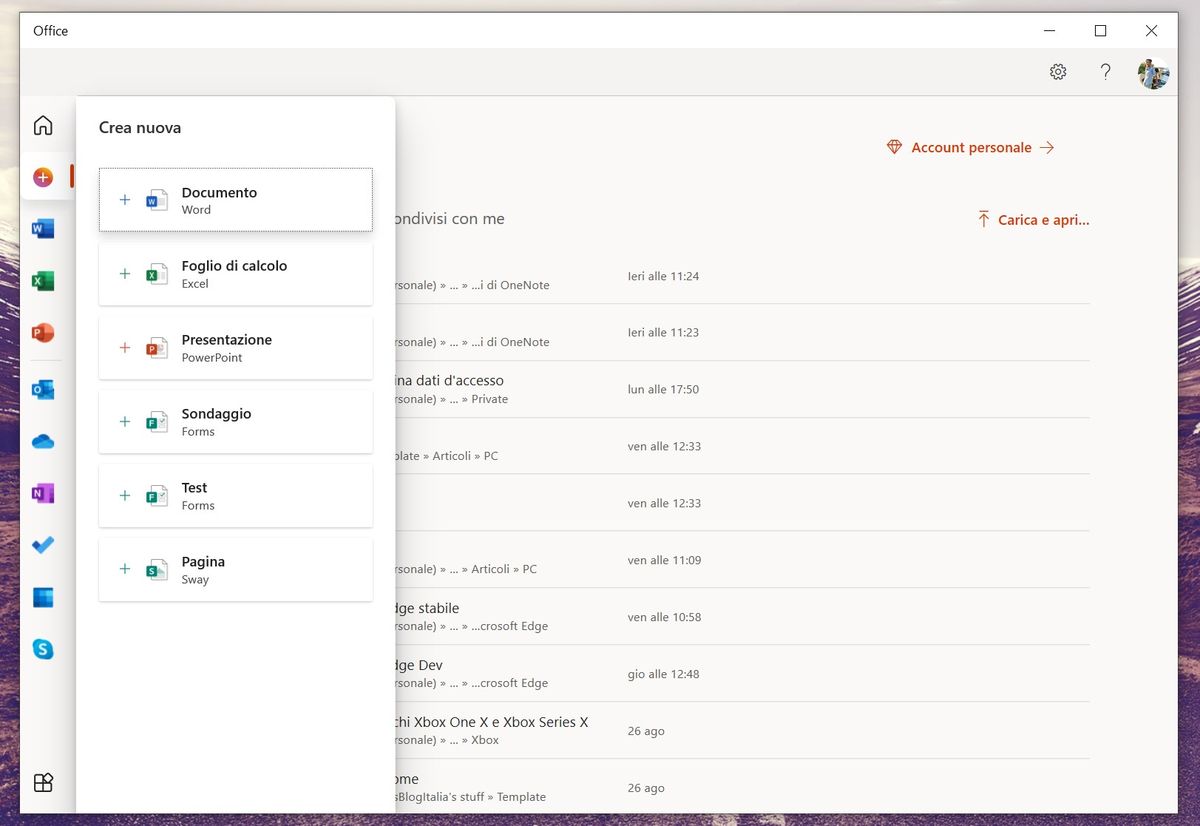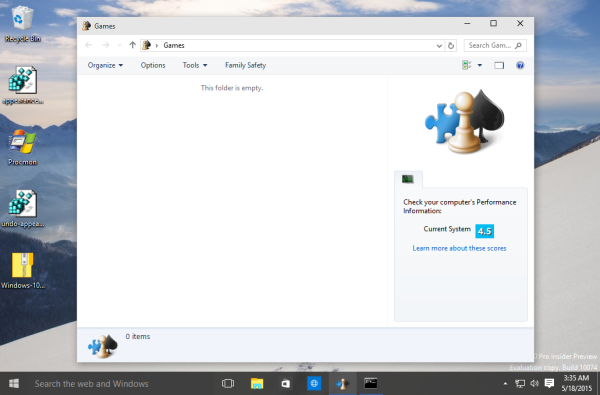2021. gadā praktiski ikvienam visu laiku kabatā ir ekrāns, taču, ja jums patīk jūsu mājās, jūs nevēlaties aprobežoties tikai ar fotoattēlu un videoklipu skatīšanu tālruņa salīdzinoši mazajā displejā. Ekrāna spoguļošana ir ideāla atbilde uz to. Jūsu televizors, visticamāk, ir 32 collu vai lielāks un vismaz 1080p, tāpēc tas ir lieliski piemērots satura parādīšanai. Labā ziņa ir tā, ka ir daudz dažādu veidu, kā jūs varat atspoguļot savu ekrānu jebkuram mūsdienu televizoram.

Šajā rakstā ir paskaidrots, kā tālruņa, planšetdatora vai datora ekrānu var atspoguļot televizorā, izmantojot dažādas metodes, tostarp HDMI kabeli, Chromecast, Airplay vai Miracast.
Ekrāna spoguļošana: kā savienot klēpjdatoru ar televizoru (izmantojot HDMI kabeli)
Jums būs jāiegādājas HDMI kabelis, kas ir saderīgs ar tālruni. Tie parasti ir lēti un viegli atrodami. Amazon ir vairākas iespējas, un vairumā mazumtirdzniecības veikalu tās arī būs.
- Atrodiet televizora un klēpjdatora porti un jebkurā secībā pievienojiet HDMI kabeli.

- Iestatiet televizoram pareizo HDMI kanālu, pēc tam, kad iestatījumi ir konfigurēti, klēpjdatoram vajadzētu īslaicīgi mirgot.
- Sistēmai Windows automātiski jāatpazīst jūsu televizora nepieciešamie izvades iestatījumi un attiecīgi jāpielāgo. Ja tas nenotiek, vienkārši nospiediet Windows taustiņu un meklējiet savienojumu ar ārējo displeju. Tas parādīs opciju izvēlni, kurā varat mainīt displeja, izšķirtspējas, orientācijas un noklusējuma ekrāna iestatījumus.

Ja jums ir viedtelevizors vai televizors ar Bluetooth iespējām, varat arī to savienot pārī, lai spoguļotu klēpjdatora vai datora ekrānu.
nesaskaņas kick kāds no balss kanāla
- Atveriet Sākt izvēlne un atlasiet Iestatījumi .
- Pēc tam noklikšķiniet uz Ierīces .

- Tagad pārbaudiet Ātrs pāris izvēles rūtiņu.

Galvenais padoms: Amazon izveido pats savu HDMI kabeli, un tas ir tikpat labs kā kaut kas, par ko maksāsit augstāko dolāru.
Ekrāna spoguļošana: papildu lasīšana
Lielāko daļu mūsdienu datoru var fiziski savienot tieši ar televizoru. Galddatora sistēma parasti piedāvā vismaz vienu pilna izmēra HDMI kontaktligzdu, un arī daži lielāki klēpjdatori.
Pievienojot televizoru šai kontaktligzdai, tas automātiski noteiks: ja jums jau ir pievienots monitors vai klēpjdatora displejs, televizors pēc noklusējuma tiks iestatīts kā sekundārais displejs. Ja vēlaties, lai tas atspoguļotu jūsu primāro displeju, varat to iestatīt Windows ekrāna izšķirtspējas iestatījumos - vai arī vienkārši nospiediet Win + P, lai atvērtu ātru Otrā ekrāna opciju kopu.
Ja izmantojat klēpjdatoru, tas, visticamāk, izmantos mini-HDMI vai mikro-HDMI, nevis pilna izmēra savienotāju (mini-HDMI izskatās kā parastās HDMI saruktā versija, savukārt micro-HDMI pēc izmēra ir gandrīz identiska un forma līdz mikro-USB). Ja jums ir paveicies, jūsu klēpjdators būs aprīkots ar adapteri; pretējā gadījumā jums būs jāpērk mini vai mikro-HDMI-HDMI kabelis.
Vēl viena iespēja ir mini-DisplayPort: arī to var savienot ar HDMI televizoru ar pareizo kabeli vai ar vienkāršu adapteri. Signāli var pārvietoties arī pa ātrgaitas Thunderbolt kopni, lai jūs varētu savienot televizoru ar Thunderbolt portu.

HDMI un DisplayPort savienojumi var pārnēsāt skaņu, kā arī redzi, tāpēc ar visu kabeli vajadzētu darīt visu nepieciešamo, taču jums, iespējams, būs jāmaina audio ierīces, lai atskaņotu audio, izmantojot televizoru. To var izdarīt, ar peles labo pogu noklikšķinot uz skaļuma ikonas Windows sistēmas teknē, atlasot Atskaņošanas ierīces uznirstošajā izvēlnē atlasiet atbilstošo ierīci un noklikšķiniet uz Iestatīt noklusējumu .
Spoguļa iestatīšana Android ierīcē
- Pieskarieties Iestatījumi logrīku, lai atvērtu izvēlni.

- Pēc tam pieskarieties multivides izvadei, iespējams, jūsu ierīcē tas tiks apzīmēts ar kaut ko citu.

- Tagad atlasiet ierīci, kurai vēlaties spogulēt.

Ekrāna spoguļošana: kā savienot datoru / Android tālruni / Android planšetdatoru ar televizoru (izmantojot Chromecast)
Google Chromecast tiek pievienots televizora aizmugurē un atspoguļo tīmekļa lapas no pārlūkprogrammas Chrome, izmantojot mājas bezvadu tīklu, lai izveidotu savienojumu ar klēpjdatoru vai mobilo ierīci, kurā darbojas pārlūks.
Tas ļauj straumēt jebkuru internetā izvietotu video un pat lokāli saglabātus failus, velkot tos tieši uz Chrome cilnes un apmetot to. Chromecast straumē līdz pat 1080p, un lielākajā daļā gadījumu tas nodrošina vienmērīgu, bez stostīšanās video.

Tomēr ar to Chromecast talanti nebeidzas. Tajos gadījumos, kad televizorā jāparāda lietojumprogramma, kurai nav iebūvēta Chromecast atbalsta, ir iespējams parādīt visu datora vai Mac darbvirsmas saturu.
Ekrāna spoguļošana: kā savienot datoru ar televizoru (izmantojot Miracast)
Kopš 2013. gada Wi-Fi alianse ir ieviesusi Miracast bezvadu displeja standartu, izmantojot peer-to-peer Wi-Fi Direct, lai iespējotu punktu-punktu savienojumus starp ierīcēm, neizmantojot maršrutētāju.
Miracast ierīces ļauj straumēt līdz pat 1080p video un 5.1 telpisko skaņu, un savienojums tiek nodrošināts, izmantojot WPA2 šifrēšanu. Saturs tiek straumēts tieši caur jūsu ierīci, tas nozīmē, ka Miracast ierīcēm - atšķirībā no Google Chromecast - nav nepieciešams ārējs interneta savienojums. Padomājiet par to kā par HDMI, izmantojot Wi-Fi.

Izklausās lieliski, bet kā jūs to izmantojat? Nu, iesācējiem jums būs nepieciešamas ierīces, lai atbalstītu Miracast. Tam nevajadzētu būt problēmai ar jaunākām ierīcēm, bet vecākām ierīcēm, iespējams, būs jāizmanto Miracast adapteris, kuru var pieslēgt HDMI un USB pieslēgvietām.
Runājot par operētājsistēmu, jums būs nepieciešama Windows 8.1, Windows Phone 8.1, Android 4.4, BlackBerry 10.2.1 vai jaunāka versija. OS X un iOS nedarbojas ar Miracast, jo Apple izmanto savu AirPlay tehnoloģiju. Saņemošajā pusē lielākajai daļai pēdējo gadu laikā izlaisto televizoru būs iebūvēts Miracast atbalsts. Ja jūsu televizors ir vecāks par šo, jums būs jāpērk Miracast dongle, piemēram, Microsoft bezvadu displeja adapteris vai Asus Miracast bezvadu displeja dongle.
Adaptera iegāde, kas atbilst tālruņa, klēpjdatora vai planšetdatora markai, ir laba izvēle, taču Miracast savienojumam vajadzētu darboties dažādās ierīcēs neatkarīgi no zīmola.
Ekrāna spoguļošana: kā savienot iPhone vai iPad ar televizoru (izmantojot AirPlay)
Ja izmantojat 2011. gada vai jaunāku Mac datoru, Apple patentētā AirPlay sistēma ļauj bezvadu režīmā atspoguļot displeju televizorā. Tā ir drausmīgi vienkārša sistēma - kad ir pieejama spoguļošana, izvēlnes joslā parādās ikona AirPlay (kvadrāts, uz kura norāda trīsstūris); noklikšķiniet uz tā, lai atvērtu nolaižamo izvēlni, kurā parādīta opcija iespējot vai atspējot spoguļošanu. Izmantojot AirPlay, varat izmantot televizoru kā sekundāro displeju, lai tajā varētu atskaņot videoklipus ar sākotnējo izšķirtspēju, vienlaikus saglabājot MacBook vai iMac displeju darbvirsmas lietojumprogrammām.

Āķis ir tāds, ka AirPlay ir nepieciešams Apple TV lodziņš, kas savienots ar jūsu televizoru (tas nosaka šo lodziņu, kas liek OS X rādīt ikonu). Tomēr AirPlay ir ārkārtīgi vienkārša sistēma, un, lai gan joprojām ir neliels redzams nobīdes daudzums, spoguļotais displejs jūtas atsaucīgāks nekā WiDi. AirPlay priekšrocība ir arī sadarbība ar iPhone, iPad un iPod touch.
Datora spoguļošana televizorā: citi kabeļu savienojumi
Ja datorā nav neviena no šiem portiem, jums joprojām ir iespējas. Daudzi televizori piedāvā parasto 15 kontaktu VGA ligzdu, tādēļ, ja jūsu klēpjdatoram vai darbvirsmai ir analogais VGA savienotājs, varat to izmantot, lai to savienotu. VGA tomēr nenodrošina audio, kas nozīmē, ka jūs vēlaties pievienot otru kabeli no datora audio izvades ligzdas televizora audio ieejai.
Var būt arī iespējams izmantot DVI savienojumu. Ja datorā ir DVI-I ligzda, varat izmantot vienkāršu DVI-VGA adapteri, lai to pievienotu televizora 15 kontaktu kontaktligzdai un skaņu pievienotu, izmantojot atsevišķu kabeli, kā aprakstīts iepriekš.

Tomēr, ja tā ir DVI-D kontaktligzda, tas nozīmē, ka tā ir tikai digitāla, un vienīgā iespēja ir izmantot DVI-HDMI adaptera kabeli, lai to pievienotu HDMI ligzdai. Tas var izklausīties ērtāk nekā izmantojot VGA, taču DVI nesa audio, un televizors, iespējams, nepiedāvās iespēju atskaņot audio no ārēja avota, vienlaikus demonstrējot HDMI video. Tātad, ja vēlaties skaņu, jums būs jāizmanto atsevišķs pastiprinātājs (vai klēpjdatora iekšējie skaļruņi).
Apskatot garo, plakano diafragmu ostas kreisajā pusē, varat pateikt, kāda veida DVI ligzda ir jūsu datoram: ja to ieskauj četras caurumi kvadrātveida konfigurācijā, tas ir DVI-I. Ja plakana caurums ir izbāzts pats par sevi, un tam apkārt nav citu atveru, tas ir DVI-D.
Izmantojot ikonu “Cast”
Apraides ikona tagad tiek rādīta vairākās ierīcēs un vairākās lietotnēs. Pieņemsim, piemēram, Facebook, pieņemsim, ka jūs ritināt savu Facebook ziņu plūsmu un redzat simbolu; pieskaroties tam, tas tiek savienots ar jūsu televizoru. Viedtālruņiem un planšetdatoriem šī ir viena no vienkāršākajām iespējām, jo nav nepieciešami nekādi rīki (abām ierīcēm jābūt savienotām ar vienu un to pašu wifi tīklu, bet tas tiešām ir viss).

Kad esat pieskāries apraides ikonai, ierīce sāks meklēt kaut ko tuvumā, lai parādītu saturu. Noklikšķiniet uz televizora opcijas (vai spēļu konsoles, Firestick vai citas ar televizoru savienotas metodes). Būs īsa pauze, pēc tam saturs tiks parādīts lielākajā ekrānā.
bieži uzdotie jautājumi
Man ir problēmas ar savu ierīču savienošanu. Kas notiek?
Ja mēģināt atspoguļot savu ierīci citai ierīcei un tā neizveidos savienojumu, pārbaudiet interneta savienojumu. Biežāk problēma rodas tāpēc, ka esat izveidojis savienojumu ar divām dažādām joslām vienā tīklā. Vienkārši dodieties uz ierīces WiFi iestatījumiem un pārliecinieties, ka tie atrodas vienā un tajā pašā (2,5 vai 5 GHz) joslā.
Protams, ja izmantojat kādu no iepriekš minētajiem HDMI kabeļiem, pārbaudiet, vai visas jūsu porti darbojas pareizi un vai kabelis ir pareizi uzstādīts. Dažās ierīcēs var būt nepieciešams ieslēgt izstrādātāja opcijas pirms ekrāna apraides, tāpēc sazinieties ar ražotāju, lai pārliecinātos, vai attēls netiek parādīts uzreiz.
Vai spoguļojot var bloķēt tālruņa ekrānu?
Var nebūt pārsteigums, ka spoguļošana patērē akumulatora darbības laiku. Lai saglabātu katru dārgo akumulatora darbības laiku, varat domāt, vai varat bloķēt tālruņa ekrānu un turpināt spogulēt. Lielākā daļa tālruņu to nedarīs dabiski, taču ir trešo pušu lietojumprogrammas, kuras var izmantot, piemēram, šīs darbības veikšanai SecondScreen .
Dodieties uz App Store vai Google Play veikalu, lai atrastu lietotni ar labām atsauksmēm.