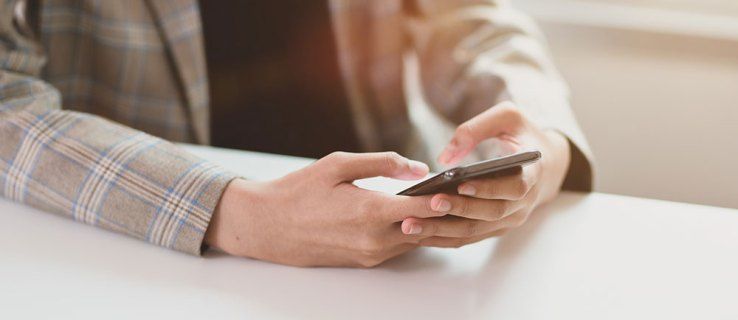Ja jūs kādu laiku izmantojat Canva, iespējams, jūs domājat, kā mainīt attēlu formu. Bet īpašu funkciju meklēšana rediģēšanas platformā ne vienmēr ir vienkārša.
Bet neuztraucieties. Mēs esam šeit, lai palīdzētu.
Šajā rakstā mēs sniegsim detalizētus norādījumus par to, kā mainīt fotoattēla formu Canva un kā mainīt tā izmēru un izveidot veidni.
Kā apgriezt attēlu Canva
Lai mainītu attēla lielumu lietotnē Canva, rīkojieties šādi:
- Iet uz Canva.com vietni un piesakieties vai reģistrējieties.

- Galvenajā lapā kreisajā stūrī noklikšķiniet uz pluszīmes un atlasiet Rediģēt fotoattēlu.

- Ierīces galerijā izvēlieties fotoattēlu.

- Pēc augšupielādes noklikšķiniet uz Rediģēt attēlu.

- Noklikšķiniet uz fotoattēla un atrodiet pogu… virs tā. Atlasiet pogu un noklikšķiniet uz Apgriezt.

- Noklikšķiniet uz punkta vienā no attēla stūriem un velciet rāmi, līdz esat apmierināts ar izmēru un pozīciju.

- Zem attēla noklikšķiniet uz ikonas Pārbaudīt.

- Noklikšķiniet uz Saglabāt vai turpiniet rediģēt fotoattēlu.

Kā izveidot attēlu kārtu Canva
Lai pārveidotu attēlu lokā:
- Iet uz Canva.com vietni un piesakieties vai reģistrējieties.

- Galvenajā lapā atlasiet vajadzīgo veidni.

- Augšupielādējiet fotoattēlu no savas galerijas vai izvēlieties kādu no Canva ieteiktajiem.

- Sānjoslā pa kreisi atlasiet Elementi un atrodiet Frames. Noklikšķiniet uz Visi, lai redzētu vairāk ieteikumu.

- Atlasiet vienu no apļa rāmjiem.

- Kad forma ir pievienota jūsu veidnei, velciet attēlu virs rāmja. Attēls automātiski iegūs rāmja formu.

- Noklikšķiniet uz jebkura no četriem punktiem rāmja stūros un velciet to, lai mainītu izmēru.

- Noklikšķiniet uz pogas Gatavs, kad esat apmierināts ar rezultātu.
- Nospiediet Saglabāt vai turpiniet rediģēt fotoattēlu.
Kā izveidot attēlu kārtu Canva mobilajā ierīcē
Ja vēlaties rediģēt savus fotoattēlus, atrodoties ceļā, izmantojot mobilo tālruni, tas daudz neatšķiras no fotoattēlu rediģēšanas darbvirsmas versijā.
- Atveriet lietotni Canva un kreisajā apakšējā stūrī noklikšķiniet uz pluszīmes.

- Atlasiet vienu no veidnēm vai nospiediet Pielāgotie izmēri, lai iestatītu izmēru.

- Augšupielādējiet fotoattēlu no savas galerijas vai izvēlieties kādu no ieteikumiem.

- Pieskarieties attēlam, pēc tam uz pluszīmes ikonas kreisajā apakšējā stūrī.

- Atlasiet rāmi un velciet tajā attēlu.

- Mainiet rāmja izmēru pēc savas gaumes.
- Nospiediet Saglabāt vai turpiniet rediģēšanu.
FAQ
Kā es varu izveidot režģi Canva?
Režģi palīdz veidot skaistas kolāžas. Canva piedāvā daudz iepriekš izstrādātu režģu veidņu, taču jūs varat izveidot pielāgotu režģi, izpildot tālāk sniegtos norādījumus:
• Galvenajā lapā atlasiet veidni Foto kolāža.

• Atlasiet piedāvāto režģi vai noklikšķiniet uz Izveidot tukšu, lai to pielāgotu.

• Noklikšķiniet uz Fotoattēli, lai atlasītu attēlus no iepriekš augšupielādētiem.

• Noklikšķiniet uz Augšupielādēt, pēc tam Augšupielādēt multividi, lai atlasītu attēlus no ierīces.

• Velciet attēlus, lai tos novietotu, kā vēlaties.

• Noklikšķiniet un velciet punktus attēlu stūros, lai mainītu to izmērus.

• Ja nepieciešams, apgrieziet attēlus, izmantojot tos pašus punktus stūros, pēc tam noklikšķiniet uz Gatavs.
• Lai režģi aizpildītu ar krāsu, noklikšķiniet uz režģa šūnas un pēc tam uz varavīksnes krāsas flīzes. Izvēlieties krāsu.

• Lai pielāgotu režģa atstarpi, rīkjoslā noklikšķiniet uz Spacing. Pārslēdziet slīdni.
Kā es varu bez maksas izveidot veidni Canva?
Veidnes palīdz paātrināt rediģēšanas procesu. Lai izveidotu pielāgotu veidni bezmaksas Canva versijā, rīkojieties šādi:
• Galvenajā lapā atlasiet Izveidot dizainu.

• Izvēlieties veidni no piedāvātajām opcijām vai iestatiet pielāgotos izmērus.

• Augšupielādējiet attēlu no galerijas vai izvēlieties kādu no Canva ieteiktajām iespējām.

Windows 10 neļaus man atvērt sākuma izvēlni
• Pievienojiet elementus, kas parādīsies uz katra fotoattēla, izmantojot sānjoslas veidni.

• Velciet, mainiet izmērus un mainiet elementu krāsu pēc savas gaumes.
• Ja vēlaties, augšupielādējiet papildu attēlus. Pielāgojiet.

• Noklikšķiniet uz ikonas Duplicate page (Labot lapu) labajā pusē.

• Rediģējiet dublēto attēlu.

• Noklikšķiniet uz Lejupielādēt un atlasiet saglabājamā attēla numuru un formātu.

Kā es varu izveidot veidni Canva for Work?
Canva piedāvā iespēju izveidot pielāgotu veidni. Tas ir īpaši noderīgi darbam, jo katram attēlam var automātiski pievienot zīmola logotipu un vietnes URL. Kad esat izveidojis sev tīkamu veidni, varat to kopīgot ar savu komandu un atkal un atkal izmantot.
• Reģistrējieties Canva for Work, lai atbloķētu šo funkciju (30 dienu bezmaksas izmēģinājums).
• Sānjoslā atlasiet Zīmola komplektu.
• Atlasiet pogu Izveidot dizainu un atlasiet izmēru starp ieteiktajiem vai iestatītajiem pielāgotajiem izmēriem.
• Noklikšķiniet uz dokumenta nosaukuma, lai to pārdēvētu.
• Augšupielādējiet fotoattēlu no savas galerijas vai izvēlieties kādu no ieteiktajiem.
• Sānjoslā atlasiet visus elementus, kurus vēlaties parādīt uz katra attēla, kas izdarīts ar veidni.
• Velciet un mainiet elementu izmērus.
• Augšupielādējiet no ierīces visus papildu elementus, t.i., logotipu.
• Kad rezultāts ir apmierināts, pārvietojiet pārslēgšanas pogu Izveidot publiski augšējā labajā stūrī, lai to padarītu publisku vai atspējotu opciju.
• Atlasiet Publicēt kā veidni.
• Noklikšķiniet uz Saglabāt.
Kā es varu augšupielādēt savu Canva fotoattēlu programmā WordPress?
WordPress ir populārs ar satura pielāgošanas iespējām un bezgalīgiem spraudņiem. Lai augšupielādētu attēlu, kas rediģēts Canva, savā WordPress vietnē vispirms jāinstalē Canva spraudnis WordPress. Lejupielādējiet to no vietnes WordPress vai meklējiet to spraudņu konsolē.
Pēc tam izvēlieties vai izveidojiet veidni. Varat izvēlēties Facebook reklāmas opciju, lai izveidotu ziņu, kas labi izskatīsies gan jūsu vietnē, gan kopīgojot to sociālajos tīklos.
Pēc tam augšupielādējiet attēlu. Jūs varat izvēlēties sākotnējo iestatījumu no ieteiktā vai izveidot pilnīgi jaunu dizainu. Pievienojiet visus vēlamos elementus no sānjoslas un pielāgojiet tos. Ja vēlaties, augšupielādējiet fona attēlu un pievienojiet tam filtru. Pievienojiet tekstu un formatējiet to pēc savas gaumes.
Kad esat apmierināts ar rezultātu, augšējā labajā stūrī noklikšķiniet uz pogas Lejupielādēt. Izvēlieties faila formātu un vēlreiz noklikšķiniet uz zaļās pogas Lejupielādēt.
Augšupielādējiet failu savā WordPress vietnē. Pēc tam jums būs jāoptimizē attēls.
Kāpēc es nevaru saglabāt izmaiņas savā Canva fotoattēlā?
Ir vairāki iemesli, kāpēc jūsu Canva attēlu izmaiņas neizdodas saglabāt.
Vispirms pārliecinieties, vai pārlūkprogramma ir atjaunināta uz jaunāko versiju.
Otrkārt, pārbaudiet interneta savienojumu. Canva izmaiņas netiks saglabātas bezsaistē.
Treškārt, redaktora augšdaļā esošajā statusa joslā gaidiet zīmi Visas izmaiņas saglabātas. Canva automātiski saglabā izmaiņas ik pēc pāris sekundēm.
Visbeidzot, mēģiniet manuāli saglabāt dizainu. Redaktora izvēlnes joslā noklikšķiniet uz Saglabāt.
Radošie modeļi
Canva ir lieliska lietotne gan personīgai, gan profesionālai lietošanai. Pielāgotās veidnes var ne tikai ietaupīt laiku, bet arī padarīt jūsu darba procesu jautrāku. Izmantojot koplietošanas opciju un WordPress spraudni, Canva pārsniedz cerības par fotoattēlu rediģēšanas lietotni. Mēs ceram, ka šis raksts ir palīdzējis jums mainīt Canva lielumu un pārveidot savu attēlu. Vai varbūt jūs kļuvāt vēl radošāks un nolēmāt uztaisīt kolāžu?
Dalieties ar padomiem par attēlu rediģēšanu lietotnē Canva, zemāk esošajā komentāru sadaļā.