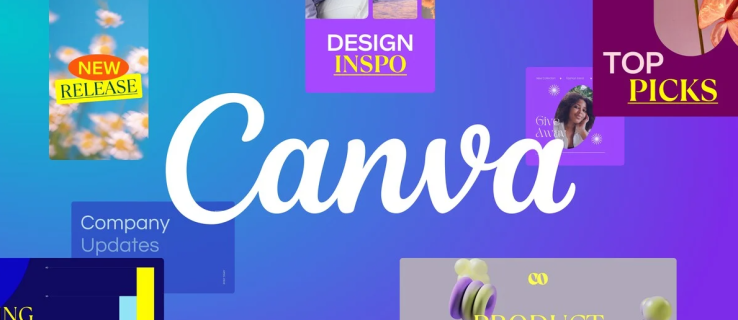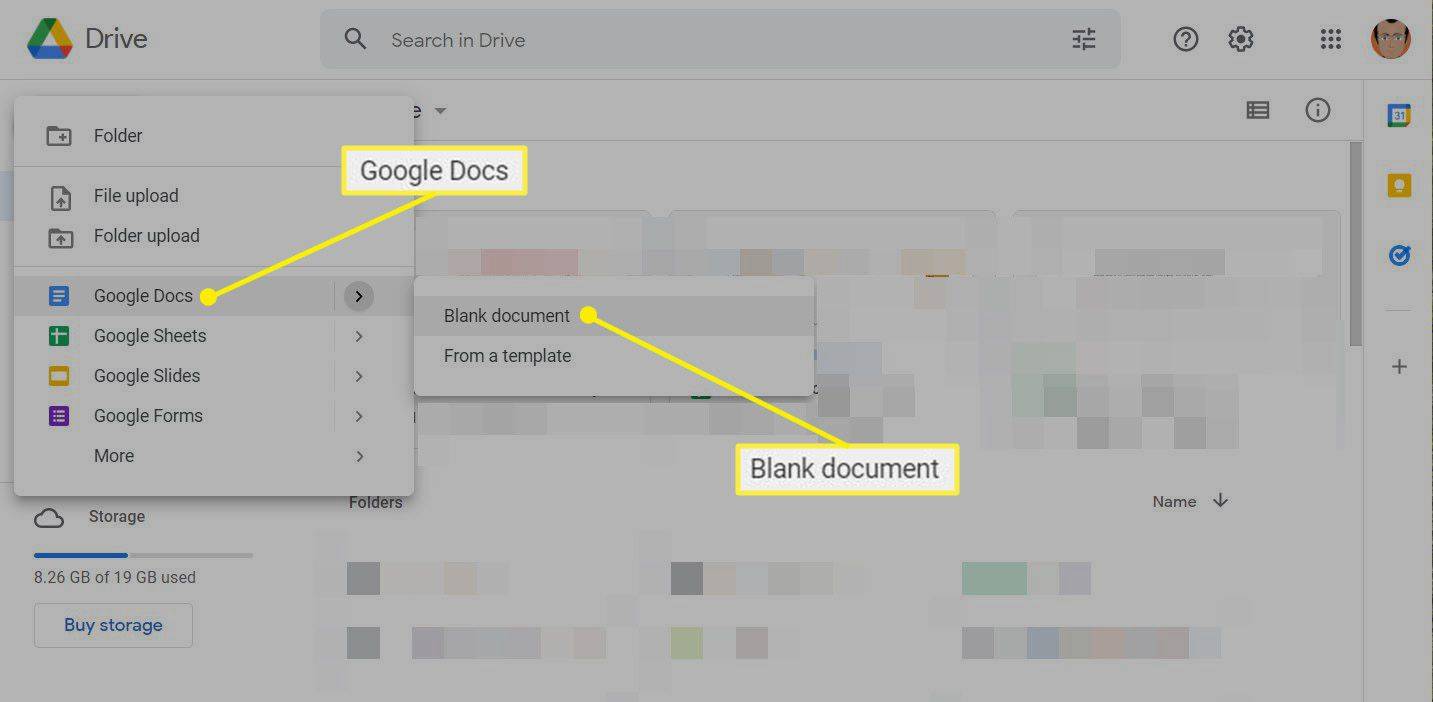Google dokumenti ir bezmaksas, ar funkcijām bagāta alternatīva programmai Microsoft Word, un lielākajai daļai tā būs pazīstama pieredze, izmantojot to dokumentu izveidošanai. Tomēr ne visas funkcijas nav tādas pašas kā viņu Word kolēģi. Piemēram, kolonnu funkcija var aizņemt kādu laiku, lai iegūtu nokavējumu.
kā pievienot Google lapas darbvirsmai

Šajā rakstā mēs parādīsim, kā izveidot divas slejas Google dokumentos, kā arī līdzīgas noderīgas formāta komandas, kas ir jūsu rīcībā.
Kā izveidot divas teksta kolonnas Google dokumentos
Google dokumentu vairāku kolonnu funkcija netika iekļauta, pirmo reizi izlaižot Google dokumentus, taču pieprasījums pēc šīs opcijas mudināja izstrādātājus to pievienot.
Lai pievienotu otru kolonnu vienai dokumenta lapai, rīkojieties šādi:
- Lai tukšam dokumentam pievienotu otro kolonnu
Ņemiet vērā, ka tas lietos divu kolonnu formātu visam jūsu projektam.- Atveriet Google dokumentus un atlasiet Tukšā lapa.

- Augšējā izvēlnē noklikšķiniet uz Formatēt.

- Nolaižamajā sarakstā virziet kursoru virs kolonnām.

- Noklikšķiniet uz divu kolonnu attēla, lai to lietotu savam dokumentam.

- Atveriet Google dokumentus un atlasiet Tukšā lapa.
- Lai divu sleju formātu lietotu sava dokumenta daļai
- Atveriet Google dokumentu, kurā ir teksts, kuram vēlaties lietot formatējumu, vai izveidojiet jaunu no tukšas lapas.

- Iezīmējiet teksta daļu, kurai vēlaties pievienot formatējumu.

- Augšējā izvēlnē noklikšķiniet uz Formatēt.

- Nolaižamajā sarakstā virziet kursoru virs kolonnām.

- Noklikšķiniet uz divu kolonnu attēla.

- Atveriet Google dokumentu, kurā ir teksts, kuram vēlaties lietot formatējumu, vai izveidojiet jaunu no tukšas lapas.
- Lai izveidotu horizontālu pusi lappušu dokumentu
- Atveriet savu Google dokumentu vai izveidojiet jaunu.

- Augšējās izvēlnes augšējā kreisajā stūrī noklikšķiniet uz Fails.

- . Nolaižamajā sarakstā atlasiet Lappuses iestatīšana.

- No uznirstošā loga ieslēdziet Ainava.

- Noklikšķiniet uz Labi. Ja vēlaties izveidot vairākus jaunus horizontāli orientētus dokumentus, noklikšķiniet uz Iestatīt kā noklusējumu, lai saglabātu šo iestatījumu. Vēlāk to var atkal izslēgt.

- Augšējā izvēlnē noklikšķiniet uz Formatēt.

- Nolaižamajā sarakstā virziet kursoru virs kolonnām.

- Noklikšķiniet uz divu kolonnu attēla.

- Atveriet savu Google dokumentu vai izveidojiet jaunu.
- Lai noņemtu divu kolonnu formatējumu
- Atlasiet teksta daļu, no kuras vēlaties noņemt divu kolonnu formatējumu.

- Noklikšķiniet uz Formatēt.

- Virziet kursoru virs kolonnām

- Atlasiet vienas kolonnas formāta attēlu.

- Atlasiet teksta daļu, no kuras vēlaties noņemt divu kolonnu formatējumu.
Kā izveidot kolonnas Google dokumentos
Ja pakalpojumā Google dokumenti izmantojat vairākas kolonnas, varat rediģēt kolonnu formatējumu, lai izveidotu pielāgoto iestatījumu. Šie rīki atrodas lineāla rīkā lapas augšdaļā.
Svarīgākās ir atcerēties:
- Zilā bultiņa uz leju katras kolonnas abos galos apzīmē kreiso un labo atkāpi. Noklikšķiniet un turiet ar peli, lai pielāgotu atkāpi.
- Zilā līnija kreisās puses zilās bultiņas augšpusē ir pirmās rindas ievilkums. Tas ir svarīgi, ja rindkopām izmantojat cilnes. Lai to pārvietotu, noklikšķiniet un turiet, kā to darījāt lejupvērstajām bultiņām. Parasti, pārvietojot kreiso ievilkumu, pārvietosies arī pirmās rindas ievilkums. Noklikšķinot un turot uz pirmās rindas atkāpi, tas tiks pārvietots atsevišķi.
- Pelēkā daļa uz lineāla starp kolonnām apzīmē piemali. To var pārvietot, virzot kursoru virs tā ar peli, līdz kursors pārveidojas par piemales rīku. Maržas rīks izskatās kā divas vertikālas līnijas ar bultiņām, kas vērstas pa kreisi un pa labi. Kad kursors pārveidojas, noklikšķiniet un turiet, pēc tam pārvietojiet to pa kreisi vai pa labi.
- Pelēkās līnijas lapas lineāla kreisajā un labajā pusē ir attiecīgi kreisā un labā mala. Jūs varat to pārvietot, virzot kursoru virs beigām, līdz kursors pārveidojas par divgalvu bultiņu. Pēc tam noklikšķiniet un turiet, lai pārvietotos.
- Konkrētus atstarpes platumus var noteikt, formatēšanas opcijās ievadot mērījumu. Tam varat piekļūt, veicot:
- Augšējā izvēlnē noklikšķiniet uz Formatēt.
- Virzot kursoru virs kolonnām.
- Noklikšķinot uz Papildu opcijas.
- Ievietojot konkrētu skaitli, lai noteiktu platumu collās, tekstlodziņā pa labi no atstarpes.
- Noklikšķinot uz Lietot.
- Ja vēlaties izveidot līniju starp kolonnām, atveriet formatēšanas opcijas zem kolonnām un pārslēdziet līniju starp kolonnām.
Kā izveidot divas kolonnas Google dokumentos pārlūkā Chrome
Google dokumenti, kas galvenokārt ir tiešsaistē, nav atkarīgi no platformas, un to var izmantot jebkurā pārlūkprogrammā. Tomēr Google Chrome izmantošanai ir viena priekšrocība. Kā paša Google ierēdnis Google bezsaistes Chrome paplašinājums , ļauj izmantot vārdu procesoru, pat ja jums nav interneta savienojuma.
Lejupielādējiet un instalējiet paplašinājumu pārlūkprogrammā Google Chrome, lai tā funkcionalitāte būtu atļauta pat bezsaistes režīmā. Veicot iepriekš sīki aprakstītās darbības, savā Google Chrome pārlūkprogrammā varat pievienot kolonnas savam Google dokumentu projektam.
Kā ierakstīt otrajā slejā Google dokumentos
Parasti dokumentā, kuram jau ir divu kolonnu formāts, jūs automātiski pāriet uz otro kolonnu, tiklīdz pirmajā būs iztukšota vieta. Ja vēlaties uzreiz ierakstīt jebkuru kolonnu, varat to izdarīt, dokumentā ievietojot kolonnu pārtraukumus.
To var izdarīt, rīkojoties šādi:
- Augšējā izvēlnē noklikšķiniet uz Ievietot.

- Nolaižamajā sarakstā virziet kursoru virs pārtraukuma.

- Noklikšķiniet uz Kolonnu pārtraukums.

- Alternatīvi, ar peles labo pogu noklikšķiniet uz peles, pēc tam uznirstošajā izvēlnē izvēlieties kolonnu pārtraukumu. Ja izmantojat Mac, izmantojiet Ctrl + noklikšķiniet un pēc tam dariet to pašu.

To darot, tagad varat noklikšķināt starp abām kolonnām, lai pārietu uz priekšu un atpakaļ, pēc tam ierakstiet tekstu, kā vēlaties.
Kā izveidot divas kolonnas lietotnē Google dokumenti Android ierīcēs
Kolonnu formāta funkcija diemžēl nav pieejama mobilās lietotnes Google dokumenti mobilajā versijā. Tomēr ir veidi, kā to apiet, un tā vietā tiek izmantotas tabulas.
Lai to izdarītu:
- Atveriet mobilo lietotni Google dokumenti, pēc tam ekrāna apakšējā labajā stūrī pieskarieties +.

- Nospiediet Jauns dokuments. Alternatīvi, ja pieskaraties Izvēlēties veidni, varat pārlūkot izvēles, lai redzētu, vai ir pieejamas veidnes ar vairākām kolonnām.
- Pieskarieties Ievietot. Tas ir + simbols augšējā labajā izvēlnē.

- Ritiniet uz leju sarakstā un pēc tam pieskarieties tabulai.

- Pieskarieties lejupvērstajai bultiņai kolonnās, lai tās samazinātu līdz divām.
- Pieskarieties lejupvērstajai bultiņai rindās, lai tās samazinātu līdz vienai.

- Pieskarieties Ievietot tabulu.

Planšetdatoru mobilajā versijā izmantošanas negatīvie aspekti ir tādi, ka jūs nevarat precīzi noņemt robežas, piemēram, izmantojot pārlūku. Ja vēlaties papildu funkcionalitāti, atveriet mobilo tīmekļa pārlūkprogrammu un pēc tam piekļūstiet Google dokumentiem.
Kā izveidot divas kolonnas lietotnē Google dokumenti iPhone
Google dokumentu mobilā lietotne nav atkarīga no platformas. Tās pašas komandas, kas attiecas uz Android, attiecas arī uz iPhone versiju. Veiciet tās pašas iepriekš norādītās Android darbības, lai planšetdatorus izmantotu kā kolonnu funkcijas aizstājējus, vai arī pārlūkprogrammā atveriet Google dokumentus.
Kā izveidot divas kolonnas lietotnē Google dokumenti iPad
Gan iPhone, gan iPad ir viena mobilās lietotnes versija. Komandas, kas attiecas uz iPhone, attiecas arī uz iPad.
Papildu FAQ
Šie ir jautājumi, kas parasti parādās ikreiz, kad Google dokumentos notiek diskusijas par kolonnām.
Kā jūs sadalāt šūnas Google dokumentos?
Pašlaik jūs nevarat sadalīt šūnas Google dokumentos izveidotā tabulā, ja vien tās nav iepriekš apvienotas arī pakalpojumā Google dokumenti.
Lai apvienotu šūnas, vienkārši iezīmējiet šūnas, kuras vēlaties apvienot, pēc tam rīkojieties šādi:
• Augšējā izvēlnē noklikšķiniet uz Formatēt.

• Virziet kursoru virs galda.

kā es varu atcelt youtube tv
• Noklikšķiniet uz Merge Cells.

• Varat arī noklikšķināt ar peles labo pogu un pēc tam uznirstošajā logā izvēlēties Merge Cells

izvēlne. Ja izmantojat Mac, tā vietā noklikšķiniet uz Ctrl +.
Lai sadalītu apvienotās šūnas, noklikšķiniet ar peles labo pogu vai Ctrl + noklikšķiniet uz apvienotās šūnas, pēc tam atlasiet Atvienot
Kā ievietot kolonnas Google dokumentos?
Google dokumentā var būt ne vairāk kā trīs teksta slejas. Lai pievienotu kolonnu, vienkārši iezīmējiet esošo tekstu un pēc tam izvēlnē Formatēt dodieties uz trīs kolonnu attēlu.
Ja vēlaties pievienot kolonnas tabulai, kas ievietota Google dokumentā, vienkārši noklikšķiniet ar peles labo pogu vai ctrl + noklikšķiniet tabulas iekšpusē, pēc tam izvēlieties ievietot kolonnu pa kreisi vai pa labi.
Kā jūs izveidojat divas rindkopas blakus Google dokumentiem?
• Atlasiet visu divu rindkopu kopumu, noklikšķinot un velkot peli.
• Kad viss ir atlasīts, augšējā izvēlnē noklikšķiniet uz Formatēt.
• Virziet kursoru virs kolonnām un pēc tam izvēlieties TwoColumns.
• Noklikšķiniet uz otrās rindkopas sākuma.
• Augšējā izvēlnē noklikšķiniet uz Ievietot.
Windows 10 nevarēja pabeigt atjauninājumu instalēšanu
• Virziet kursoru virs pārtraukuma.
• Atlasiet Kolonnu pārtraukums.
Jūsu abām rindkopām tagad vajadzētu būt blakus.
Daudzpusīga lietojumprogramma
Tā kā prasības pēc vairākām formatēšanas opcijām risina Google dokumentu izstrādātāji, būs pieejamas arvien jaunas funkcijas. Pagaidām, zinot, kā izveidot divas kolonnas Google dokumentos, tiek palielināta šīs jau tā daudzpusīgās lietojumprogrammas funkcionalitāte.
Vai jūs zināt kādus citus veidus, kā izveidot divas kolonnas Google dokumentos? Dalieties savās domās komentāru sadaļā zemāk.