Lietotnes izmantošana, lai palīdzētu jums organizēt darbplūsmu, idejas vai ikdienas aktivitātes, nekad nav bijusi tik vienkārša - pateicoties programmai Notion. Tomēr sākumā apgūt simtiem rīku, ko piedāvā šī spēcīgā platforma, var būt nedaudz sarežģīti.
Windows 10 bsod atmiņas pārvaldība

Varbūt jūs tikko esat sācis lietot programmu jēdziens, un esat aizķēries, meklējot veidus, kā savā lapā izveidot vertikālu dalītāju.
Šajā rakstā mēs parādīsim, kā tieši to izdarīt. Mēs sniegsim jums detalizētas darbības arī par dažām citām lieliskām funkcijām, piemēram, vairāku kolonnu un līnijas ievietošanu vai lapas sadalīšanu horizontāli. Mēs sniegsim arī padomus, kā padarīt tekstu interesantāku lasāmu.
Kā izveidot vertikālu dalītāju jēdzienā
Satura sadalīšana vertikāli palīdzēs jums nošķirt dažādas idejas vai sniegs labāku pārskatu par katru teksta daļu. Tā noteikti ir ērta funkcija.
Tomēr jēdzienam nav īpašas funkcijas, kas ļautu fiziski nošķirt savu saturu ar līniju, taču mēs esam šeit, lai parādītu jums triku, kas to izdarīs.
Vislabākais ir tas, ka to ir ļoti viegli izveidot:
- Palaidiet jēdzienu datorā vai Mac.

- Noklikšķiniet uz pogas Jauna lapa, kas atrodas sadaļas Jēdziens apakšējā kreisajā pusē. Ja jums jau ir lapa, kurai vēlaties pievienot vertikālo dalītāju, dodieties uz priekšu un atveriet šo lapu.
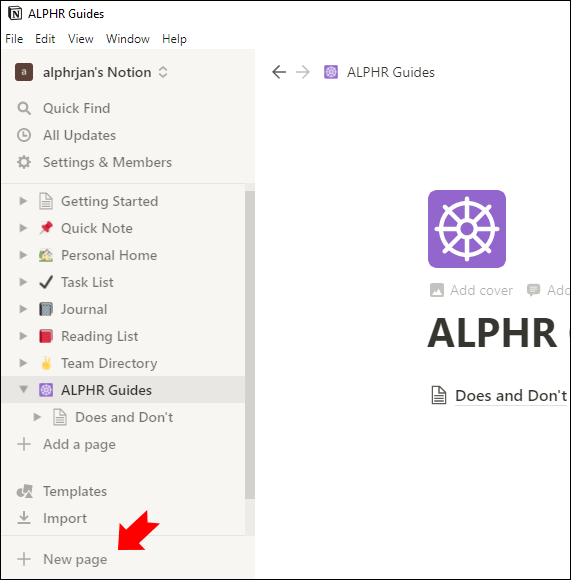
- Noklikšķiniet uz ikonas + (plus), kas tiek parādīta, virzot kursoru virs piemales kreisās puses, lai pievienotu jaunu satura bloku.
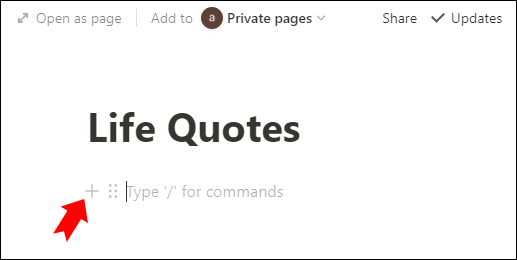
- Tiks atvērta neliela satura kastīte. Tagad ritiniet sadaļu Pamata bloki un atrodiet bloku Citāts.
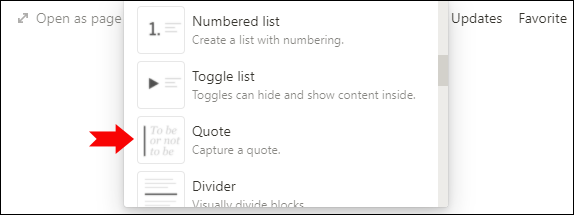
- Noklikšķiniet uz tā, lai ievietotu pēdiņu rindiņu. Tas būs jūsu vertikālais dalītājs. Tagad mums vienkārši ir jāpielāgo mazliet.
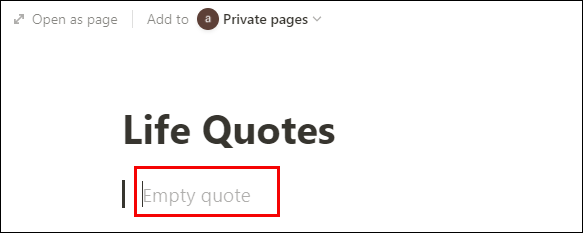
- Citātu bloks pēc noklusējuma aizņem tikai vienu teksta rindiņu. Jums, iespējams, ir jābūt lielākam par to. Vienkārši turiet Shift un nospiediet Enter. Līnija turpinās iet uz leju, tāpēc vienkārši pārtrauciet nospiest ‘Enter’, kad tā sasniedz vēlamo garumu.
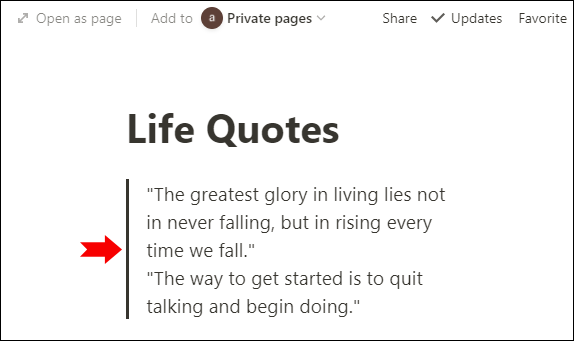
- Lai pārvietotu vertikālo dalītāju uz lapas centru, vienkārši ierakstiet tekstu zem tā un velciet šo saturu pa dalītāja līnijas kreiso pusi. Tagad abās līnijas pusēs varat rakstīt vai ievietot jaunus satura blokus.
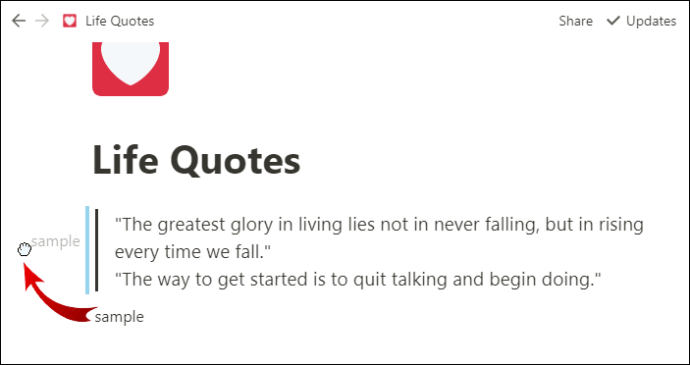
Pro padoms. Citātu varat izveidot arī jēdzienā, ierakstot pēdiņu () un nospiežot atstarpi. Tādā gadījumā vienkārši pārejiet pie sestā soļa.
Kā izveidot vairākus kolonnas jēdzienā
Datu sakārtošana kolonnās ir lielisks veids, kā padarīt tos vieglāk lasāmus. Izmantojot jēdzienu, jums vienkārši jāvelk un nometiet satura daļu uz sāniem, lai izveidotu kolonnu.
Tomēr jums jāzina, ka tālruņa ierīcēs kolonnas nav redzamas. Tas ir loģiski, jo galu galā ir mazāks ekrāna izmērs. Tāpēc vienkārši sagaidiet, ka zem kreisās redzēsiet labo kolonnu, ja tālrunī izmantojat lietotni Ieskats. Jūsu vairākās kolonnās būs redzama viena zem otras.
Kolonnas iPad var redzēt parasti.
Tālāk ir aprakstīts, kā izveidot vairākas slejas sadaļā “Fotoattēli”.
- Palaidiet jēdzienu datorā vai Mac.

- Atveriet lapu, kurā vēlaties ievietot vairākas kolonnas. Ja vēlaties sākt jaunu lapu, vienkārši noklikšķiniet uz opcijas Jauna lapa ekrāna apakšējā kreisajā pusē.
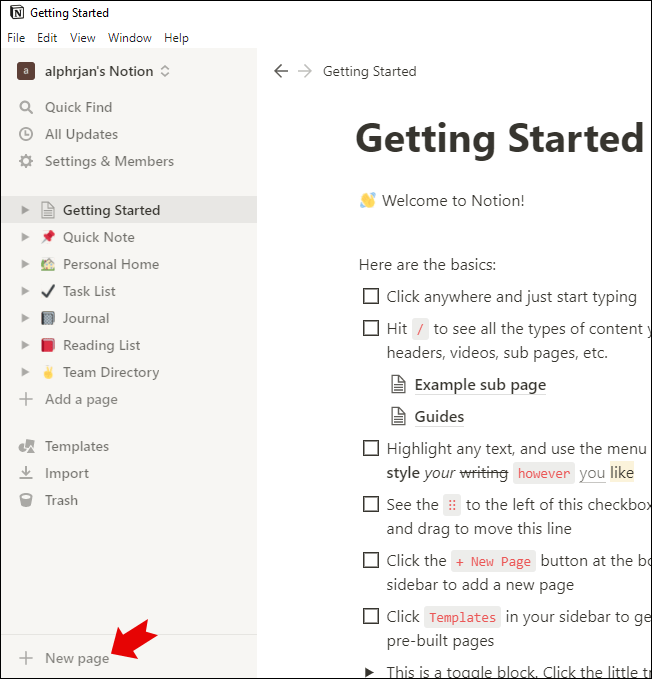
- Atlasiet teksta daļu, kuru vēlaties pārvietot uz jaunu kolonnu. Lai iegūtu jaunu lapu, vienkārši pievienojiet saturu, kuru varat vilkt.
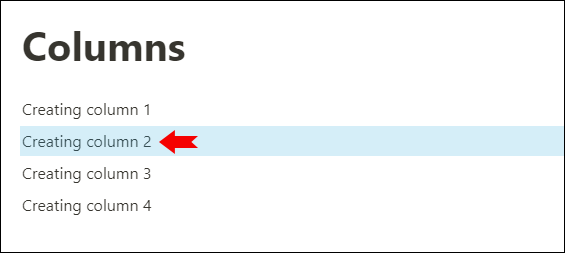
- Velciet tekstu vai saturu visā lapā. Jūs to darāt, turot divus vertikālu punktētu līniju simbolus kreisās malas malā blakus konkrētajai teksta līnijai. Tas būs jūsu rokturis, lai vilktu un nomestu saturu.
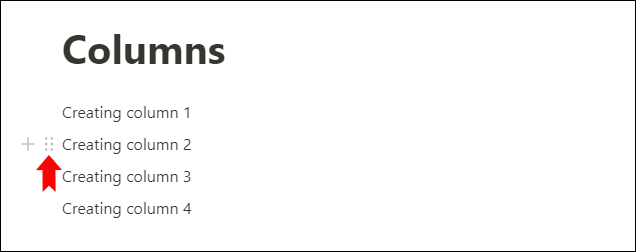
- Velkot tekstu uz lapas labo pusi, redzēsiet parādītu zilu vadlīniju. Vienkārši atlaidiet tekstu, kad līnija kļūst vertikāla (pretējā gadījumā teksts vienkārši nonāks zem, nevis lapas malā.)
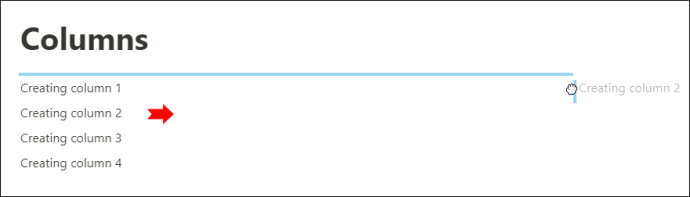
Jūs tikko izveidojāt jaunu sleju sadaļā “Jēdziens”. - Atlasiet citu teksta daļu un atkārtojiet darbības tik reižu, cik vēlaties. Lapas platumā varat izveidot divas, trīs, četras vai tik daudz kolonnu, cik nepieciešams.
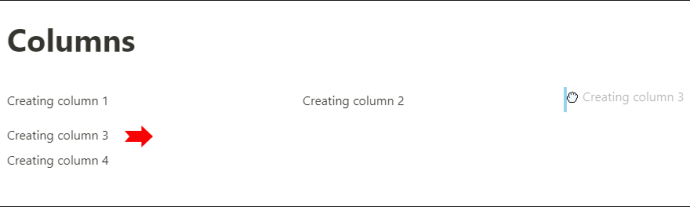
Šī funkcija var būt noderīga ne tikai tad, ja vēlaties atsevišķu tekstu kolonnās atdalīt. Varat arī izveidot blakus esošās sadaļas, izmantojot dažādas virsrakstus. Piemēram, vienā pusē var būt teksts, bet otrā - kalendārs. Vai arī uzdevumu saraksts kreisajā pusē un kalendārs labajā pusē. Var droši teikt, ka jūsu iespējas šeit ir neskaitāmas!
Piezīme. Diemžēl šajā brīdī jēdzienā starp kolonnām pēc noklusējuma nav iekļauti vertikālie dalītāji. Ja vēlaties, lai slejas tiktu atdalītas ar līniju, veiciet iepriekš minētās darbības, kā izveidot vertikālu dalītāju jēdzienā. Vienkārši atkārtojiet darbības tik reižu, cik nepieciešams, lai izveidotu vairākas kolonnas. Pretējā gadījumā jūsu kolonnas atdalīs tikai mazas, tukšas vietas. Tam nevajadzētu būt problēmai, ja vien kolonnas nav absolūti nepieciešams fiziski sadalīt ar līniju.
Kā ievietot līniju jēdzienā
Jūs varat viegli sadalīt tekstu dažādās sadaļās, pievienojot līniju (ko jēdzienā sauc par dalītāju). Tā ir vēl viena noderīga funkcija, kas vēl vairāk uzlabos kopējo lapas formatējumu lietotnē.
1. metode
Vienkāršākais un ātrākais veids, kā ievietot līniju programmā Priekšrocības, ir saīsne. Viss, kas jums jādara, ir ierakstīt trīs domuzīmes (-), un jūsu dalītājs parādīsies automātiski.
2. metode
Vēl viens ātrs veids, kā iespraust dalītāju programmā jēdziens, ir ierakstīt slīpsvītru (/), kam seko div. Pēc tam vienkārši noklikšķiniet uz Enter.
3. metode
Lai pievienotu rindu, varat arī veikt šādas darbības:
page_fault_in_nonpaged_area Windows 10 labojums
- Virziet kursoru virs kreisās malas, kur sākas teksta rindiņa.
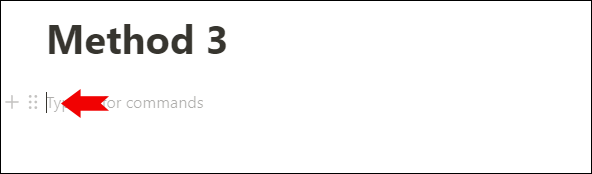
- Noklikšķiniet uz pogas +, lai pievienotu jaunu satura bloku.
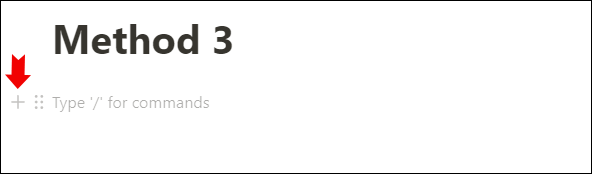
- Ritiniet sadaļu Pamata bloki un noklikšķiniet uz Atdalītājs.
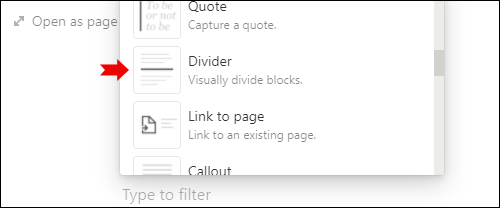
- Tas pievienos horizontālu līniju, kas vizuāli sadalīs jūsu saturu.
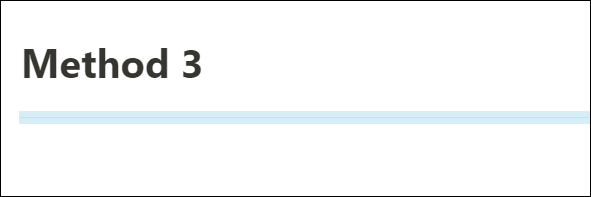
Papildu FAQ
Šeit ir daži papildu jautājumi, kas jums varētu noderēt, sadalot satura blokus sadaļā “Jēdziens”.
Kas ir vertikālie un horizontālie dalītāji jēdzienā?
Vertikālie un horizontālie sadalītāji sadaļā “Noderība” ir noderīgas funkcijas, kuras varat izmantot, lai vizuāli nošķirtu saturu.
Jūs varat vertikāli sadalīt tekstu divos veidos: izveidojot kolonnas vai pievienojot citātu. Citāti būs labāka iespēja, ja vēlaties, lai slejas tiktu atdalītas ar līnijām. Pretējā gadījumā mēs iesakām izveidot kolonnas. Viņiem vienkārši ir pievilcīgāks minimālisms.
Diemžēl pašreizējā koncepcijas versija neļauj pievienot rindas starp kolonnām, taču to izstrādātāji varētu apsvērt iespēju pievienot šo opciju nākotnē.
Lai tekstu sadalītu horizontāli, varat pievienot sadalītāju. Šī ir horizontāla līnija, kas stiepjas no satura bloka kreisās puses līdz labajai pusei un atdala to no cita satura gabala.
Varat arī pievienot horizontālus dalītājus tūlīt aiz savas lapas Virsraksts, lai tas vairāk izceltos. Tas padara jūsu lapu strukturētāku un sakārtotāku.
Kā padarīt tekstu interesantāku lasīšanai?
Neatkarīgi no tā, vai esat lietojis programmu jēdziens nedēļu vai gadu, teksta kārtošanai vienmēr ir jauns interesants veids. Savā ziņā jēdziens ir kā LEGO kaste - tas dod jums visu nepieciešamo jaunu lietu radīšanai, un jums pašam jāizlemj, kā izmantot piedāvāto materiālu.
Tāpēc ir nebeidzami veidi, kā padarīt tekstu interesantāku lasāmu. Ja mēs runājam par teksta vizuālu strukturēšanu oriģinālākā veidā, jūs varat spēlēt ar dalītājiem, kolonnām un pēdiņām, līdz izveidojat perfektu teksta struktūru. Varat arī pievienot pārslēgšanas sarakstus, tabulas, kalendārus, attēlus, videoklipus un vēl neko.
Varat atzīmēt tekstu ar dažādām krāsām, tāpēc ir vieglāk meklēt informāciju. Piemēram, ja pētniecības projektam esat nokopējis tekstu no interneta, varat zaļā krāsā atzīmēt tās daļas, kuras jūs visvairāk interesē. Vai arī varat izcelt vārdus vai frāzes, kuras, jūsuprāt, varētu izmantot esejā.
Ja dodaties uz veidnēm ekrāna apakšējā kreisajā malā, varat atrast simtiem ideju, kā labāk organizēt un vizualizēt savu saturu, tāpēc ir interesantāk lasīt.
Visbeidzot, jūs vienmēr varat apmeklēt vietni Notion lapas lai uzzinātu, kas jauns un kā maksimāli izmantot jēdzienu.
nevar piekļūt sākuma izvēlnes logiem
Kā jēdzienam pievienot lapu dalītāju?
Ar jēdzienu varat pievienot horizontālu dalītāju, lai atdalītu dažādus satura blokus. Lai pievienotu dalītāju sadaļai Jēdziens, vienkārši veiciet iepriekš norādītās darbības, kā ievietot līniju jēdzienā.
Jēdziena optimizēšana bloķē
Tagad jūs, iespējams, labi zināt, kāpēc Notion ir viena no labākajām produktivitātes lietotnēm. Šī lietotne var ne tikai palīdzēt jums organizēt būtībā visus jūsu dzīves aspektus, bet arī vienmēr atstās jūs vēlēšanos vairāk. Vairāk teksta, vairāk darāmo darbu sarakstu, vairāk pasākumu plānošanai ...
Lai šī produktivitātes lietotne darbotos jums vislabāk, ir svarīgi zināt, kā sakārtot saturu. Tāpēc mēs esam parādījuši, kā vizuāli atdalīt savus blokus sadaļā “Rādījums”, lai tie būtu ideāli strukturēti. Jūs varētu redzēt, cik viegli ir izveidot vertikālos dalītājus, kolonnas un līnijas savā lapā.
Kā jums patīk sadalīt tekstu sadaļā Jēdziens? Vai vēlaties veidot kolonnas vai pēdiņas, lai vertikāli nošķirtu saturu? Paziņojiet mums komentāru sadaļā zemāk.


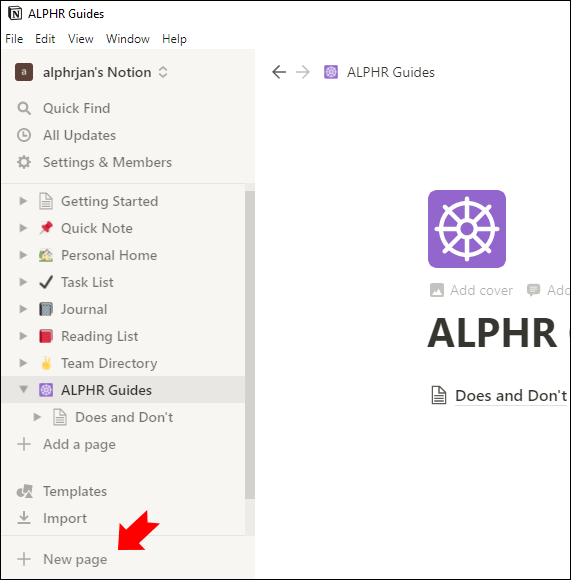
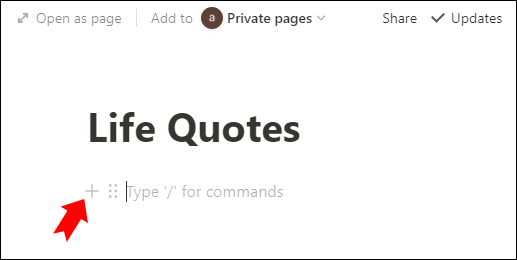
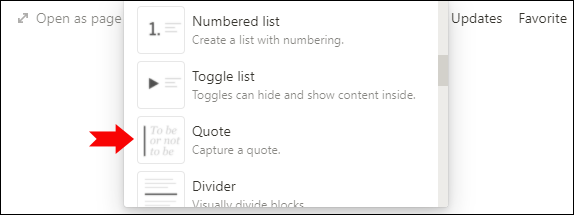
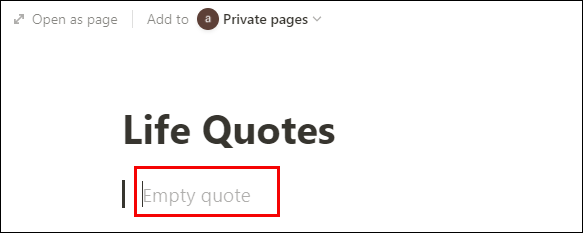
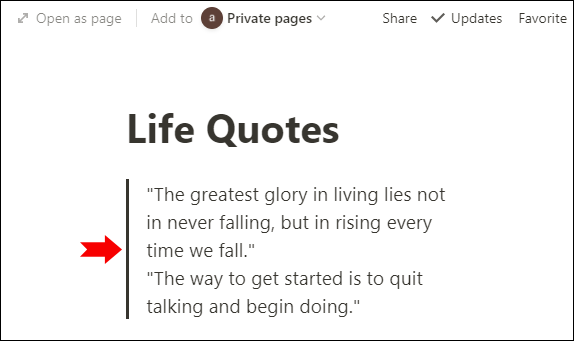
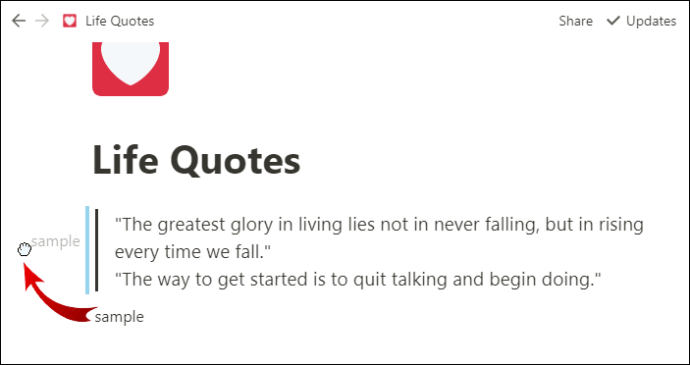
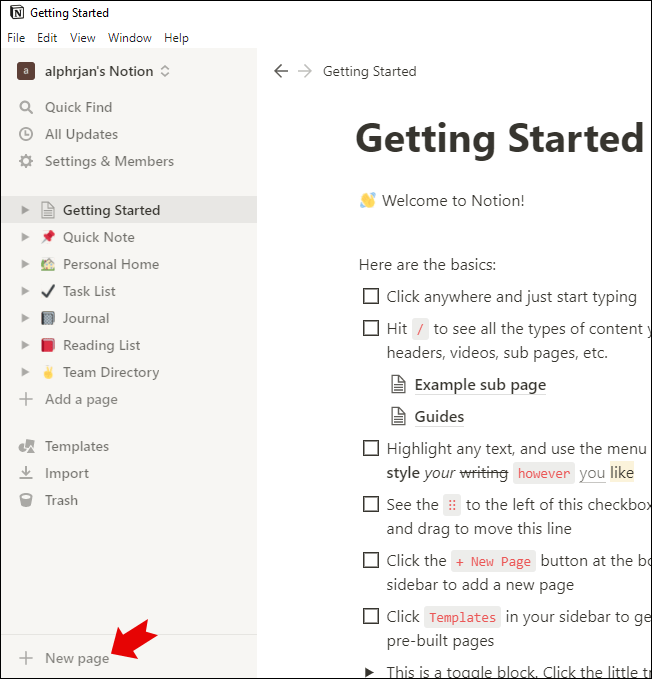
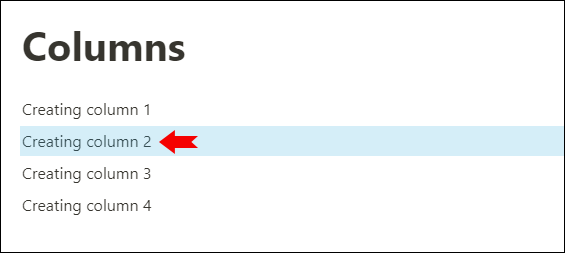
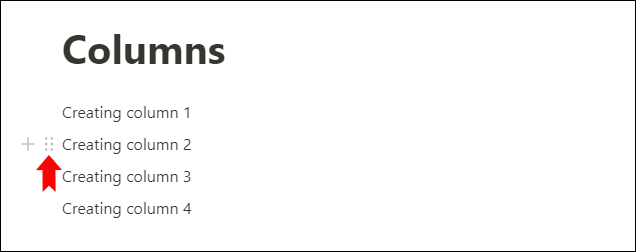
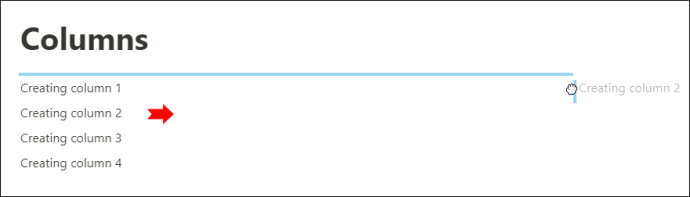
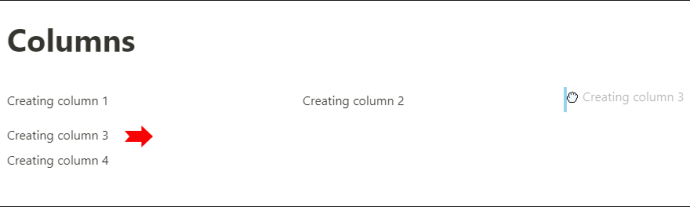
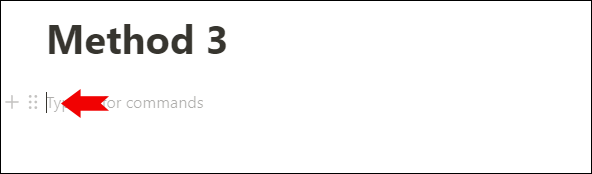
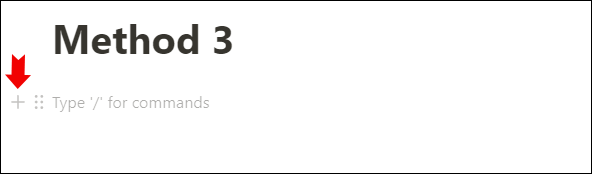
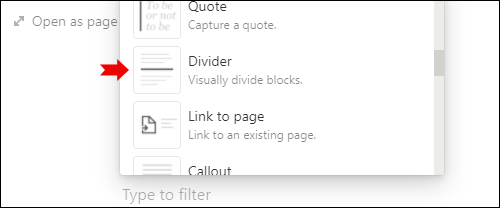
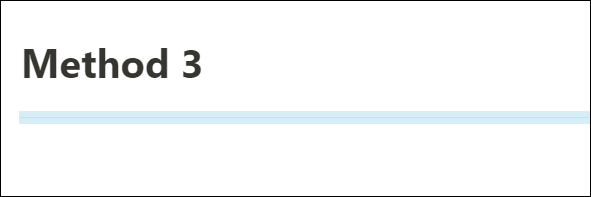
![Labākais ExpressVPN piedāvājums [viņi nepiedāvā kuponus]](https://www.macspots.com/img/other/CA/best-expressvpn-deal-they-don-8217-t-offer-coupons-1.png)



![Kā iegūt vietējos kanālus Amazon Fire TV kartē [2021. gada janvāris]](https://www.macspots.com/img/streaming-devices/10/how-get-local-channels-an-amazon-fire-tv-stick.jpg)


