Kas jāzina
- Visi Hulu plāni ļauj straumēt ne vairāk kā 2 ekrānos vienlaikus.
- Papildinājums Unlimited Screens ($ 9,99 mēnesī) nodrošina neierobežotu straumēšanu jūsu mājas tīklā un līdz pat 3 straumēm ārpus mājas tīkla.
- Ierobežojums neietekmē satura lejupielādi un skatīšanos bezsaistē mobilajās ierīcēs.
Hulu var straumēt vairāk nekā vienā ierīcē vienlaikus vienā kontā, taču jūsu ierobežojums ir atkarīgs no jūsu abonementa pakotnes un papildinājumiem. Šajā rakstā ir izskaidroti Hulu profilu ierobežojumi, kā arī tas, kā skatīties Hulu vairākās ierīcēs, kā koplietot Hulu ar ģimenes locekļiem un kādi papildinājumi ir pieejami iegādei.
kā iet uz ziņām instagramā
Cik ierīču var vienlaikus pieteikties Hulu?
Hulu ļauj aktivizēt savu kontu neierobežotā skaitā ierīču, taču vienlaikus varat aktīvi straumēt tikai no 2 no tām. Tas nozīmē, ka, mēģinot straumēt Hulu vairāk nekā 2 ekrānos vienlaikus, tiks parādīts kļūdas ziņojums.
Ja jums ir nepieciešams straumēt vairākos ekrānos, Hulu piedāvā neierobežotu ekrāna papildinājumu TV tiešraides abonentiem. Tas maksā papildu USD 9,99 mēnesī un ļauj vienlaikus straumēt neierobežotā skaitā ierīču. Brīdinājums ir tāds, ka šīm ierīcēm jābūt savienotām ar jūsu mājas tīklu. Ja vēlaties izveidot savienojumu no cita tīkla, jums būs pieejams tikai 3 ierīču straumes.
Neierobežotā ekrāna papildinājums ir pieejams tikai Hulu Live TV abonementiem. Ja jums ir Hulu vai Hulu (bez reklāmām) plāns, pirms pievienojumprogrammas iegādes jums būs jāveic jaunināšana uz TV tiešraidi.
Premium tīkla papildinājumi darbojas arī nedaudz savādāk. Ja abonējat pakalpojumus Max, Cinemax, SHOWTIME vai STARZ, izmantojot Hulu, varat straumēt saturu no šiem tīkliem līdz pat 5 ekrānos vienlaikus. Līdz 3 no šiem ekrāniem var būt ierīces ārpus jūsu mājas tīkla.
Vai es varu koplietot savu Hulu kontu?
Hulu vienā kontā pieļauj ne vairāk kā 6 lietotāju profilus. Profili nodrošina unikālu skatīšanās vēsturi un satura ieteikumus katram lietotājam. Ja kādam ir jūsu pieteikšanās akreditācijas dati, tā satura straumēšanai var izmantot jebkuru sev tīkamu profilu.
Vienkāršākais veids, kā pievienot Hulu profilu, ir pieteikties savā kontā galddatorā un veikt šīs darbības:
-
Virziet kursoru virs nolaižamās izvēlnes augšējā labajā stūrī un atlasiet Pārvaldīt profilus .
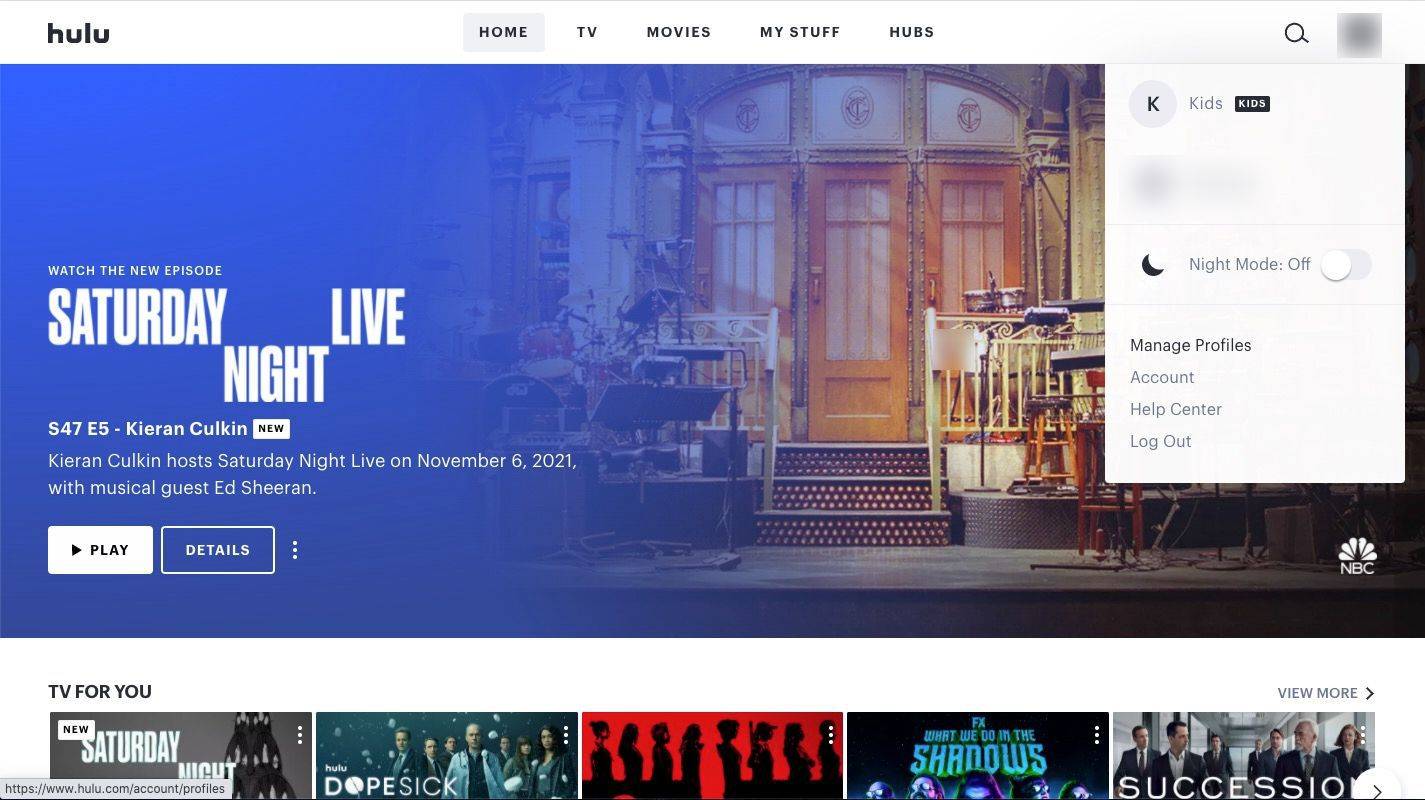
-
Izvēlieties Profili > Rediģēt profilus > Pievienot profilu .
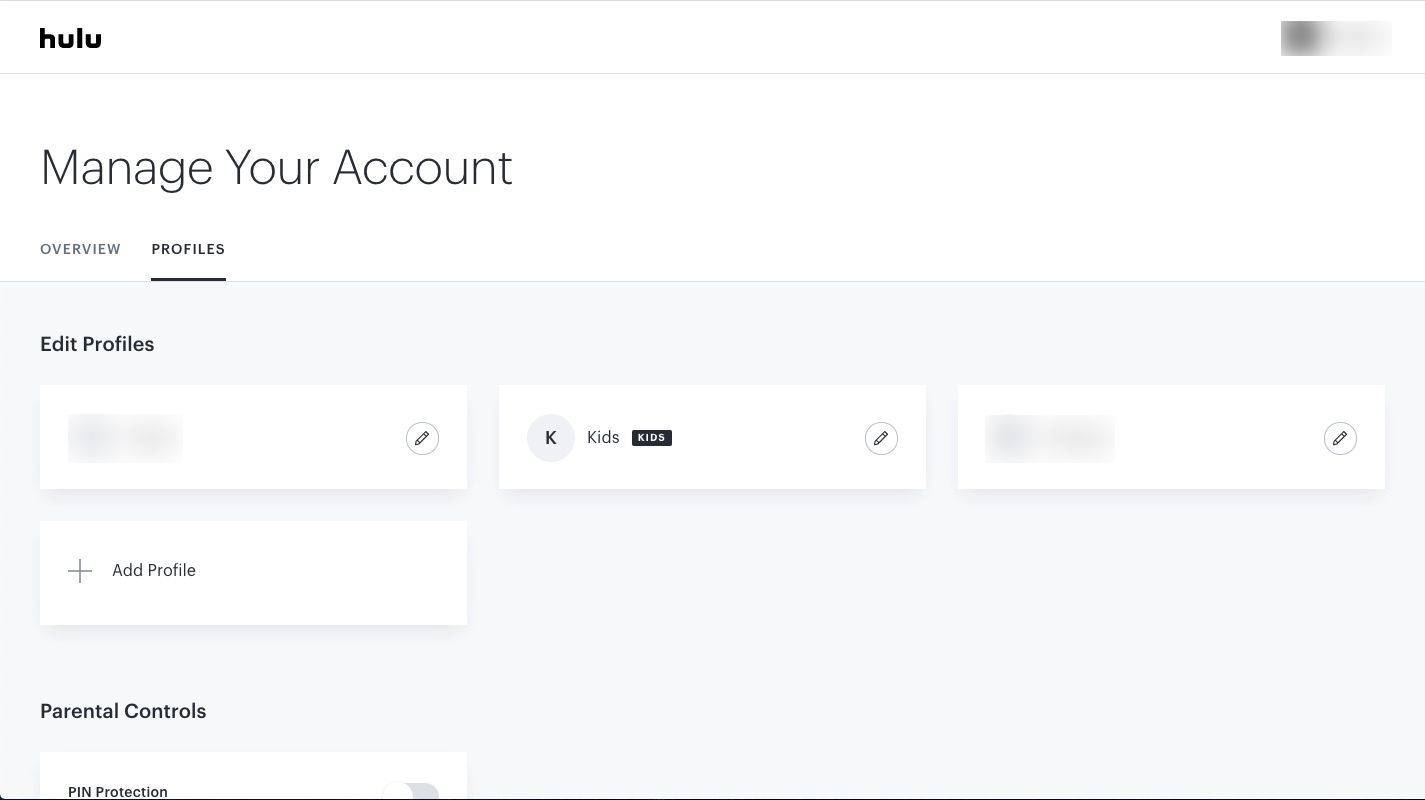
-
Aizpildiet profila informāciju un atlasiet Izveidot profilu apstiprināt.
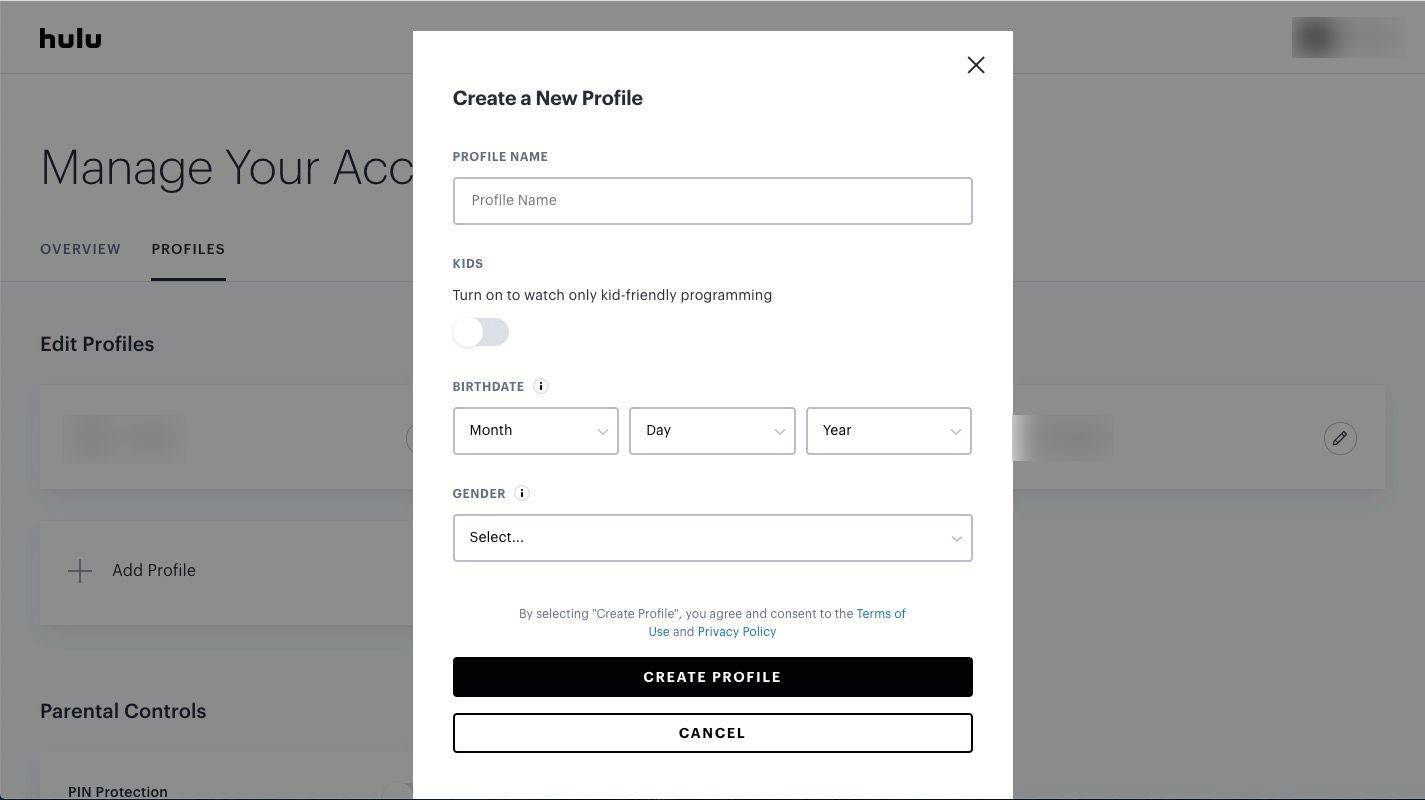
Lai pakalpojumā Hulu izveidotu bērnu profilu: pārslēdziet Bērni slīdni uz Izveidojiet jaunu profilu logs. Mums ir arī vairāk informācijas par vecāku kontroli vietnē Hulu.
Padomi Hulu konta lietošanai bezsaistē
Lai gan standarta kontā nevar straumēt Hulu vairāk nekā 2 ekrānos vienlaikus, jūs joprojām varat skatīties Hulu iegūto saturu, lejupielādējot videoklipus, lai skatītos bezsaistē. Satura skatīšanās bezsaistē netiek ieskaitīta 2 ekrānu ierobežojumā.
kā lidot izdzīvošanas minecraft
Lai to izdarītu, jums ir jāabonē Hulu (bez reklāmām) vai Hulu + Live TV (bez reklāmām), kā arī jābūt atbalstītai mobilajai ierīcei. Lejupielādējams saturs nav pieejams Hulu pamata plānā ar reklāmām.
Kuras mobilās ierīces atbalsta Hulu?Lai gan ne viss Hulu saturs ir lejupielādējams, platformā ir iekļauts meklēšanas filtrs, lai jūs varētu viegli atrast lejupielādējamas filmas un TV sērijas. Viss, kas jums jādara, ir jāpiesakās Hulu savā mobilajā ierīcē, pieskarieties Meklēt > Lejupielādējams . Pārvelciet cauri pieejamajiem nosaukumiem un pieskarieties Lejupielādēt ikonu, lai saglabātu videoklipu skatīšanai bezsaistē.
Hulu nosaka šādus ierobežojumus lejupielādētajam saturam:
- Ne vairāk kā 25 lejupielādes 5 atbalstītās ierīcēs. Tas ir iestatīts konta līmenī, kas nozīmē, ka jums ir 25 lejupielādes, nevis 25 vienā lietotāja profilā.
- Neskatītās lejupielādes derīguma termiņš beidzas pēc 30 dienām.
- Kad atskaņošana ir sākta, jums ir 48 stundas, lai pabeigtu skatīšanos, pirms beidzas lejupielādes termiņš. Tomēr varat atjaunot saturu, kuram beidzies derīguma termiņš, atkārtoti lejupielādējot to pašu saturu.
Vai varat kādu izmest no Hulu?
Tā kā Hulu vienlaicīgas straumes ir diezgan ierobežojošas (pat ar Unlimited Screen pievienojumprogrammu), jūs, iespējams, nevarēsit izmantot savu kontu, ja vienlaikus straumē pārāk daudz citu cilvēku. Tas ir ne tikai kaitinoši, bet arī potenciāli bīstami, ja nezināt, kas vēl izmanto jūsu kontu. Par laimi, ir daži veidi, kā jūs varat atstumt kādu no Hulu.
Pirmā metode ietver atsevišķu ierīču noņemšanu no konta. Zem Konts , atlasiet Pārvaldīt ierīces . Jūs to varat atrast blakus Pievienojiet savas ierīces .

Tiks parādīts to ierīču saraksts, kuras tika izmantotas, lai pieteiktos jūsu kontā. Klikšķis NOŅEMT blakus ierīcei, lai noņemtu to no sava konta.

Jums ir arī iespēja izrakstīt visas ierīces no sava konta. Tas ir noderīgi, ja kādam, kuru nepazīstat, ir jūsu pieteikšanās akreditācijas dati. Šo opciju varat atrast sadaļā Konts > Privātums un iestatījumi > Aizsargājiet savu kontu .

Klikšķis Atteikties no visām ierīcēm lai apstiprinātu un noteikti nomainītu savu paroli, ja vēlaties, lai kāds turpmāk nevarētu piekļūt jūsu kontam.


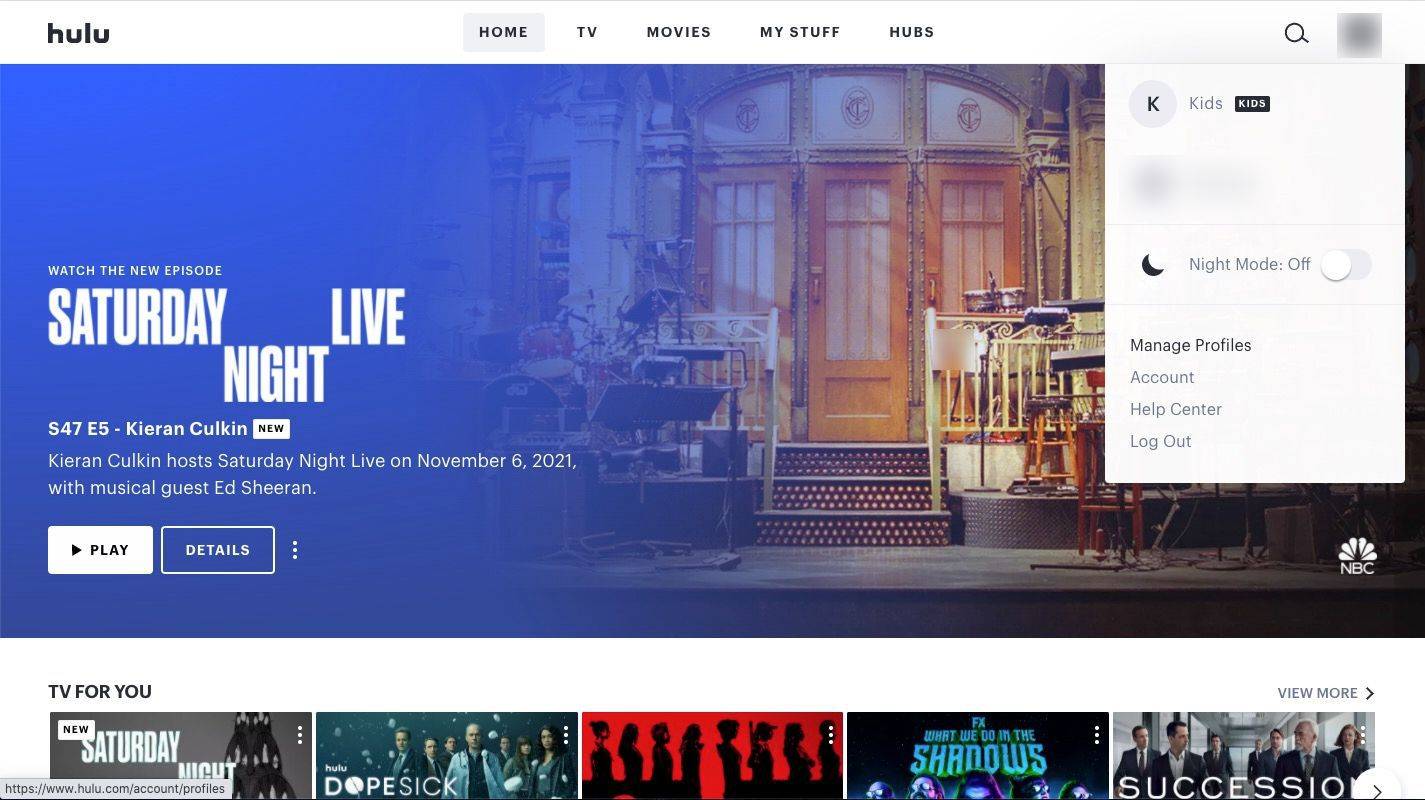
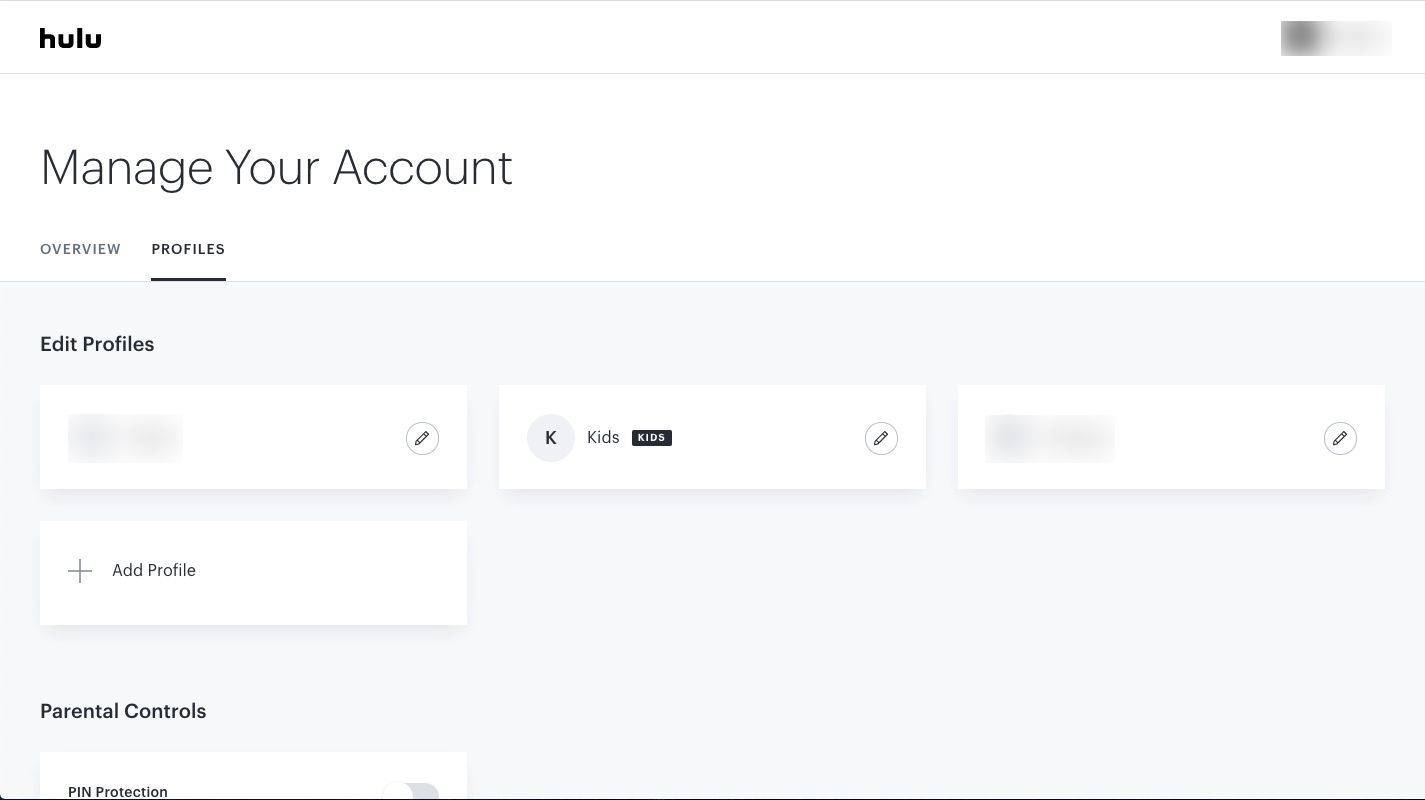
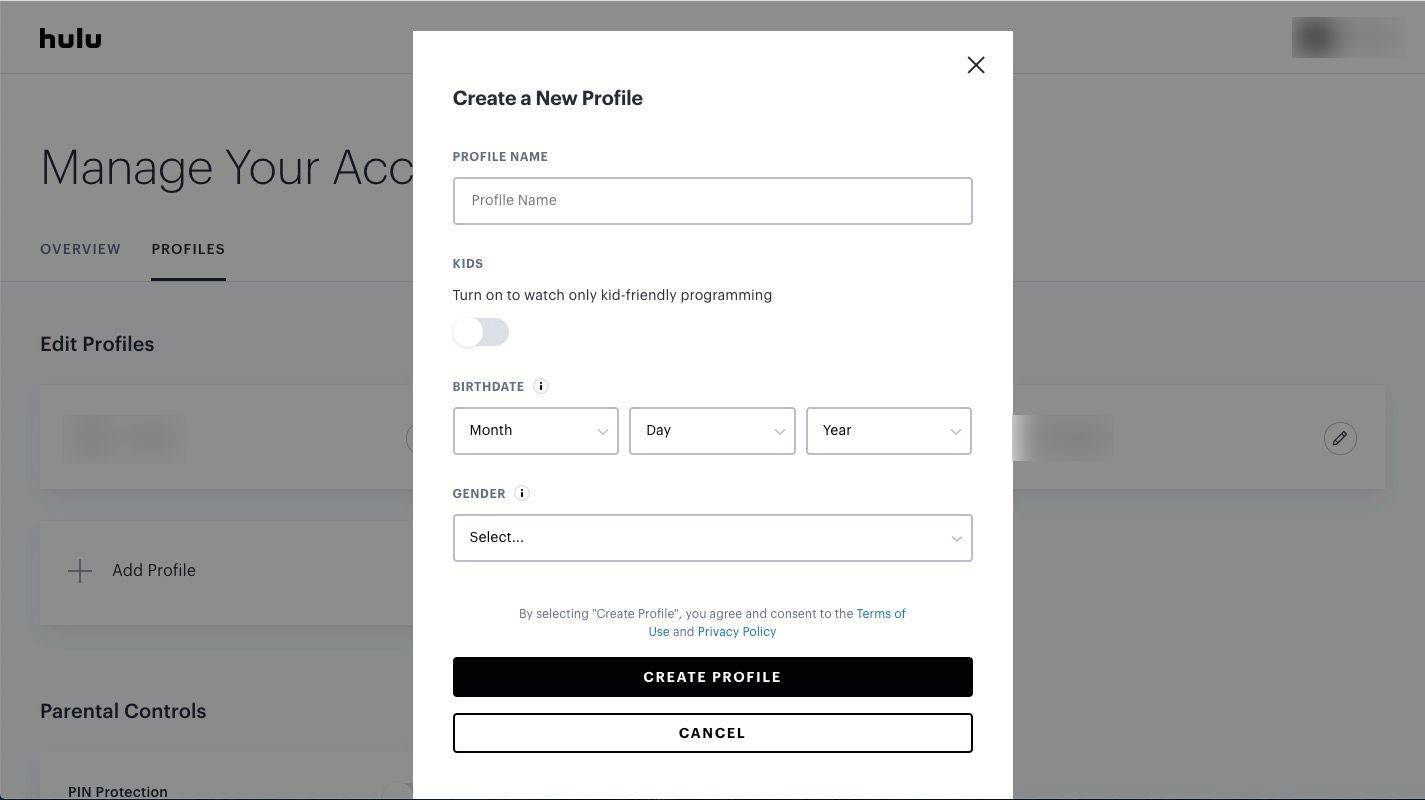

![Kā pārliecināties vietnē Instagram [2021. gada janvāris]](https://www.macspots.com/img/instagram/88/how-get-verified-instagram.jpg)






