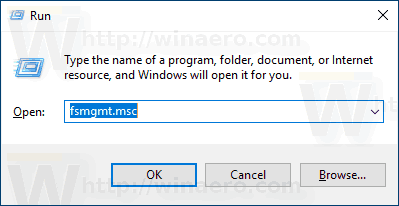Mac lietotāji var paslēpt OS X El Capitan izvēlnes joslu , bet ko darīt, ja vēlaties pārvietot doku uz otru monitoru?

Doka pārvietošana uz otru displeju Mac OS X ir bijusi iespējama daudzus gadus, taču doku un izvēlņu joslas izmaiņas jaunākajās versijās padara to par citu izskatu cienīgu.
Tātad, ja jūs esat jauns MacOS lietotājs vai vienkārši papildināt savas Mac iemaņas, rīkojieties šādi, kā pārvietot doku un konfigurēt primāro displeju OS X El Capitan vai jaunākā versijā. Pieraksti toMac OS Xtagad saucmacOS, bet noteikumiMac OS XunmacOSjoprojām tiek izmantoti savstarpēji aizstājami.
Kā pārvietot Mac doku uz citu monitoru
Mac OS X atbalsta daudz dažādu vairāku monitoru konfigurāciju. Lai gan šeit apskatītās darbības koncentrēsies uz divu displeju struktūru, tās var piemērot arī citām iestatījumiem.
Šajā rakstā mūsu iestatījums ir Mac ar diviem ārējiem displejiem. Labajā pusē esošais displejs pašlaik ir konfigurēts kā primārais displejs, savukārt kreisajā pusē esošais ekrāns ir sekundārais displejs.
Iestatiet primāro displeju

Sākot ar OS X 10.9 Mavericks, OS visos displejos pēc noklusējuma parādīs izvēlnes joslu. Tomēr doka noklusējuma atrašanās vieta un darbvirsmas ikonas parādīs, kurš monitors pašlaik ir jūsu galvenais displejs.
Lai to mainītu, izpildiet šos norādījumus:
1. Iet uz Sistēmas preferences 
2. Noklikšķiniet uz Displeji .
3. Pēc tam noklikšķiniet uz Vienošanās cilni.
The Vienošanās cilne parādīs visu monitoru, kas pašlaik ir pievienoti jūsu Mac, izkārtojumu un relatīvo izšķirtspēju, ieskaitot MacBook iebūvēto displeju (t.i., pašu klēpjdatora monitoru), katru monitoru attēlojot ar zilu taisnstūra ikonu.
kā dalīties ar stāstu instagramā
Vienai no displeja ikonām augšpusē būs balta josla, kas apzīmē izvēlnes joslu. Šis attēlojums ir aizturētājs no vecākām OS X versijām, kas ne visos monitoros parādīja izvēlņu joslu. Tomēr tas palīdz mums noteikt, kurš monitors pašlaik ir galvenais displejs.
kur es varu iet kaut ko izdrukāt
Ja pirmo reizi savienojat daudzus displejus ar savu Mac un neesat pārliecināts, kura sistēmas preferenču ikona atbilst tam fiziskajam monitoram uz jūsu galda, noklikšķiniet un turiet, lai atlasītu vienu no ikonām. Ap monitoru, kuru apzīmē ikona, parādīsies sarkana apmale.

Kad esat identificējis visus sava Mac displejus, varat noklikšķināt jebkuras displeja ikonas zilajā apgabalā un velciet un nometiet to attiecīgajā pozīcijā. Šis process sakārto jūsu virtuālā monitora attēlus, lai tie atbilstu jūsu fizisko monitoru faktiskajam izkārtojumam.
Lai padarītu monitoru kreisajā pusē par galveno displeju, noklikšķiniet un turiet balto joslu labās ikonas augšdaļā un pēc tam velciet un nometiet to pa kreiso ikonu.

Atlaižot balto joslu kreisajā displeja ikonā, visi jūsu ekrāni īslaicīgi kļūst tumši. Kad darbvirsma atkal parādīsies, jaunajā monitorā - mūsu piemērā - kreisajā - tagad būs dokstacija, aktīvie lietojumprogrammu logi un visas darbvirsmas ikonas.

Pieņemsim, ka jums nepatīk jaunais displeja izkārtojums. Tādā gadījumā jūs varat atgriezties pie pareizā monitora konfigurēšanas kā primārā displeja, dodoties uz Sistēmas preferences un velkot balto joslu atpakaļ uz vēlamo monitora ikonu.
Izņemot īso periodu, kurā displeji ir blāvi, jūsu izmaiņas stāsies spēkā nekavējoties, tāpēc nav nepieciešams restartēt vai atteikties, lai redzētu izmaiņas.
Pārvietojiet tikai doku uz citu monitoru
Sākot ar OS X 10.10 Yosemite, ir jauna metode, kā pārvietot tikai doku uz citu displeju, nemainot primāro ekrānu sistēmas preferencēs.
Lai to izmēģinātu, pārvietojiet peles vai skārienpaliktņa kursoru pašā displeja apakšdaļā, kur vēlaties, lai parādītu doku, un turiet to tur.
Pēc īsa brīža doks slīd uz leju un nav redzams jūsu primārajā displejā. Pēc tam tas slīd uz augšu otrā ekrānā.

Kā redzat iepriekš redzamajā ekrānuzņēmumā, Mac sistēma kreisajā monitorā parāda doku. Vienlaikus darbvirsmas ikonas un aktīvie logi, kas saistīti ar primāro displeja konfigurāciju, paliek labajā pusē.
Kad vajadzīgajā monitorā tiek parādīta dokstacija, varat to ērti mainīt ekrāna kreisajā, labajā vai noklusējuma apakšdaļā, lai tas atbilstu jūsu gaumei.