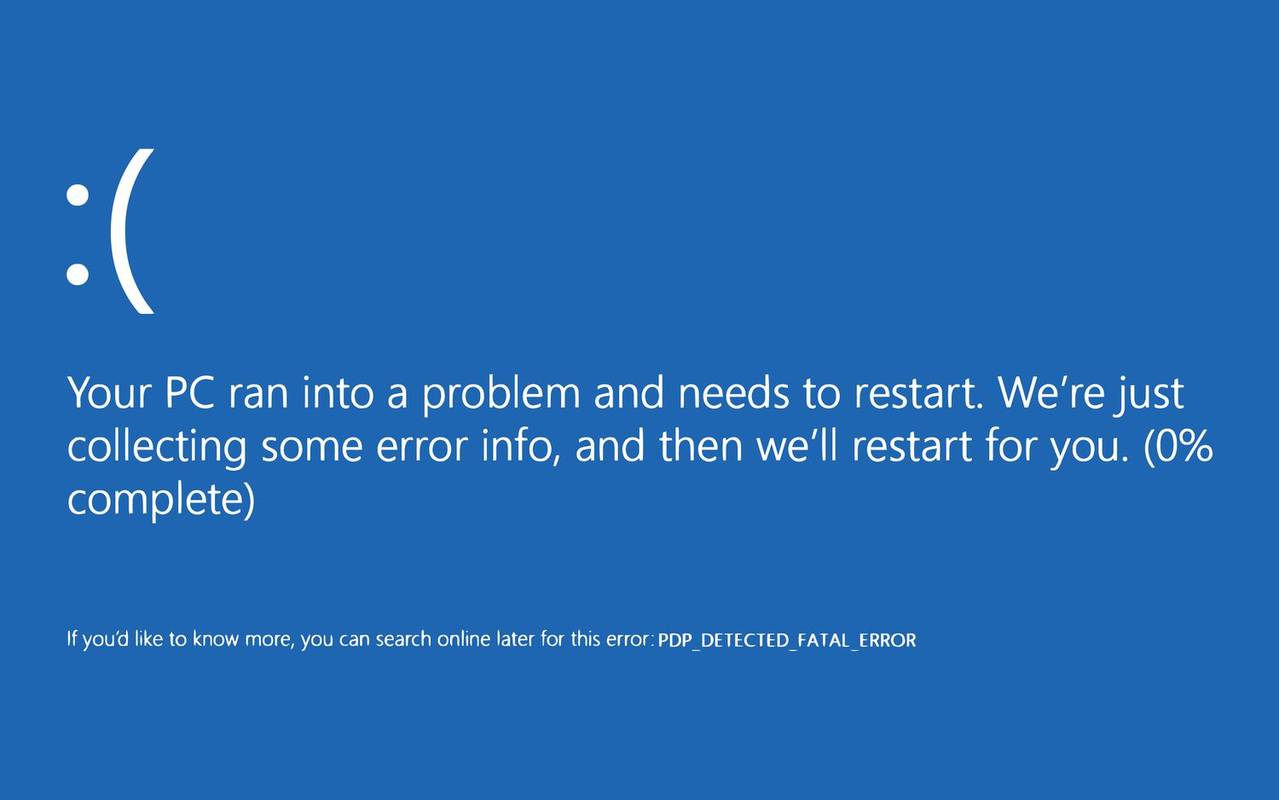Google izklājlapas ir daļa no Google diska rīkjoslas, kas ļauj reāllaikā skatīt un rediģēt izklājlapas dokumentus. Viena no galvenajām rīka priekšrocībām ir tā, ka tas automātiski saglabā visas dokumentā veiktās izmaiņas.

Tomēr kā jūs varat būt pārliecināts, ka savienojuma zudums nepadarīs jūsu darbu veltīgu? Nav jāuztraucas, jo izklājlapas var efektīvi darboties arī bezsaistē.
Izlasiet šo rakstu, lai uzzinātu visu par Google Sheet automātisko un manuālo saglabāšanas funkcijām, kā arī par to, kā šo rīku izmantot bezsaistē.
kā es varu pārvērst wav failu uz mp3
Google izklājlapu automātiskās saglabāšanas biežums
Tāpat kā Google prezentācijas un dokumenti, arī Google izklājlapas reāllaikā saglabā jūsu dokumenta izmaiņas. Tas nozīmē, ka visas faila izmaiņas (iziešana no šūnas, vērtības pievienošana, formāta maiņa, funkciju ievietošana) tiks saglabātas.
Nesen atjauninātā Google izklājlapu versija ne vienmēr informē, ka automātiskā saglabāšana tiek veikta ekrāna augšdaļā. Veicot vienkāršas darbības, piemēram, skaitļu vērtību vai burtu pievienošanu šūnām, iespējams, nesaņemsit automātiskās saglabāšanas paziņojumu.
No otras puses, lietotne jums paziņos, ka dokuments tiek saglabāts katru reizi, kad veicat sarežģītāku uzdevumu. Piemēram, ja maināt šūnas formatējumu, pievienojiet tabulu vai ievietojiet funkciju vai formulu.
Turklāt, ja esat noraizējies par datu zaudēšanu savienojuma zaudēšanas dēļ, vislabāk būtu iespējot bezsaistes izmantošanas iespēju pakalpojumā Google izklājlapas. Uzziniet vairāk par to nākamajā sadaļā.
Kā lietot lapas bezsaistē
Ja iespējojat Google izklājlapu izmantošanu bezsaistē, dokumentus varat skatīt un modificēt pat bez interneta savienojuma.
Bezsaistes dokuments tiks sinhronizēts ar mākoņa versiju, tāpēc Google izklājlapas tiks automātiski saglabātas pat tad, ja savienojums būs pārtraukts. Tiklīdz enerģija atgriezīsies, tiešsaistes versija tiks atjaunināta ar izmaiņām, kuras esat veicis bezsaistē.
Pirmo reizi iespējojot bezsaistes lietošanu, pārliecinieties, vai jums ir savienojums. Jums arī jāizmanto Google Chrome un jāpievieno oficiālais Google dokumentu bezsaistes režīms pagarinājums . Pēc tam rīkojieties šādi:
bloķēt tālruņa numuru sprintā
- Pārlūkā Chrome pierakstieties savā Google kontā.
- Dodieties uz savu Google disku iestatījumi
- Atzīmējiet izvēles rūtiņu blakus opcijai “Izveidot, atvērt un rediģēt nesenos Google dokumentu, izklājlapu un slaidu failus šajā ierīcē bezsaistē”.

- Atver savu Google disks.
- Ar peles labo pogu noklikšķiniet uz lapas faila, kuru vēlaties izmantot bezsaistē. Ja vēlaties saglabāt vairākus dokumentus, varat turēt taustiņu Ctrl (PC) vai Command (Mac) un noklikšķināt uz citiem failiem.
- Pārslēdziet opciju “Pieejams bezsaistē”.

- Atgriezieties savā Google diska sākumlapā.
- Lapas augšdaļā noklikšķiniet uz pogas Bezsaistes priekšskatījums (atzīme virs horizontālas līnijas lokā).
- Pārslēdziet ‘Bezsaistes priekšskatījums’.
Nākamreiz, kad zaudēsiet savienojumu, varat piekļūt savam Google diskam, izmantojot ‘Bezsaistes priekšskatījums’. Varēsiet skatīt un rediģēt visus dokumentus, kurus esat padarījis pieejamus bezsaistē. Pēc katra atjauninājuma Google izklājlapas turpinās automātiski saglabāt izmaiņas.
Skatiet versiju vēsturi
Ar neseno Google izklājlapu atjauninājumu jaunās dokumenta versijas tiek ierakstītas retāk. Tas padara nelielu izmaiņu izsekošanu nedaudz mazāk caurspīdīgu nekā iepriekš, taču tas pēc katras lielākas izmaiņas saglabās jaunu dokumenta versiju.
Varat arī manuāli saglabāt versiju, lai nākotnē varētu pie tās atgriezties. Lai to izdarītu, jums:
- Noklikšķiniet uz izvēlnes Fails dokumenta augšdaļā.
- Virziet kursoru virs versijas vēstures.
- Kad izvēlne tiek izvērsta, noklikšķiniet uz ‘Nosaukt pašreizējo versiju’.

- Piešķiriet versijai nosaukumu un apstipriniet.
Ja vēlaties atgriezties pie iepriekš saglabātas dokumenta versijas, veiciet pirmās divas iepriekš minētās darbības un pēc tam noklikšķiniet uz “Skatīt versiju vēsturi”. Lai atgrieztos pie iepriekšējās versijas, jums jāveic šādas darbības:
- Noklikšķiniet uz vajadzīgās versijas ekrāna labajā pusē.
- Ekrāna augšējā kreisajā stūrī noklikšķiniet uz zaļās pogas “Atjaunot šo versiju”.

Nav jāuztraucas ar Loksnēm
Izmantojot Google izklājlapas, jums nav jāuztraucas par vērtīga darba zaudēšanu. Automātiskās saglabāšanas funkcijai vajadzētu darboties automātiski, ierakstot visas veiktās izmaiņas.
Ja jūsu lapa netiek automātiski atjaunināta, jums jāpārbauda interneta savienojuma kvalitāte. Turklāt pastāv iespēja, ka funkcija nedarbosies pareizi, ja pārlūkprogrammas kešatmiņa ir pārslogota. Tādā gadījumā kešatmiņas un vēstures notīrīšanai vajadzētu atrisināt problēmu.
Vai jūs bieži saglabājat dažādas Google izklājlapu versijas? Cik bieži jūs atjaunojat iepriekšējās dokumenta versijas? Dalieties ar savu viedokli zemāk esošajos komentāros.
kā jūs twitterī saglabājat gifus