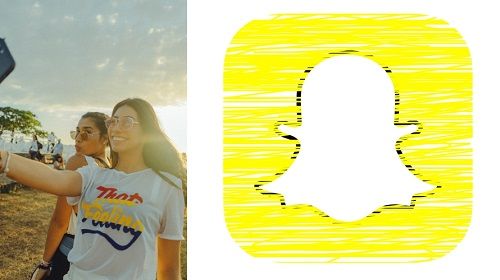Chrome lietotāji, kuri mēģina atvērt PDF dokumentus, var pamanīt, ka lietotne darbojas kā noklusējuma PDF failu skatītājs. Lai cik ērti tas būtu dažiem lietotājiem, ierobežotā pārlūkprogrammas pieredzes funkcija var būt atslēgta citiem. Ja piederat otrajai kategorijai, esat nonācis īstajā vietā.

Šajā rakstā mēs sniegsim detalizētus norādījumus par to, kā atvērt PDF failus no pārlūka Chrome programmā Adobe Reader. Kā bonusu mēs jums parādīsim, kā izbaudīt Adobe Reader pieredzi, neizejot no pārlūkprogrammas. Visa procedūra ir salīdzinoši vienkārša un ietver pāris iestatījumu pielāgošanu.
Kā atvērt PDF failus pārlūkā Chrome programmā Adobe Reader
Ir daudz priekšrocību, ja Adobe Reader ir noklusējuma PDF failu atvērējs. Šī programmatūra ir īpaši izdevīga lietotājiem, kuri biežāk strādā ar PDF failiem. Adobe Acrobat Reader ļauj lietotājiem pārvērst šos failus dažādos formātos, pievienot ciparparakstus, noņemt slēpto saturu un daudz ko citu, ne tikai tos vienkārši atverot.
Ja vēlaties atvērt PDF failus programmā Adobe Reader, nevis pārlūkā Chrome, vienkārši veiciet tālāk norādītās darbības.
Chrome iestatījumi
Sāksim ar Google Chrome iestatījumu maiņu. Galvenais mērķis šeit ir mainīt opciju, kas ļauj pārlūkam Chrome automātiski atvērt PDF failus. Jūs vēlaties, lai lietotne lejupielādētu šos failus jūsu datorā.
kā screenshot veikt, nezinot 2019. gadu
- Palaidiet pārlūku Chrome savā datorā.

- Noklikšķiniet uz trim vertikālajiem punktiem ekrāna augšējā labajā stūrī un dodieties uz Iestatījumi .

- Zem Privātums un drošība , izvēlieties Vietnes iestatījumi .

- Ritiniet uz leju un noklikšķiniet uz PDF dokumenti .

- Ieslēdziet Lejupielādējiet PDF failus, nevis automātiski atveriet tos pārlūkā Chrome opciju.

Tagad Chrome lejupielādēs PDF failus tāpat kā citus failus. Lūk, kā atvērt failu ar Adobe Reader:
- Kad tas ir lejupielādēts, noklikšķiniet uz PDF faila Google Chrome loga apakšā.

- Izvēlieties Atvērt , fails tagad tiks atvērts lasītāja logā, izvēlieties Vienmēr atveriet programmā Adobe Reader .

Adobe Reader iestatījumi
Ja PDF fails tiek atvērts citā lietojumprogrammā, iespējams, būs jāpielāgo Adobe Reader iestatījumi:
- Datorā palaidiet programmu Adobe Reader.

- Klikšķiniet uz Rediģēt , tad Preferences .

- Tagad dodieties uz ģenerālis sadaļu no kreisā sānu paneļa.

- Noklikšķiniet uz Atlasiet kā noklusējuma PDF apstrādātāju pogu.

- Klikšķis Turpināt un izpildiet norādījumus.

- Pagaidiet, līdz Windows pabeidz veikt izmaiņas, un restartējiet datoru.
Windows iestatījumi
Vēl viens veids, kā mainīt to, kā datorā tiek atvērti PDF faili, ir pielāgot Windows 10 faila rekvizītus un iestatījumus.
1. metode: izmantojot kontekstizvēlni
- Datorā palaidiet programmu File Explorer.

- Atrodiet mapi, kurā atrodas PDF fails, ar peles labo pogu noklikšķiniet uz .pdf faila un izvēlieties Atvērt ar .

- Ja redzat programmu Adobe Reader, noklikšķiniet uz tā. Ja nē, atlasiet Izvēlieties citu lietotni .

- Izvēlieties Adobe Reader no izvēlnes.
- Atzīmējiet izvēles rūtiņu blakus Vienmēr izmantojiet šo lietotni, lai atvērtu .pdf failus opciju.

2. metode: izmantojot failu rekvizītus
- Datorā atveriet File Explorer.

- Atrodiet PDF failu un ar peles labo pogu noklikšķiniet uz tā.

- Pēc tam dodieties uz Īpašības .

- Saskaņā ģenerālis cilnē noklikšķiniet uz Mainīt pogu blakus Atveras ar .

- Nākamajā ekrānā izvēlieties Adobe Reader un nospiediet labi .

- Sist labi vēlreiz logā Properties.

3. metode: izmantojot loga iestatījumus
- Palaidiet izvēlni Sākt un datorā atveriet iestatījumus.

- Tagad noklikšķiniet uz Lietotnes .

- Kreisajā sānjoslā atlasiet Noklusējuma lietotnes .

- Ritiniet uz leju un atlasiet Izvēlieties noklusējuma programmas pēc faila veida no loga labās puses.

- Pagaidiet, līdz tiek ielādēti dažādi failu tipi.

- Ritiniet uz leju, līdz redzat .pdf un ar to saistītā lietotne.

- Noklikšķiniet uz šīs lietotnes un sarakstā atlasiet Adobe Reader.

Papildu bieži uzdotie jautājumi
Kā panākt, lai programma Adobe Reader atvērtu PDF, nevis Microsoft Edge?
Ja esat Windows 10 lietotājs, iespējams, pamanīsit, ka Chromium Microsoft Edge versija darbojas kā noklusējuma tīmekļa pārlūkprogramma un PDF lasītājs. Lai programma Adobe Reader atvērtu PDF failus, nevis Microsoft Edge, datorā būs jāpielāgo noklusējuma iestatījumi.
1. Palaidiet Iestatījumi lietotni savā Windows 10.

2. Noklikšķiniet uz Lietotnes .

3. Pārejiet uz Noklusējuma lietotnes .

4. Atveriet Izvēlieties noklusējuma lietotni pēc faila veida opciju.

5. Atrodiet .pdf faila tipu ekrāna kreisajā pusē un noklikšķiniet uz pašreizējās noklusējuma lietotnes blakus tam.

6. Izvēlieties Adobe Reader no saraksta.

PDF dokumenti tagad tiks atvērti programmā Adobe Reader, nevis Microsoft Edge.
Vēl viens veids, kā mainīt noklusējuma iestatījumus, ir konteksta izvēlne:
1. Savā Windows 10 atveriet programmu File Explorer.

2. Atrodiet savā datorā PDF dokumentu.

3. Ar peles labo pogu noklikšķiniet uz tā.

4. Noklikšķiniet uz Atvērt ar apakšizvēlni un atlasiet Izvēlieties citu lietotni opciju.

5. Izvēlieties Adobe Reader lietotni no izvēlnes. Ja neredzat lietotni, noklikšķiniet uz Vairāk lietotņu .

kā lejupielādēt kāda cita instagram tiešraides video
6. Atzīmējiet izvēles rūtiņu blakus Vienmēr izmantojiet šo lietotni, lai atvērtu .pdf failus .

Piezīme: Lai Adobe Reader padarītu par noklusējuma PDF dokumentu skatītāju, vispirms programma jālejupielādē savā datorā.
Kā atvērt PDF failus, izmantojot Chrome paplašinājumu Acrobat Reader?
Iespējams, vēlaties atvērt PDF failus, izmantojot programmu Adobe Reader, neizejot no pārlūka Chrome. Par laimi, to var izdarīt, izmantojot Acrobat Chrome paplašinājumu. Pārlūkojot internetu, varat ne tikai ērti baudīt PDF failus savā iecienītākajā programmatūrā, bet arī atvērt PDF failus darbvirsmas lietotnē un piekļūt tādām funkcijām kā komentāri, veidlapas un PDF paraksti.
Acrobat Reader Chrome paplašinājums nav iekļauts darbvirsmas lietotnē Acrobat Reader. Tomēr paplašinājumu ir viegli instalēt, ja datorā jau izmantojat oriģinālo programmatūru:
1. Palaidiet programmu Acrobat Reader. Ja Reader ir iestatīts kā noklusējuma PDF skatītājs, jums tiks piedāvāts instalēt Chrome paplašinājumu. Ja nē, veiciet iepriekš norādītās darbības, lai iestatītu Adobe kā noklusējuma PDF failu lasītāju, un turpiniet ar tālāk norādītajām darbībām.
2. Noklikšķiniet uz Turpināt vai Nākamais lai instalētu paplašinājumu.
3. Pagaidiet, līdz tiek instalēts paplašinājums. Programma to automātiski pievienos pārlūkam Chrome.
4. Palaidiet Google Chrome. Tiks parādīts uzvedne, kas informēs, ka ir jauns paplašinājums. Klikšķiniet uz Iespējot paplašinājumu lai sāktu to lietot.
Paplašinājums tagad ir pievienots, un jūs varat to izmantot, lai pārlūkā Chrome atvērtu PDF failus, izmantojot programmu Acrobat Reader. Pārlūkā Chrome noklikšķinot uz PDF faila, ekrāna augšējā labajā stūrī tiks parādīta Adobe Acrobat uzvedne. Vienkārši atlasiet Atvērt programmā Acrobat Reader , un viss ir kārtībā.
Lai atspējotu Acrobat Google Chrome paplašinājumu, veiciet tālāk norādītās darbības.
1. Ar peles labo pogu noklikšķiniet uz Adobe Acrobat paplašinājuma un atlasiet Pārvaldiet paplašinājumus .
2. Noņemiet atzīmi no izvēles rūtiņas blakus Iespējots .
Paskaidrots par PDF failu pārslēgšanu no Chrome uz Adobe Reader
Ja jūsu PDF faili tiek atvērti pārlūkā Chrome, lietotne ir iestatīta kā noklusējuma PDF lasītājs. Tomēr tam nav jāattur jūs no PDF failu skatīšanas citās programmās, tostarp Adobe Reader. Noklusējuma iestatījumu maiņa tam, kā ierīce atver PDF failus, ir samērā vienkāršs process.
Šodienas ceļvedī mēs esam aprīkojuši jūs ar virkni metožu, kā to izdarīt. Ja rūpīgi ievērojāt norādījumus, tagad jūs pilnībā kontrolējat, kā datorā skatīt PDF failus.
Kuru metodi izmantojāt PDF failu atvēršanai no Chrome programmā Adobe Reader? Kāpēc jūs tomēr dodat priekšroku Lasītājam? Kopīgojiet savus viedokļus komentāru sadaļā zemāk.