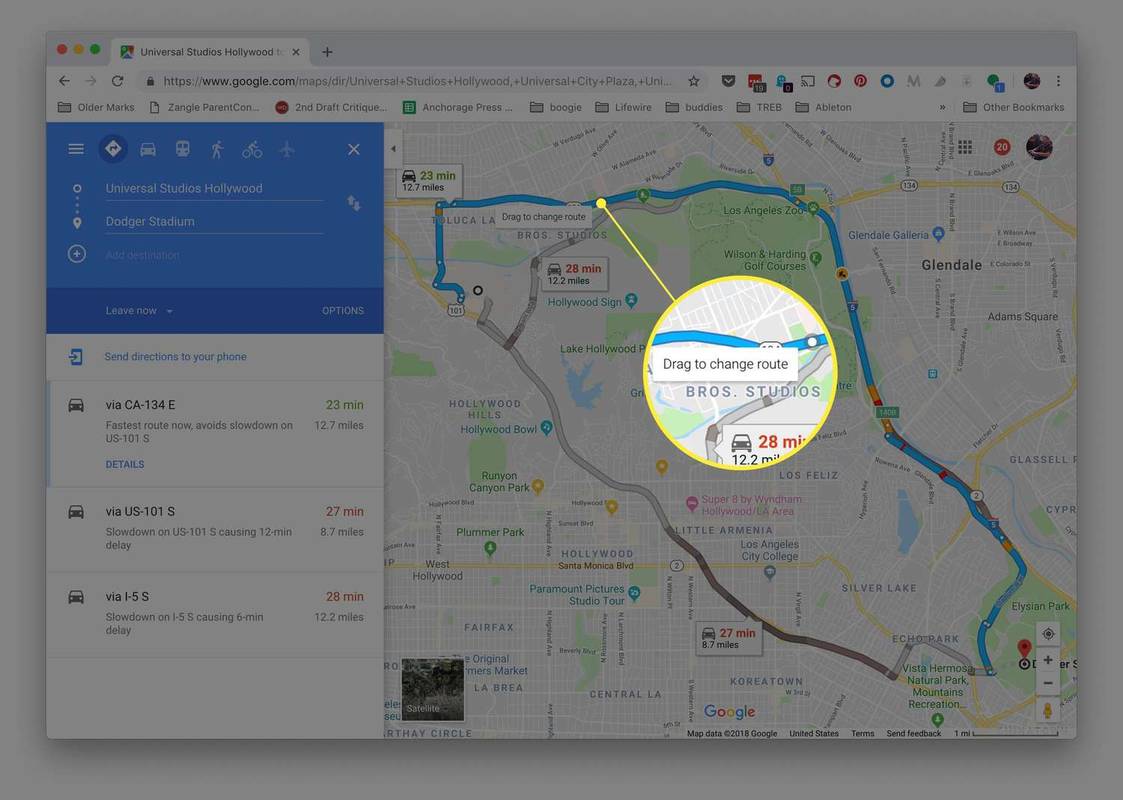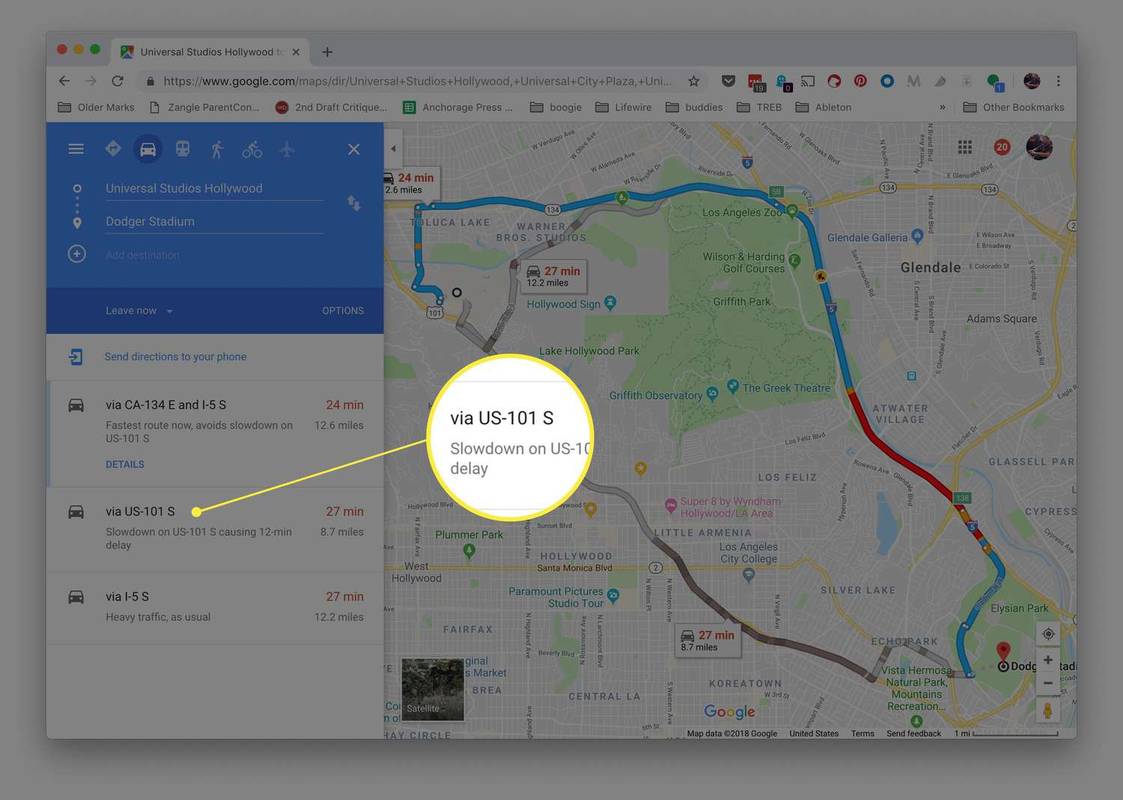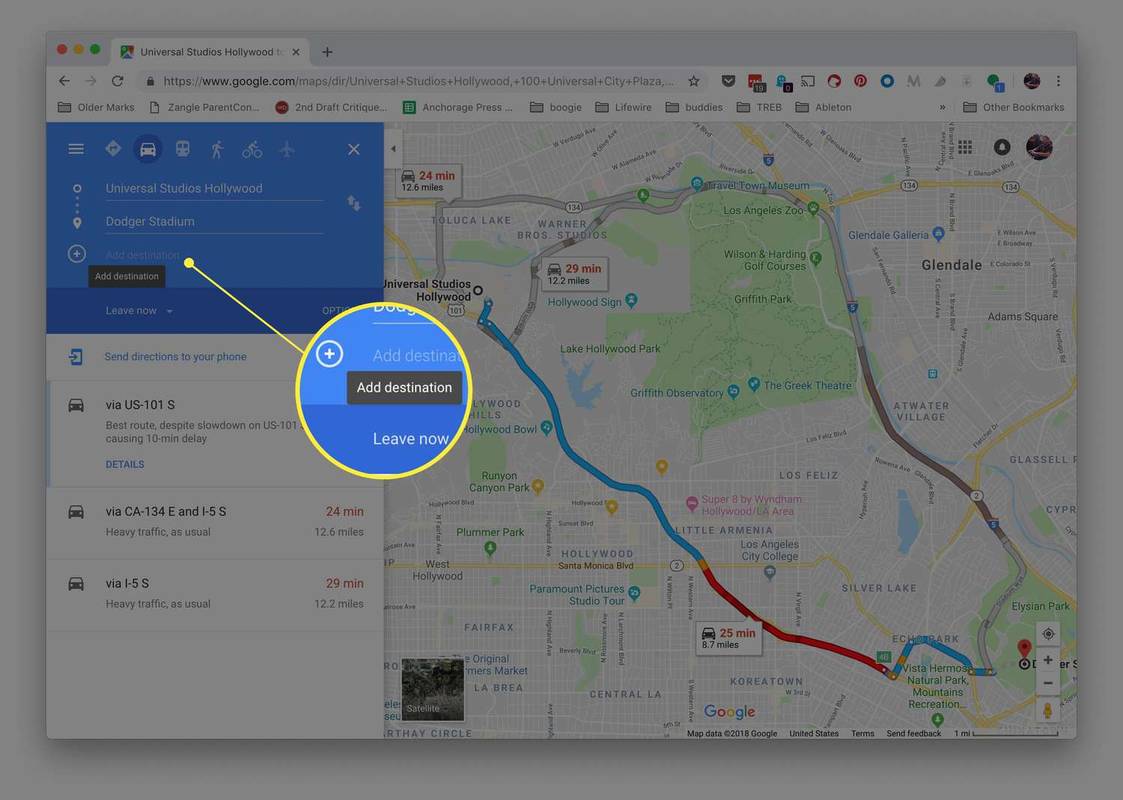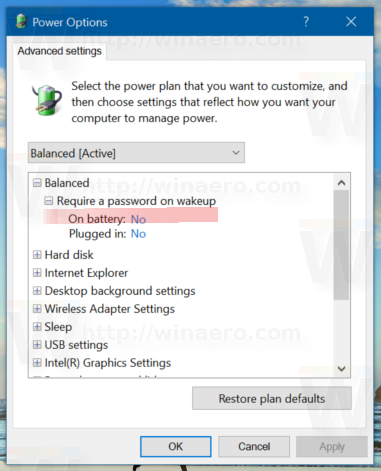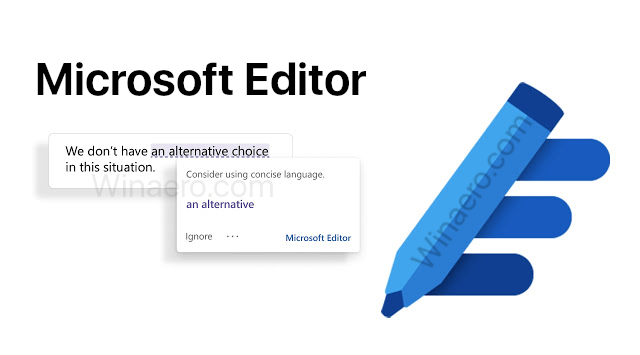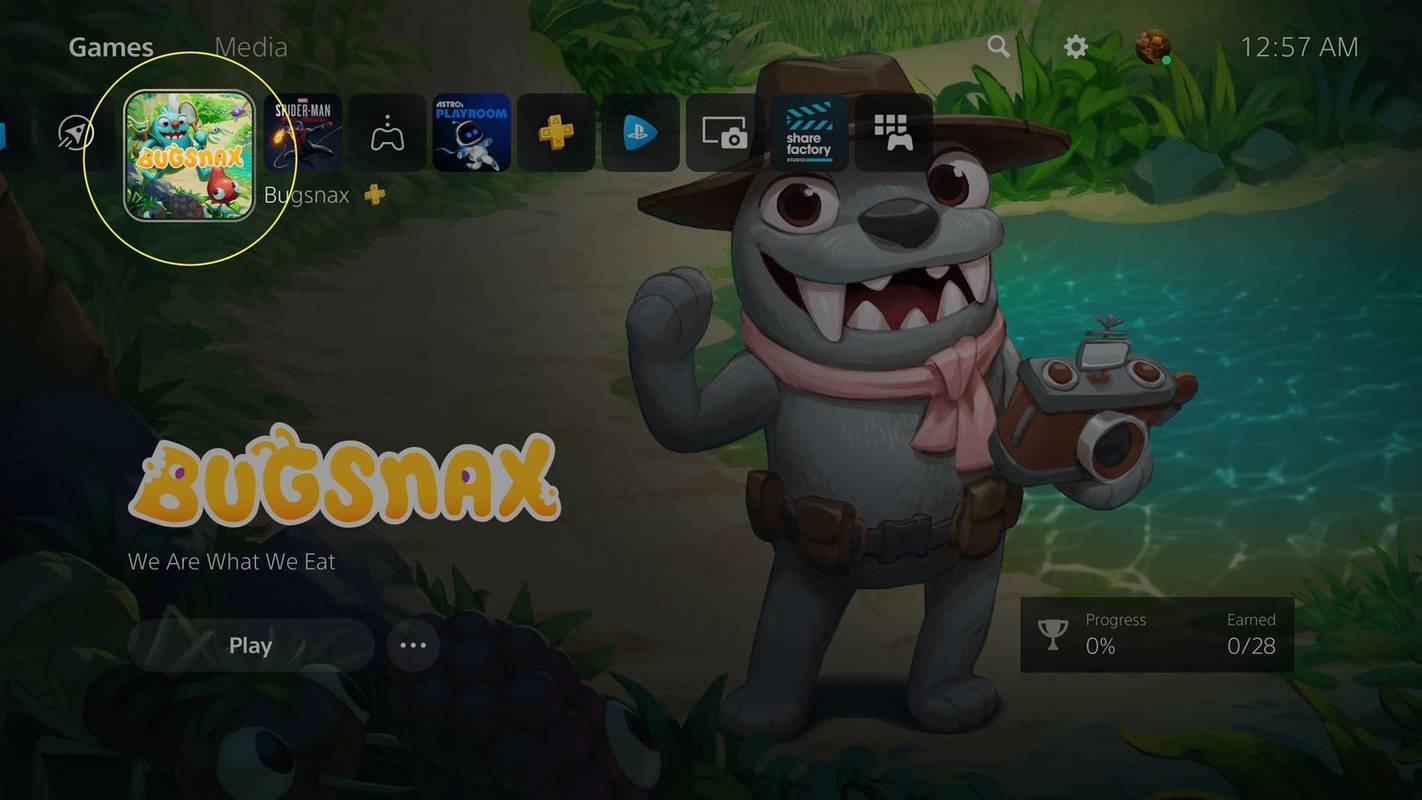Kas jāzina
- Savs maršruts: pēc maršruta iegūšanas noklikšķiniet uz zila līnija un velciet šo punktu jebkurā vietā. Turpiniet to darīt, lai plānotu jaunu maršrutu.
- Alternatīva no Google: atlasiet alternatīvu pelēkā maršruta līnija . Tas kļūs zils, norādot, ka tas ir jaunais vēlamais maršruts.
- Vairāki galamērķi: pievienojiet galamērķi. Nospiediet pogu + zem tā, lai pievienotu citu. Atkārtojiet tik daudz, cik vēlaties.
Šajā rakstā ir paskaidrots, kā izmantot pakalpojumu Google Maps, lai plānotu alternatīvu maršrutu, nevis noklusējuma maršrutu, ko pakalpojumā Google Maps jums sniedz automātiski. Šie norādījumi attiecas gan uz Google Maps datora versijām, gan mobilajām ierīcēm.
Kā izvairīties no nodevām pakalpojumā Google MapsKā izveidot alternatīvu maršrutu pakalpojumā Google Maps
Pirmā metode ietver sava maršruta izveidi:
-
Kad esat ievadījis atrašanās vietu un Google nodrošina jums maršrutu, noklikšķiniet jebkurā vietā uz zilā ceļa, lai iestatītu punktu.
-
Velciet šo punktu uz jaunu vietu, lai mainītu maršrutu. Kad to darāt, citi ieteiktie alternatīvie maršruti pazūd no kartes un mainās braukšanas norādes.
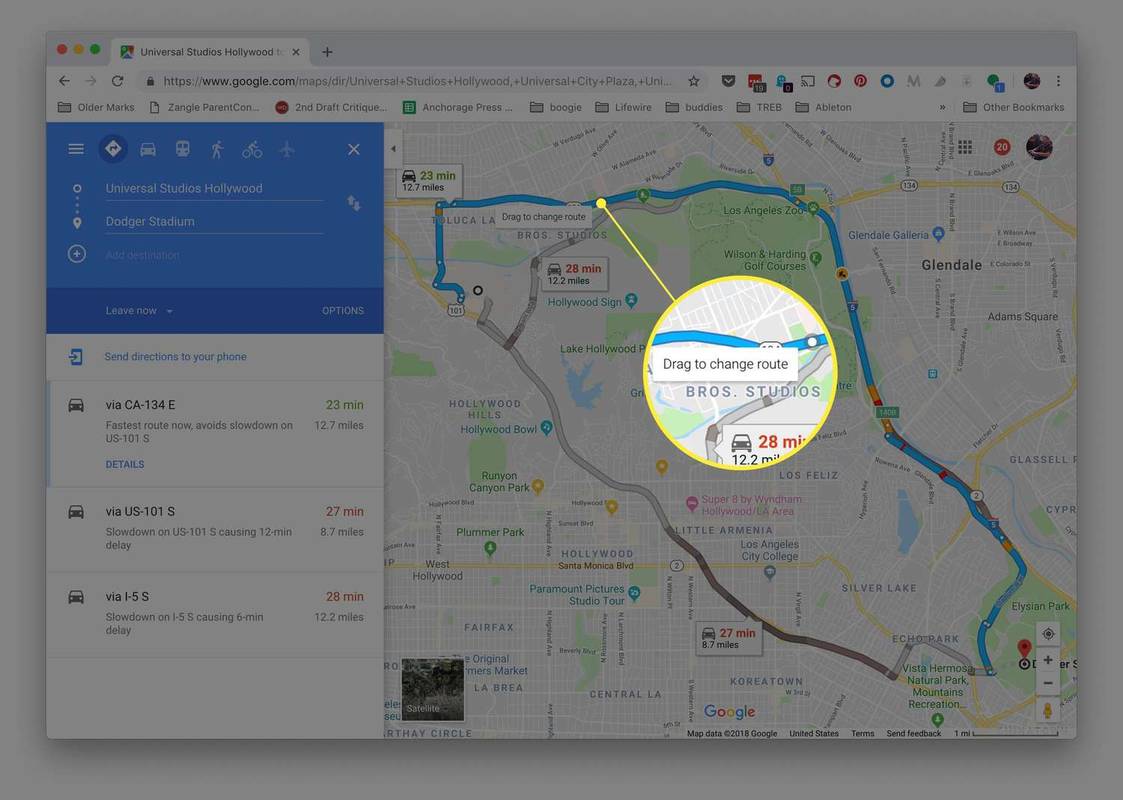
Paredzamais braukšanas laiks un attālums mainās, pielāgojot maršrutu, kas ir noderīgi, ja mēģināt palikt noteiktā laika posmā. Pārraugiet šīs izmaiņas, veidojot alternatīvu maršrutu, un attiecīgi pielāgojiet savu plānu.
Google Maps automātiski 'piestiprina' jauno ceļu jūsu vietā, tāpēc jums nav jāuztraucas, ka tas jūs sūta pa mežiem vai apkaimēm, kurās nevarat iebraukt. Tā norādītais ceļš ir likumīgs veids, kā nokļūt galamērķis.
kā pārbaudīt ostas Windows 10
-
Kad esat pabeidzis alternatīvo maršrutu, tas tiek fiksēts.
Kā izvēlēties vienu no Google Maps ieteiktajiem maršrutiem
Ja vēlaties izmantot kādu no Google ieteiktajiem maršrutiem, veiciet šīs darbības:
-
Lai izvēlētos kādu no pelēkā krāsā alternatīvajiem maršrutiem, atlasiet to.
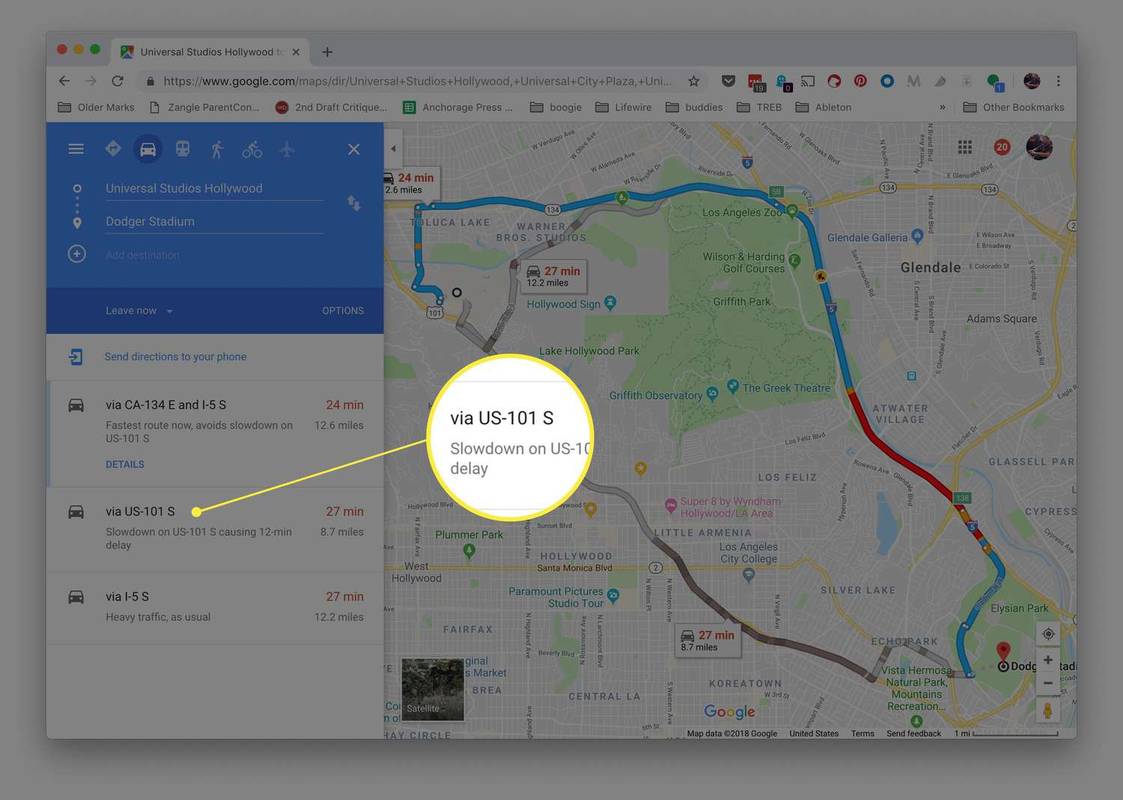
Google Maps maina izcelšanas krāsu uz zilu, lai parādītu, ka tas tagad ir jaunais vēlamais maršruts, nenoņemot citus iespējamos maršrutus.
-
Rediģējiet tikko iezīmēto maršrutu, velkot ceļu uz jaunu vietu. Veicot izmaiņas, pārējie maršruti pazūd, un jūsu braukšanas norādes mainās, lai atspoguļotu jauno maršrutu.
Šis ir spēcīgs rīks Google Maps maršruta pielāgošanai, taču to ir viegli pārspīlēt. Ja atklājat, ka esat pārāk daudz mainījis savu maršrutu vai ceļi iet neparedzētā veidā, izmantojiet pārlūkprogrammas atpakaļvērsto bultiņu, lai atsauktu bojājumus, vai restartējiet ar jaunu Google Maps lapu.
Kad Google apkopo ieteiktos maršrutus, tas nosaka ātrāko laiku līdz galamērķim, un pēc tam izmanto mašīnmācīšanos, lai aprēķinātu, kurā maršrutā ir vismazākā iespēja piedzīvot “spēcīgas bremzēšanas” brīdi, kas ir galvenais avārijas rādītājs. Google automātiski iesaka maršrutus ar mazāk spēcīgu bremzēšanas momentu, ja ETA ir tāda pati vai minimāli atšķiras no citiem maršrutiem.
Kā maršrutam pievienot vairākus galamērķus
Vēl viens veids, kā plānot alternatīvu maršrutu pakalpojumā Google Maps, ir ieteiktajam maršrutam pievienot vairākus galamērķus.
kā jūs atbloķējat
-
Ievadiet galamērķi un sākuma punktu.
-
Noklikšķiniet vai pieskarieties + pogu zem ievadītā galamērķa, lai atvērtu trešo lauku, kurā varat ievadīt papildu galamērķi vai noklikšķiniet uz kartes, lai ievadītu jauno galamērķi.
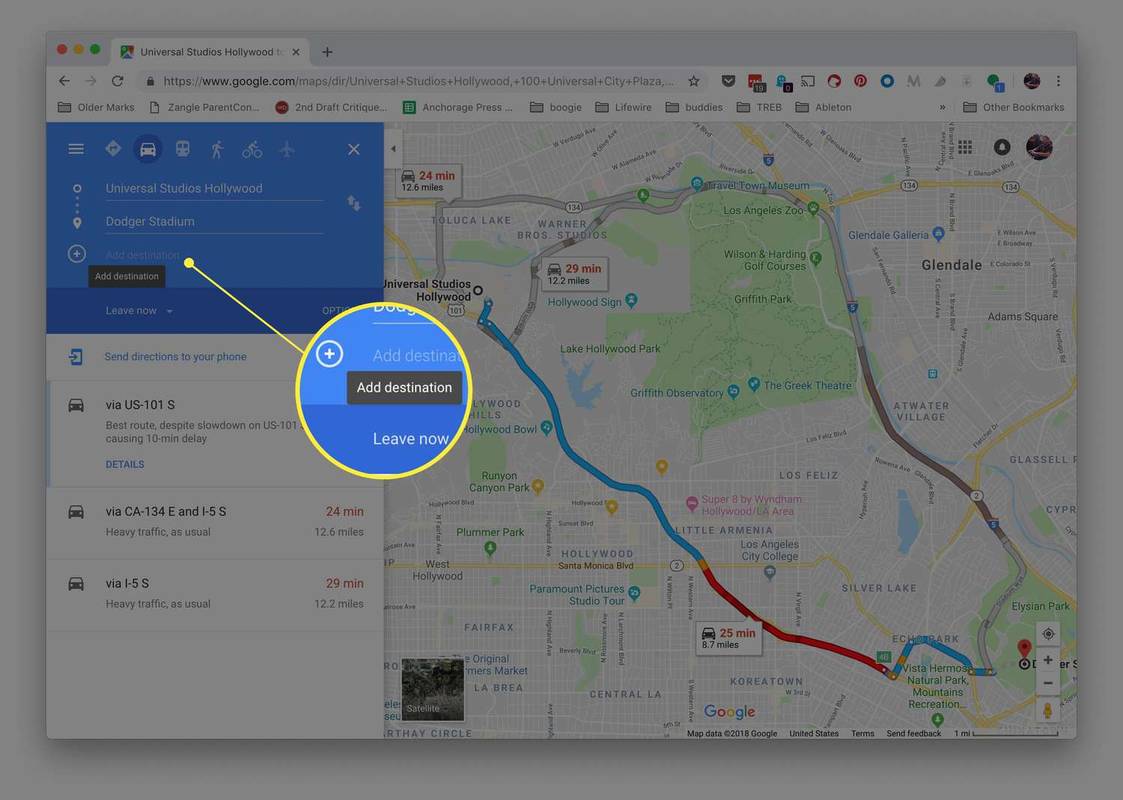
-
Atkārtojiet šo procesu, lai pievienotu papildu galamērķus.
Lai mainītu pieturu secību, noklikšķiniet un turiet izvēlni pa kreisi no viena galamērķa un pēc tam velciet to sarakstā uz augšu vai uz leju.
Google Maps piedāvāto maršrutu precizēšana ir iespējama, izmantojot Iespējas pogu maršruta panelī. Izmantojiet to, lai izvairītos no lielceļiem , nodevas un prāmji.
Atkarībā no izvēlētā maršruta tajā var būt intensīva satiksme vai kavēšanās, un tādā gadījumā varat izvēlēties alternatīvu maršrutu, lai ātrāk sasniegtu galamērķi. Ieslēdziet reāllaika satiksmes rādītājus pakalpojumā Google Maps, izmantojot trīs rindiņu izvēlni, kas atrodas lapas augšējā kreisajā stūrī.
Ja izmantojat mobilo lietotni, mainiet maršruta opcijas, izmantojot izvēlni lietotnes augšējā labajā stūrī. Tiešraides satiksmi var ieslēgt un izslēgt, izmantojot slāņu pogu, kas atrodas virs kartes.
Google Maps mobilajās ierīcēs
Alternatīva maršruta atlase mobilajās ierīcēs darbojas tāpat kā datorā, tikai tā vietā, lai noklikšķinātu uz alternatīvā maršruta, jūs pieskarieties tam, lai to iezīmētu.
Tomēr jūs nevarat noklikšķināt un vilkt maršrutā, lai to rediģētu mobilajā ierīcē. Ja jums jāpievieno galamērķis, pieskarieties izvēlnes pogai ekrāna augšdaļā un izvēlieties Pievienot pieturu . Maršruta secības sakārtošana notiek, velkot pieturvietas sarakstā uz augšu un uz leju.
Vēl viena neliela atšķirība starp mobilo lietotni un tīmekļa versiju ir tā, ka alternatīvajos maršrutos tiek rādīts tikai laiks, līdz kuram nokļūt, ja jūs piekrītat šim maršrutam. Jūs nevarat redzēt attālumu, kamēr nepieskarsities maršrutam.
kā izdomāt kādu dzimšanas dienu
Varat nosūtīt pielāgotu Google Maps maršrutu uz savu viedtālruni. Tas atvieglo ceļojuma plānošanu, jo varat to izveidot, izmantojot visus datorā pieejamos rīkus, un pēc tam nosūtīt to uz savu ierīci, kad ir pienācis laiks to izmantot.
Kā atrast alternatīvus maršrutus pakalpojumā Google Maps 2024. gada 7 labākās Google Maps alternatīvas FAQ- Kā no Google Maps lejupielādēt norādes lietošanai bezsaistē?
Mobilajā ierīcē atrodiet un izvēlieties vajadzīgo galamērķi, pēc tam ritiniet līdz ekrāna apakšdaļai un atlasiet trīs punktu ikona > Lejupielādēt bezsaistes karti > Lejupielādēt . Lejupielādētās kartes tiks saglabātas lietotnes sadaļā Bezsaistes kartes.
- Kā es varu izdrukāt Google Maps norādes?
Datorā, kad esat izvēlējies maršrutu, atlasiet Sīkāka informācija > Drukāt , pēc tam izvēlieties kādu no Drukāt, ieskaitot kartes vai Drukāt tikai tekstu un atlasiet Drukāt lai sāktu drukāšanu. Varat arī izdrukāt norādes no sava iPhone, izmantojot AirPrint,
- Vai pakalpojumā Google Maps varu izmantot balss norādes?
Varat likt Google Maps diktēt jums norādes, bet jums tas ir jādara ieslēdziet balss vadību vispirms. Atšķirībā no balss navigācijas, kas nosaka norādes, balss norādījumi sniegs arī attāluma aprēķinus un var pielāgot maršrutu, ja veicat nepareizu pagriezienu.