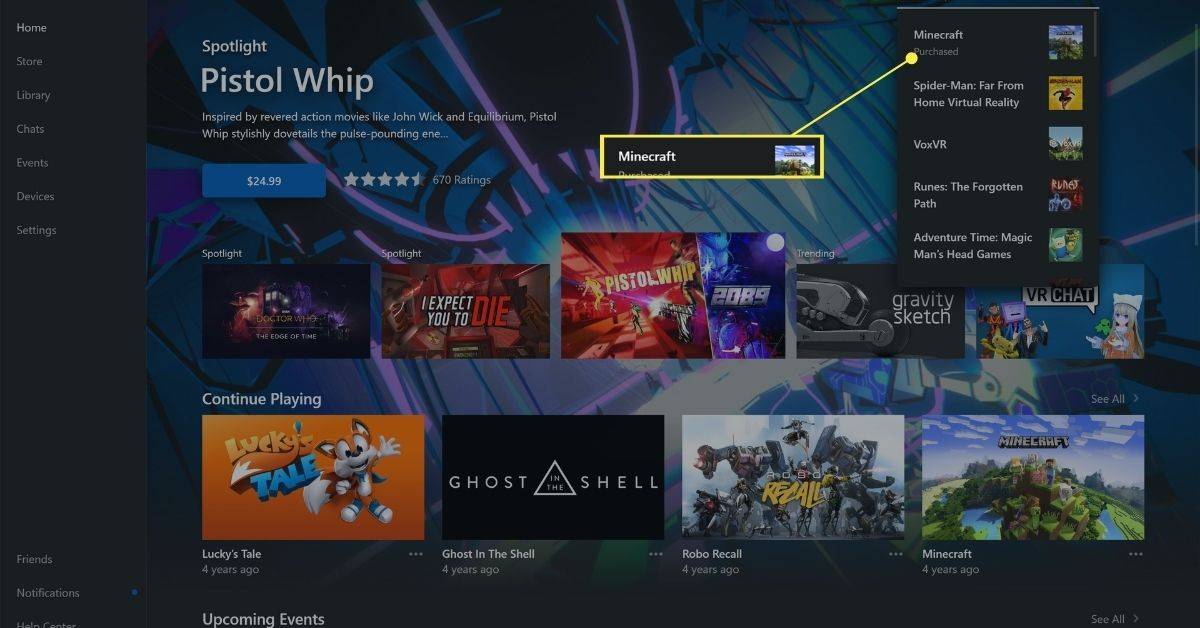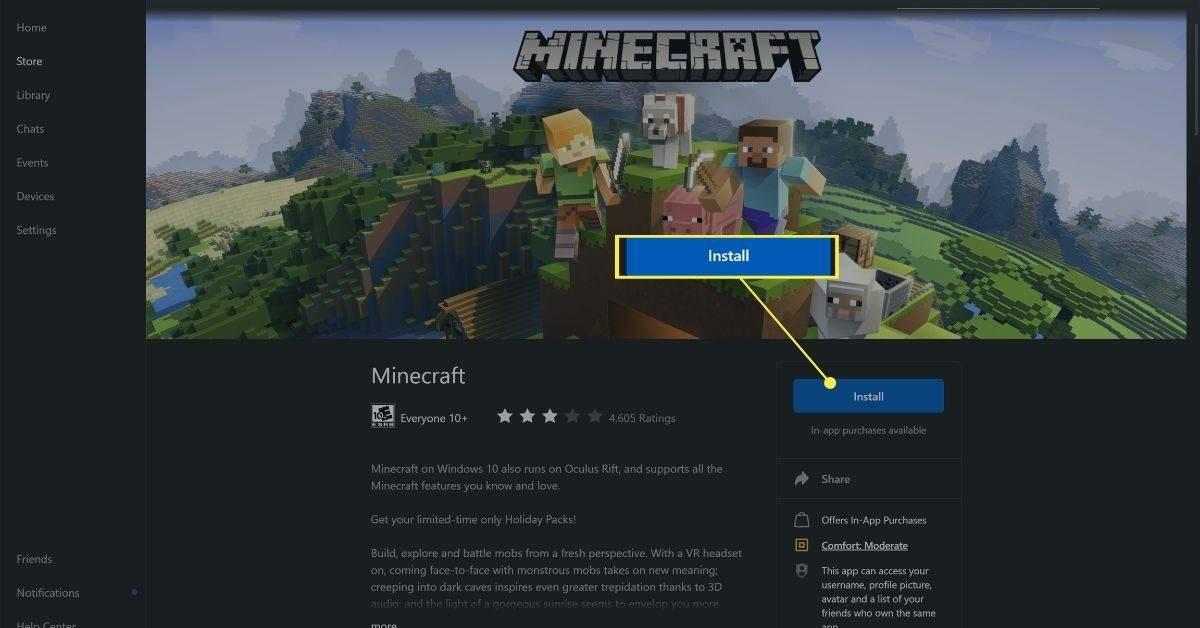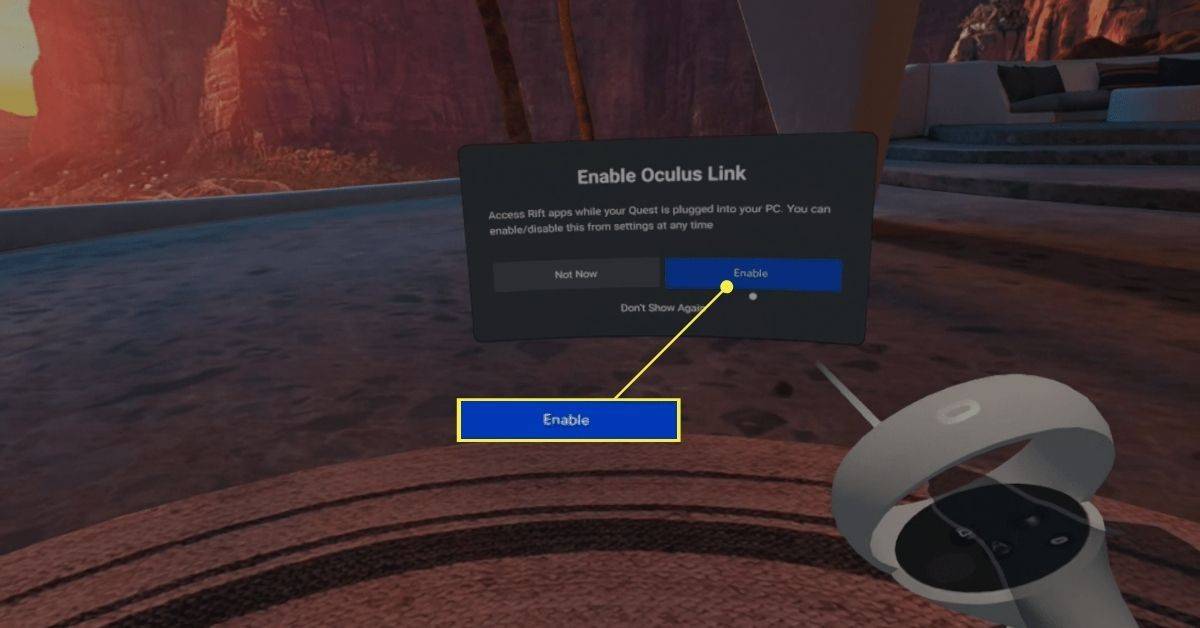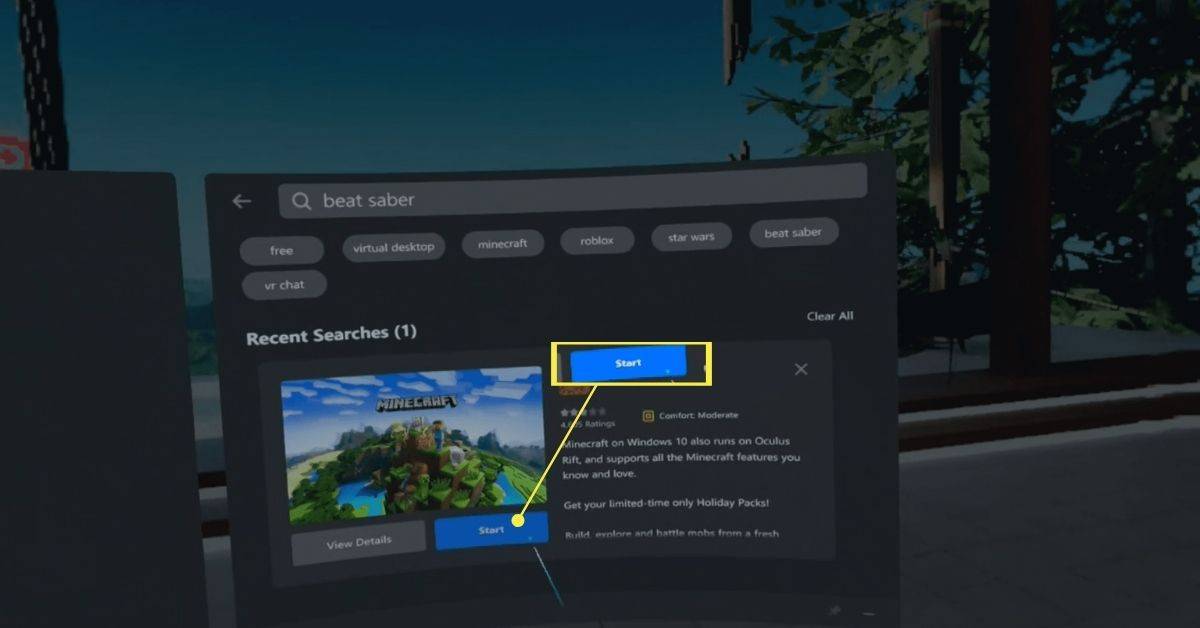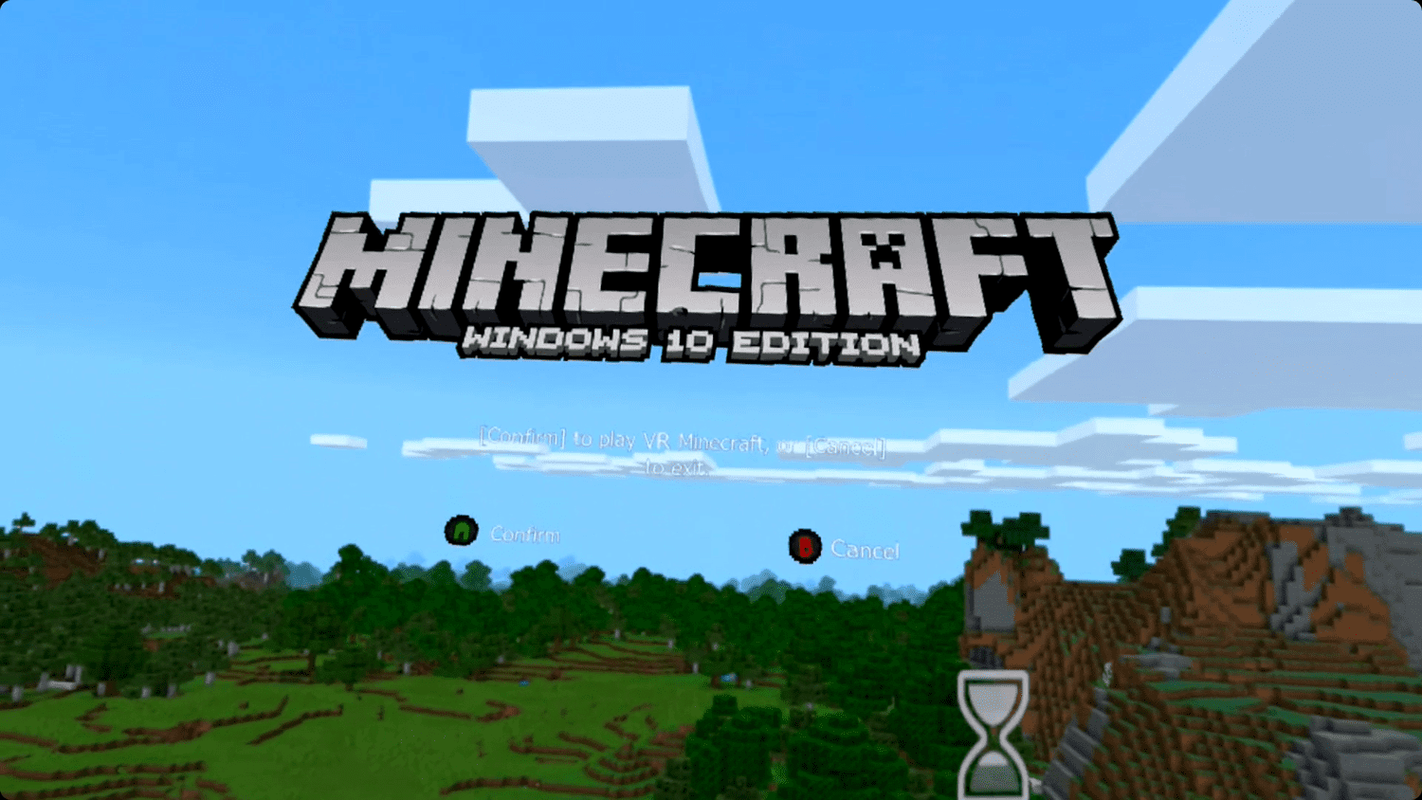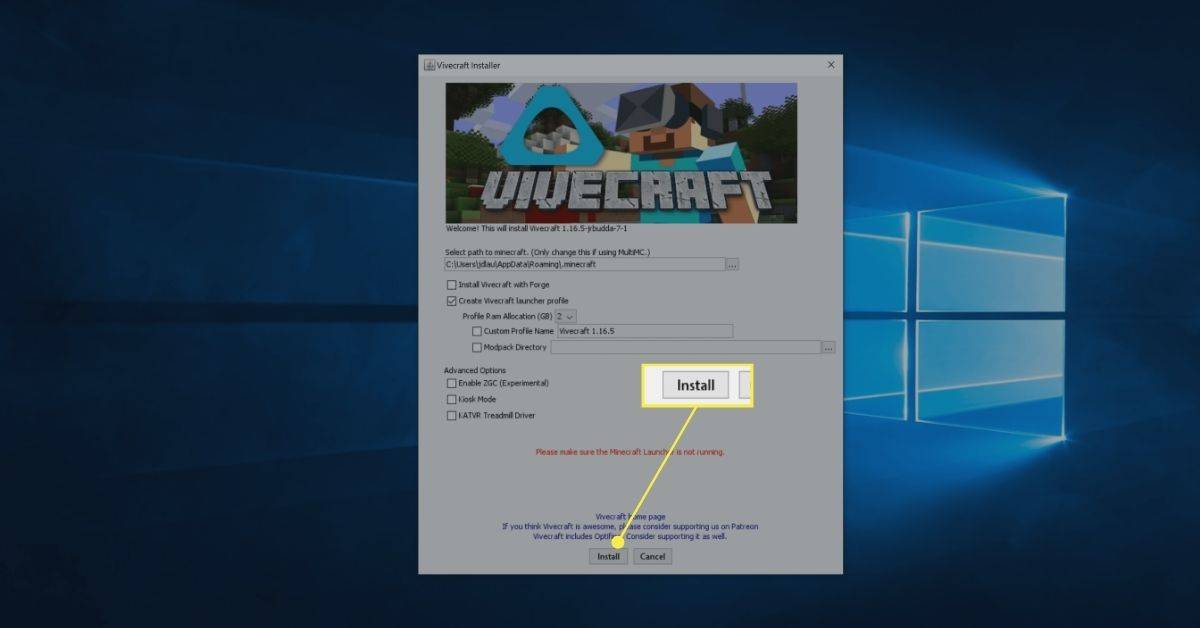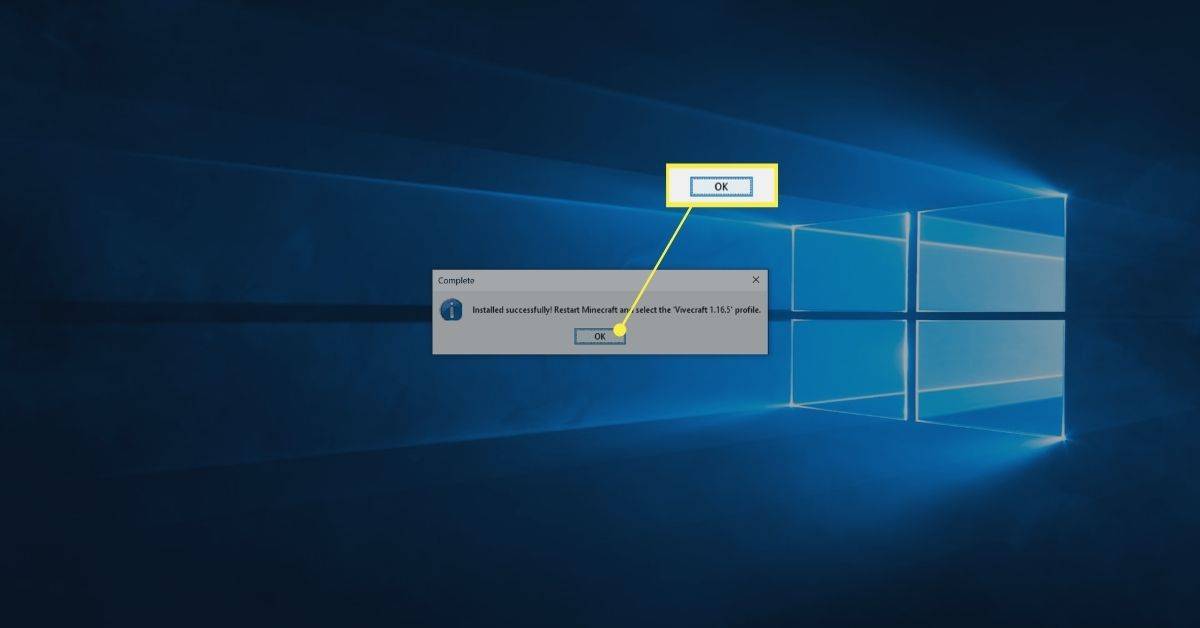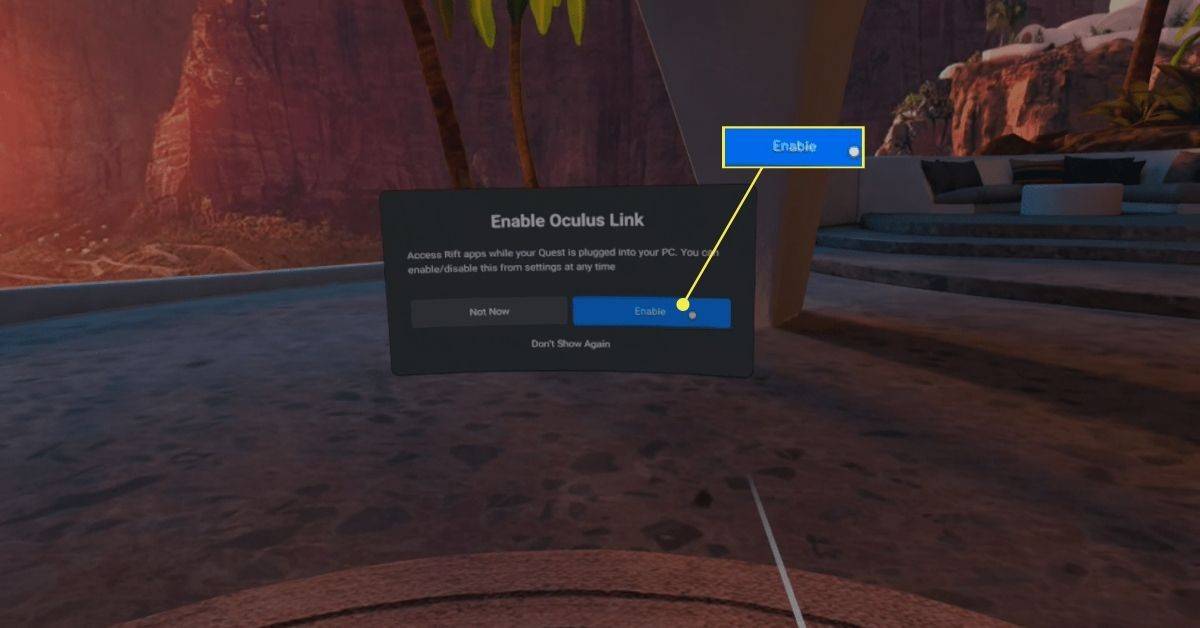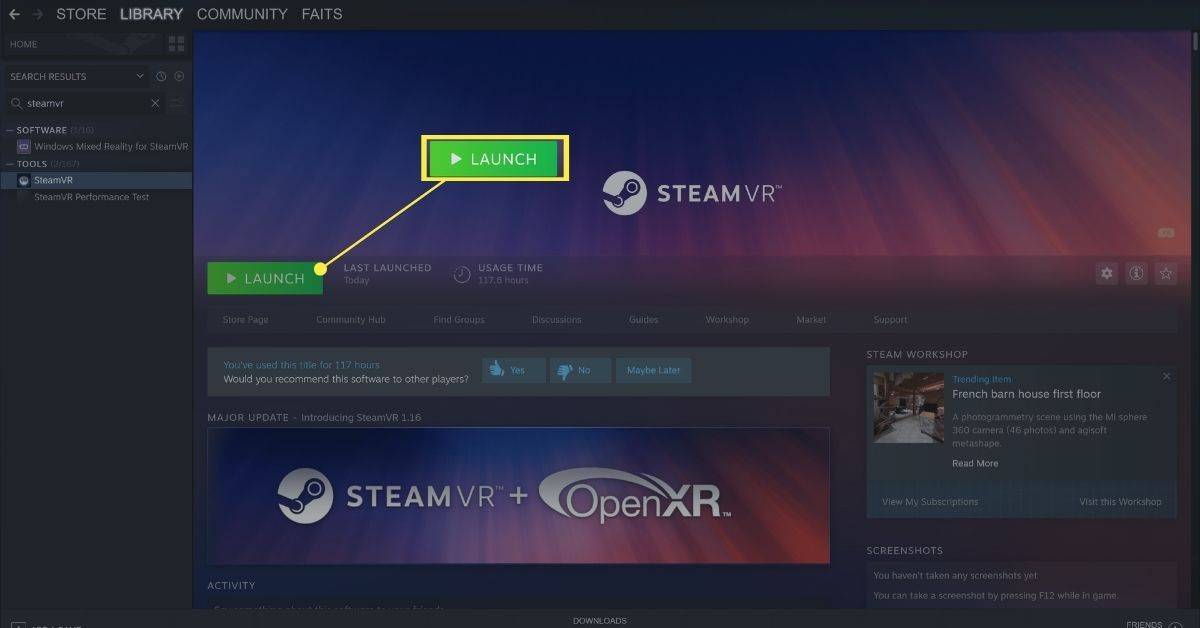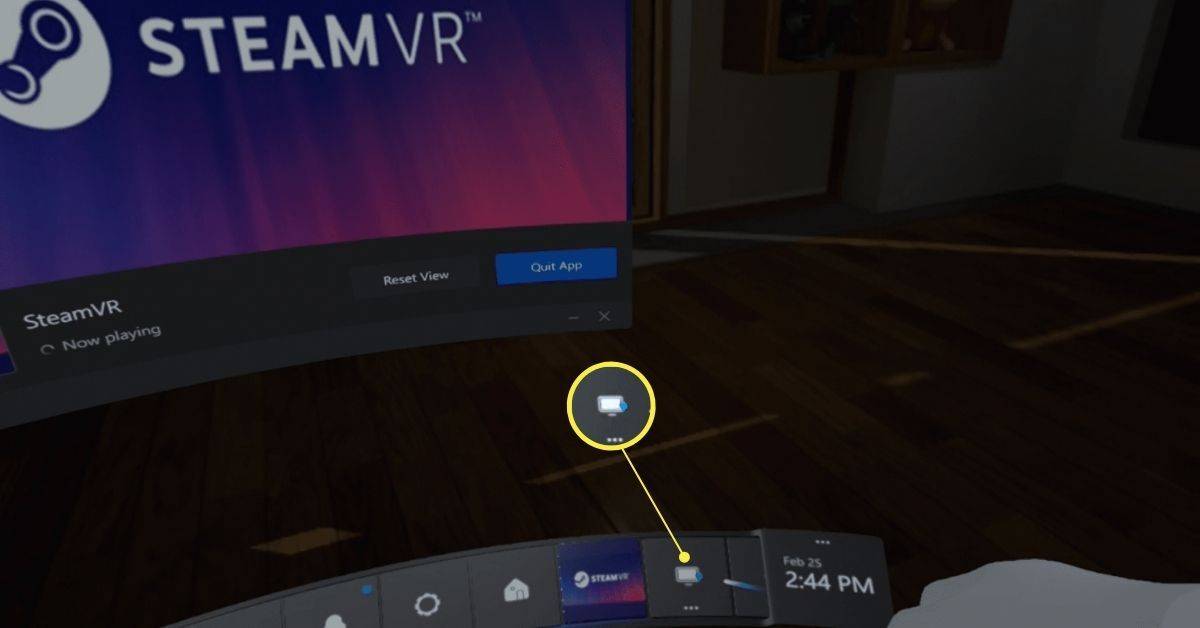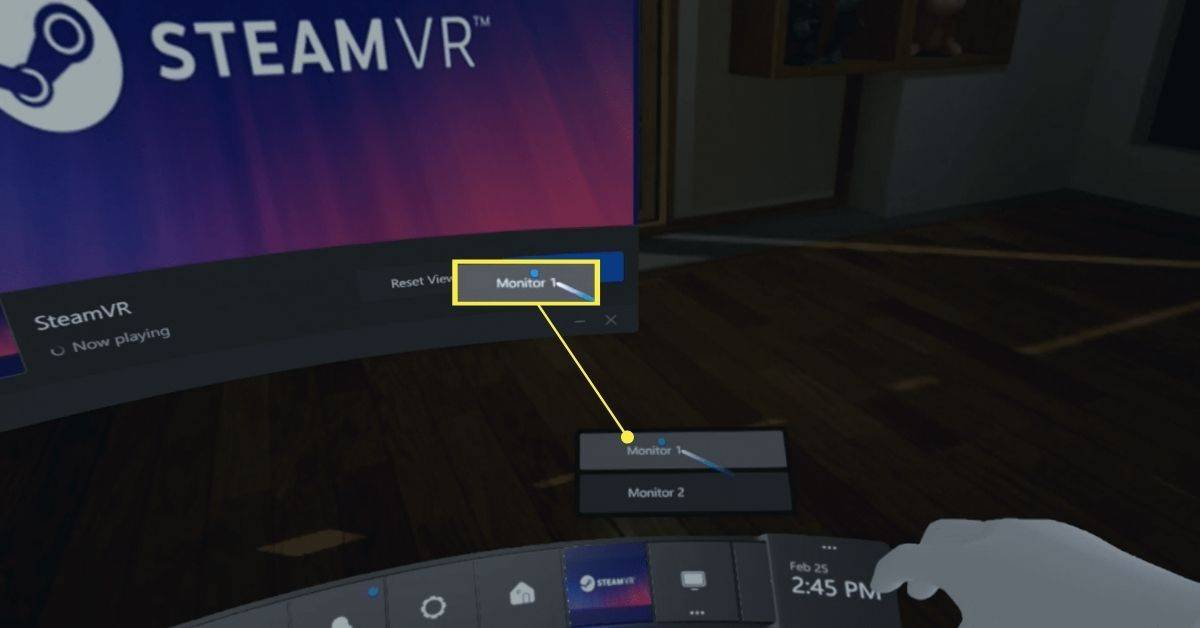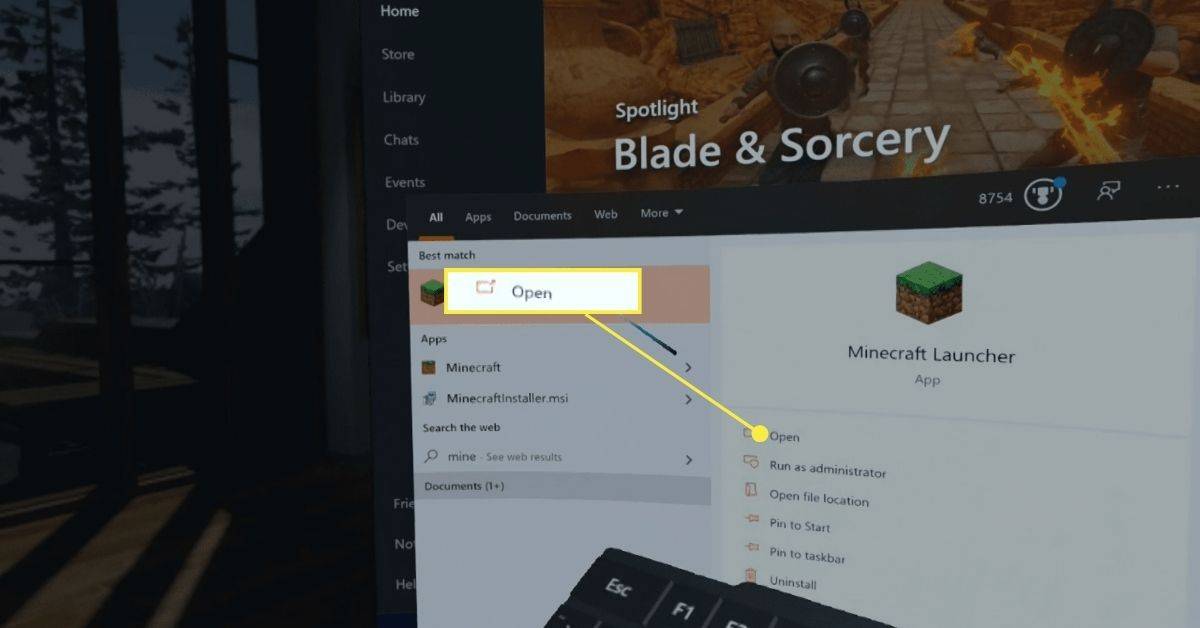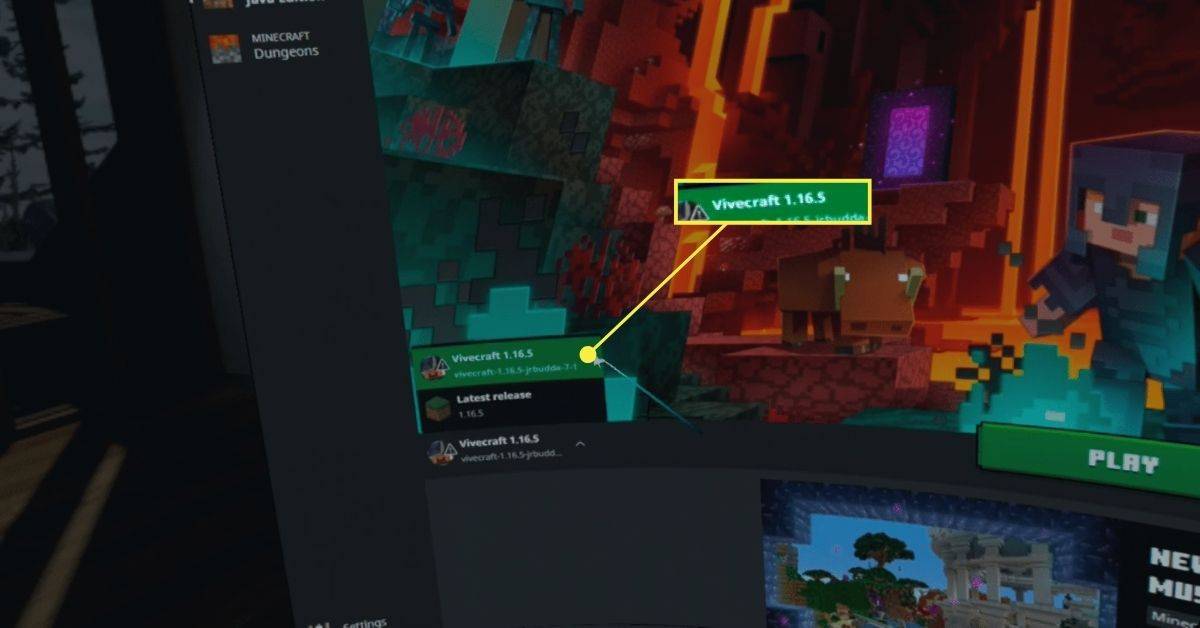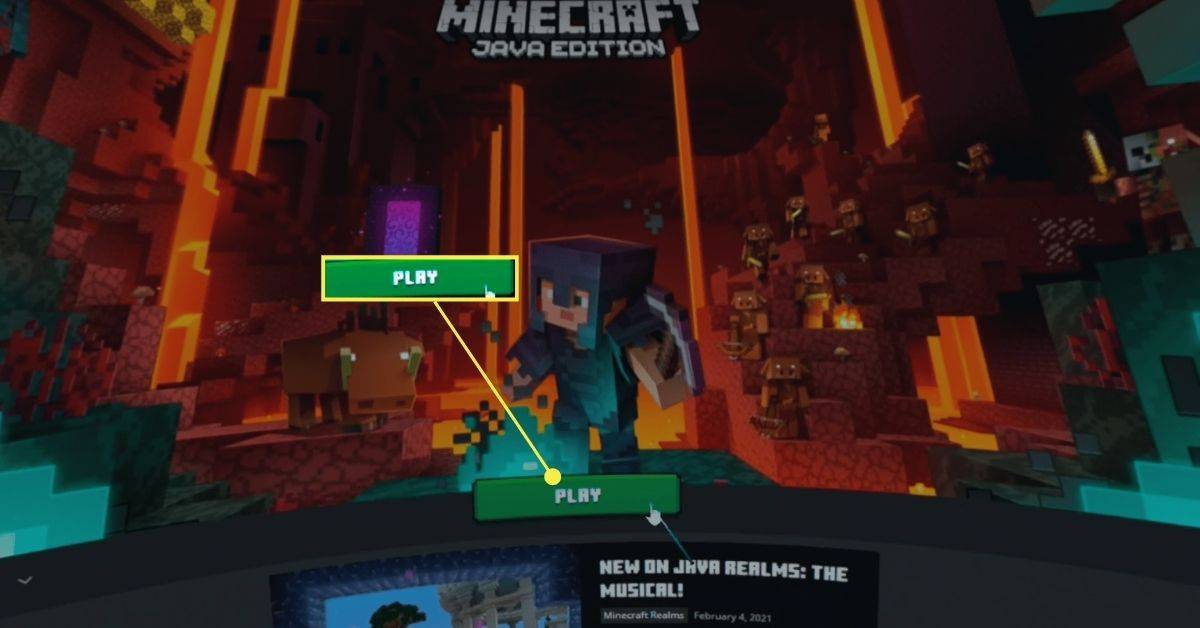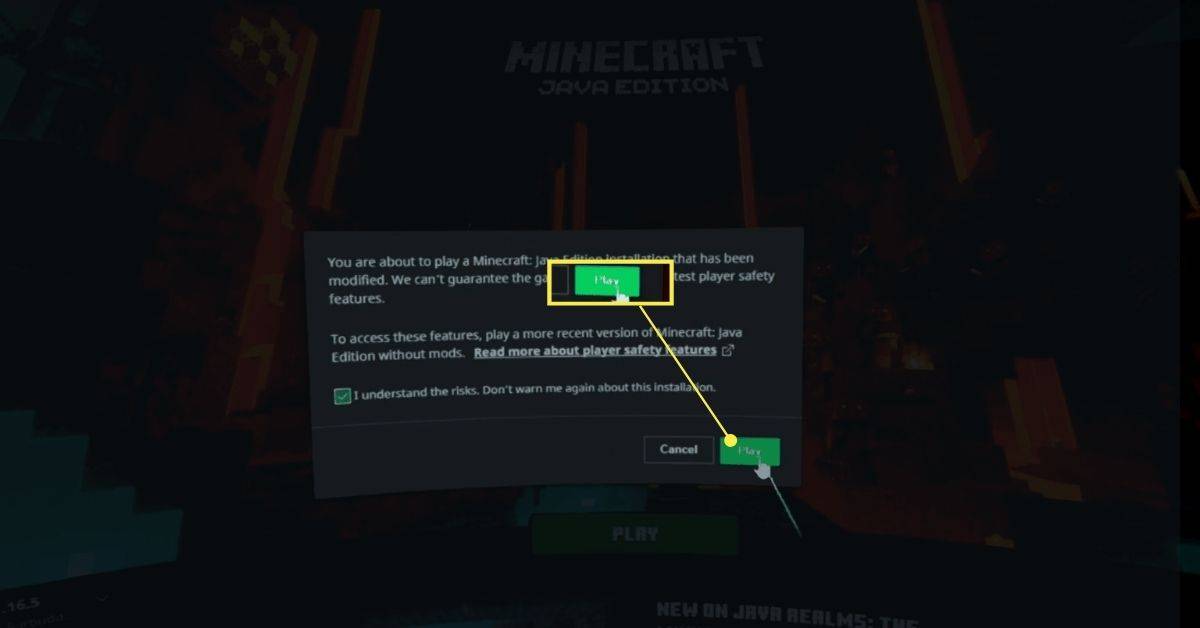Kas jāzina
- Lai atskaņotu Bedrock Edition, savienojiet austiņas ar datoru, izmantojot saites kabeli, un pēc tam atveriet lietotni Minecraft.
- Lai atskaņotu Java Edition, jums ir jāinstalē Java, jāinstalē Steam un Steam VR.
- Pēc tam instalējiet Vivecraft un atveriet to Steam VR savā Quest.
Šajā rakstā ir paskaidrots, kā spēlēt Minecraft virtuālās realitātes austiņās Meta Quest vai Quest 2. Mēs iekļaujam instrukcijas gan Minecraft Bedrock, gan Java versijām.
Vai jūs varat spēlēt Minecraft, izmantojot Meta Quest vai Quest 2?
Rift VR austiņām ir Minecraft Bedrock izdevuma versija, taču Minecraft nav pieejams Quest vai Quest 2. Jūs joprojām varat spēlēt Minecraft šajā platformā, taču tikai tad, ja jums ir VR gatavs dators un savienojuma kabelis. Jūsu dators palaiž Minecraft lietotni un nosūta vizuālos datus uz austiņām, ļaujot jums spēlēt Minecraft VR režīmā, kamēr esat saistīts ar datoru.
Jūsu Quest ir iespējams atskaņot dažas Minecraft versijas, taču procesi ir nedaudz atšķirīgi. Ja jums vēl nav nevienas versijas, jums būs jāiegādājas viena vai otra, lai varētu spēlēt savā Quest.
Šeit ir Minecraft versijas, kuras varat spēlēt Quest:
-
Datorā palaidiet lietotni Meta Quest.
kā modificēt pazīmes Sims 4
-
Meklēt Minecraft un atlasiet to no rezultātiem.
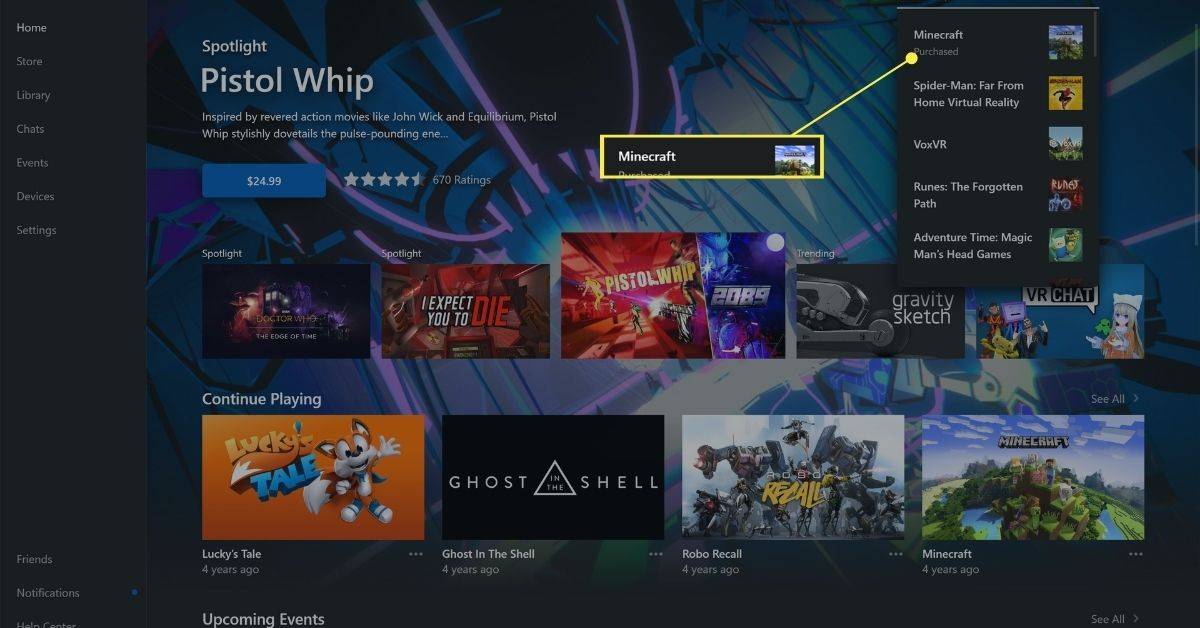
-
Klikšķis Bezmaksas vai Uzstādīt .
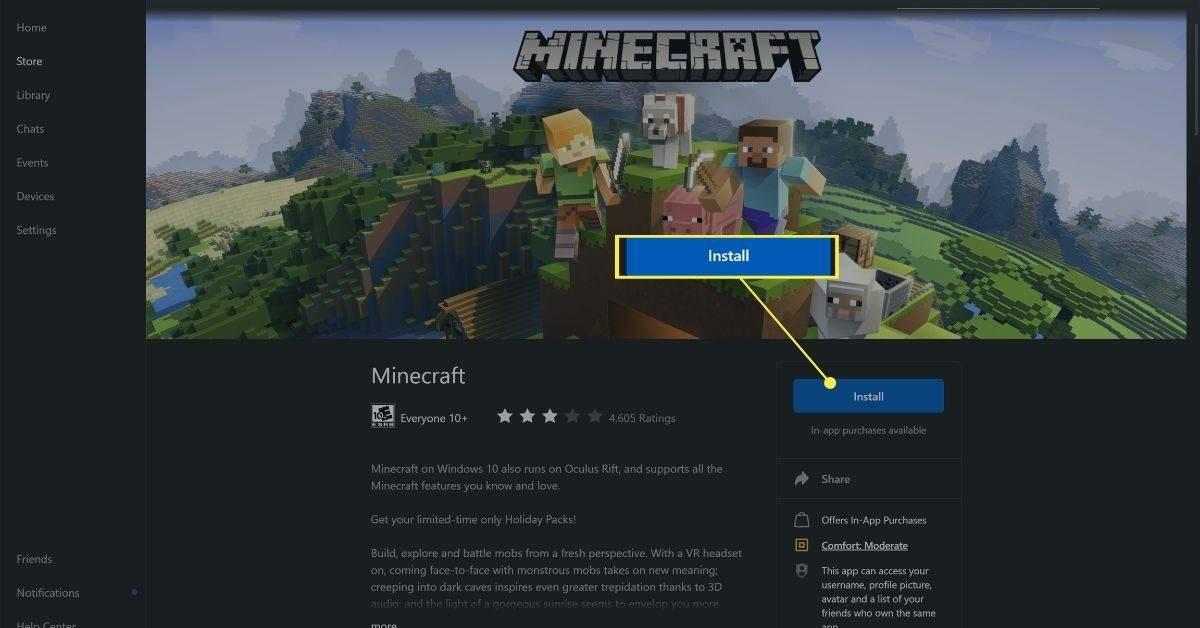
Šī nav pilna Minecraft lietotne, tā ir tikai bezmaksas programma, kas ļauj Minecraft Bedrock Edition darboties VR, izmantojot Meta aparatūru.
-
Uzlieciet austiņas un pievienojiet tās datoram, izmantojot saites kabeli.
-
Izvēlieties Iespējot lai ieslēgtu saites funkciju.
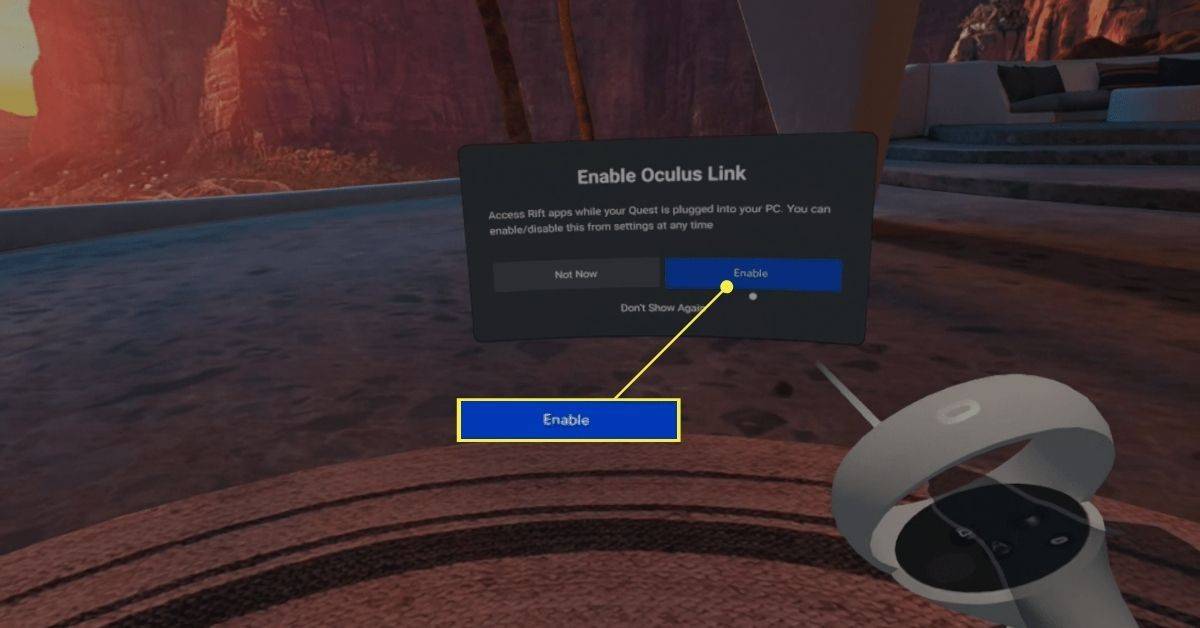
-
Atrodiet Minecraft savās lietotnēs vai meklējiet to un atlasiet Sākt .
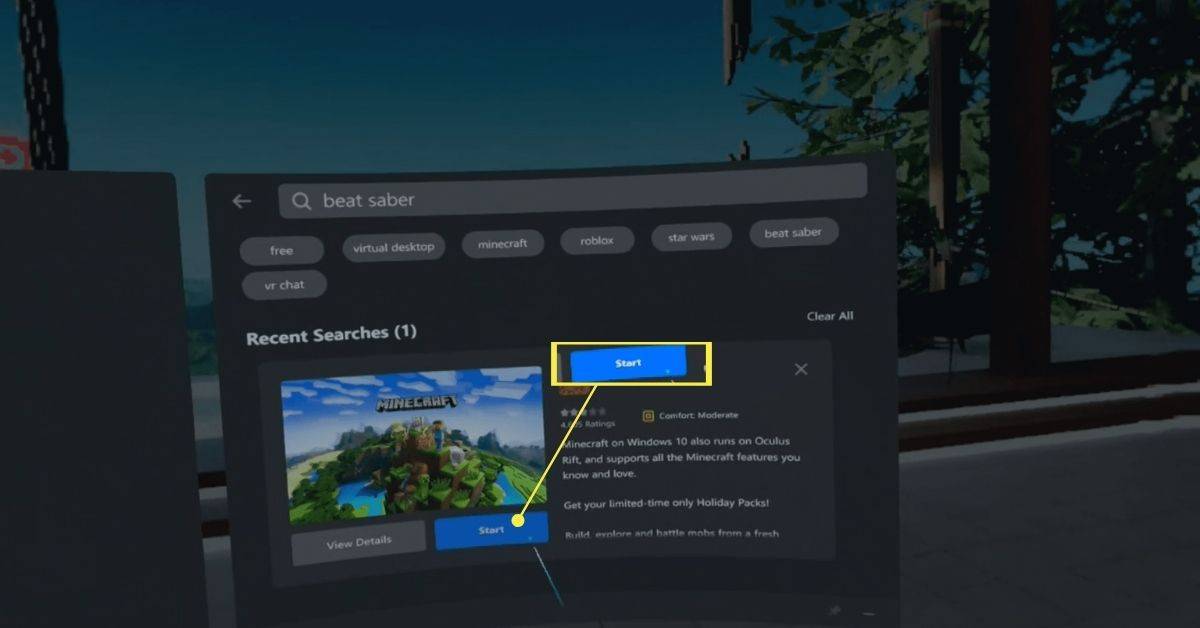
-
Minecraft tiks palaists virtuālajā realitātē.
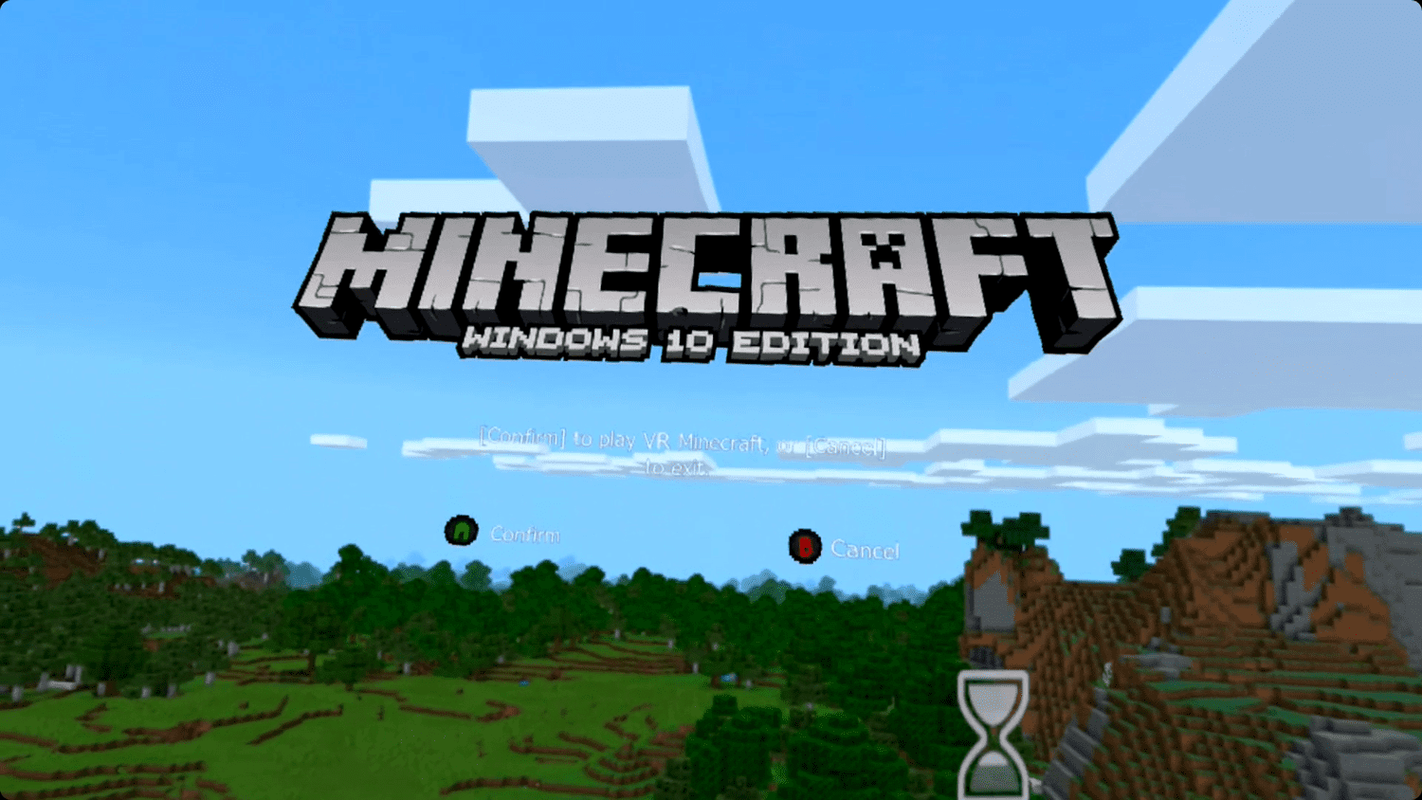
-
Dodieties uz Vivecraft lejupielādes lapa un noklikšķiniet uz jaunākās Vivecraft versijas.
-
Klikšķis vivecraft-x.xx.x-jrbudda-x-x-installer.exe un lejupielādējiet failu.
-
Palaidiet failu, kad tā lejupielāde ir pabeigta, un noklikšķiniet uz Uzstādīt .
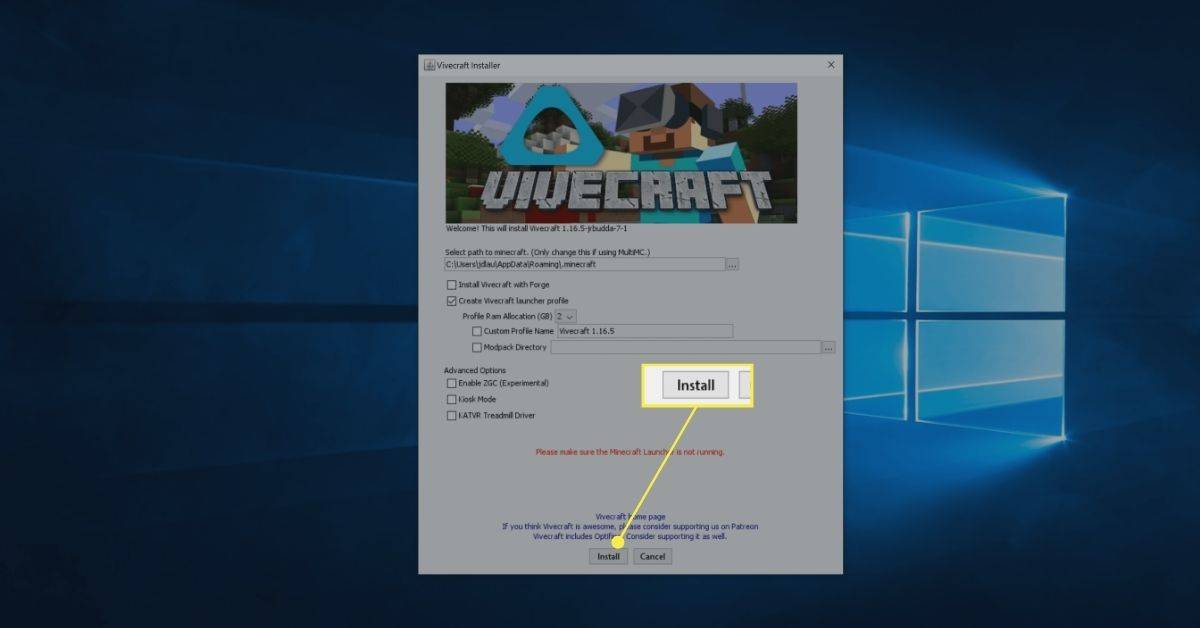
Instalēšana neizdosies, ja savā datorā neesat instalējis Java.
-
Klikšķis labi .
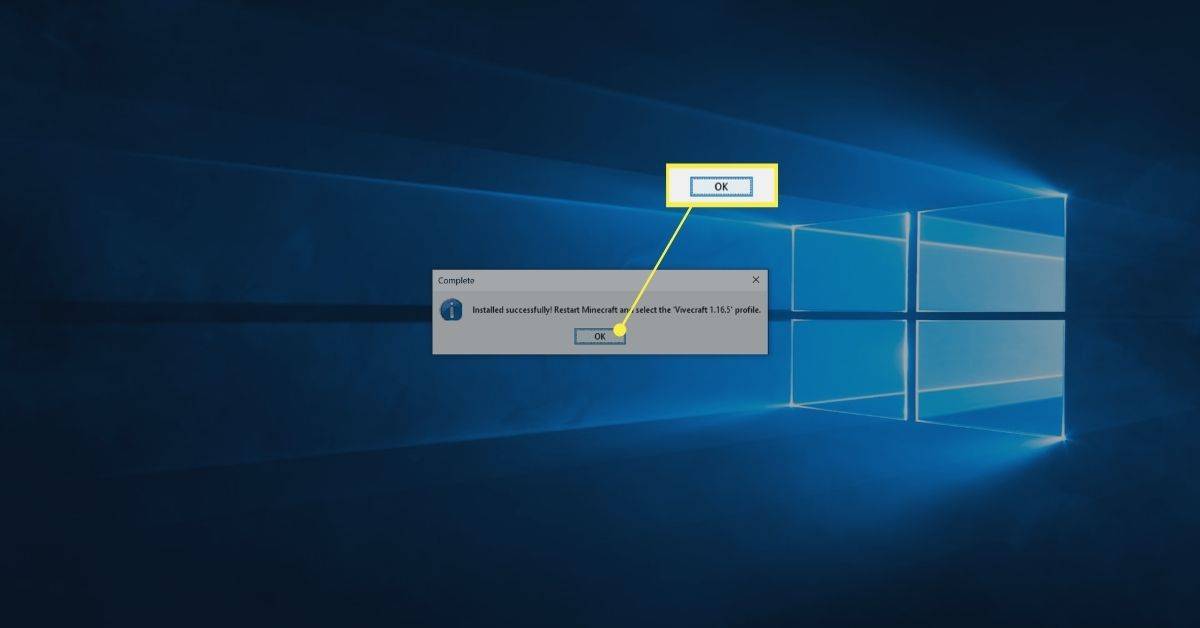
-
Datorā palaidiet lietotni Meta Quest.
-
Uzlieciet Quest austiņas un pievienojiet tās datoram, izmantojot savienojuma kabeli.
-
Izvēlieties Iespējot .
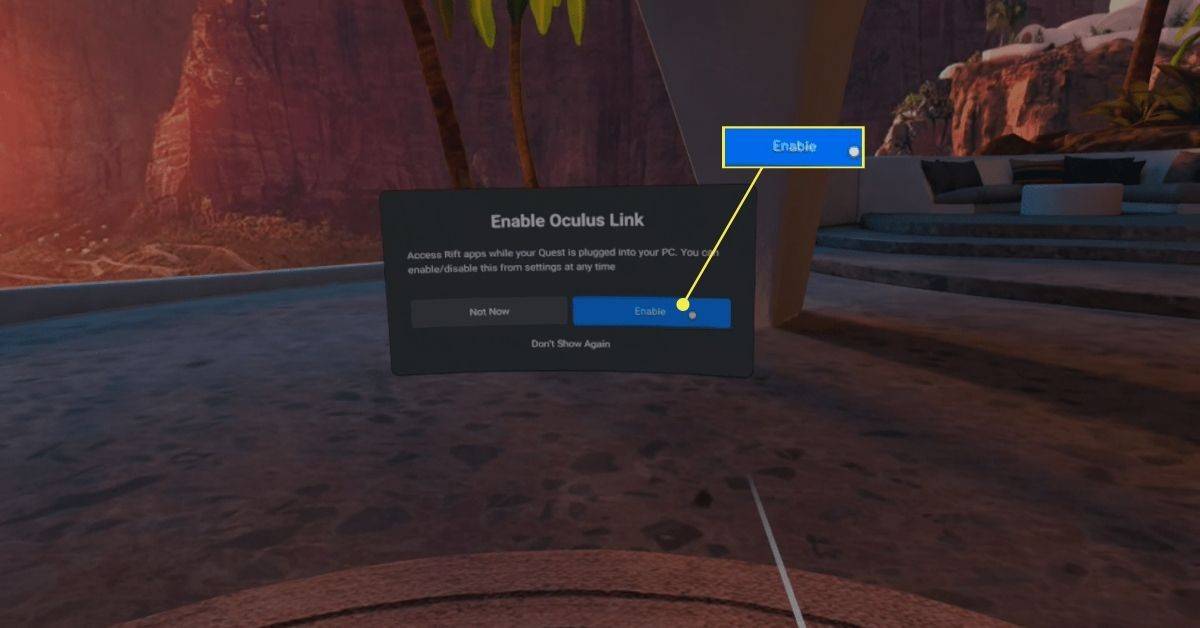
-
Datorā Steam bibliotēkā atrodiet Steam VR un noklikšķiniet uz Palaist .
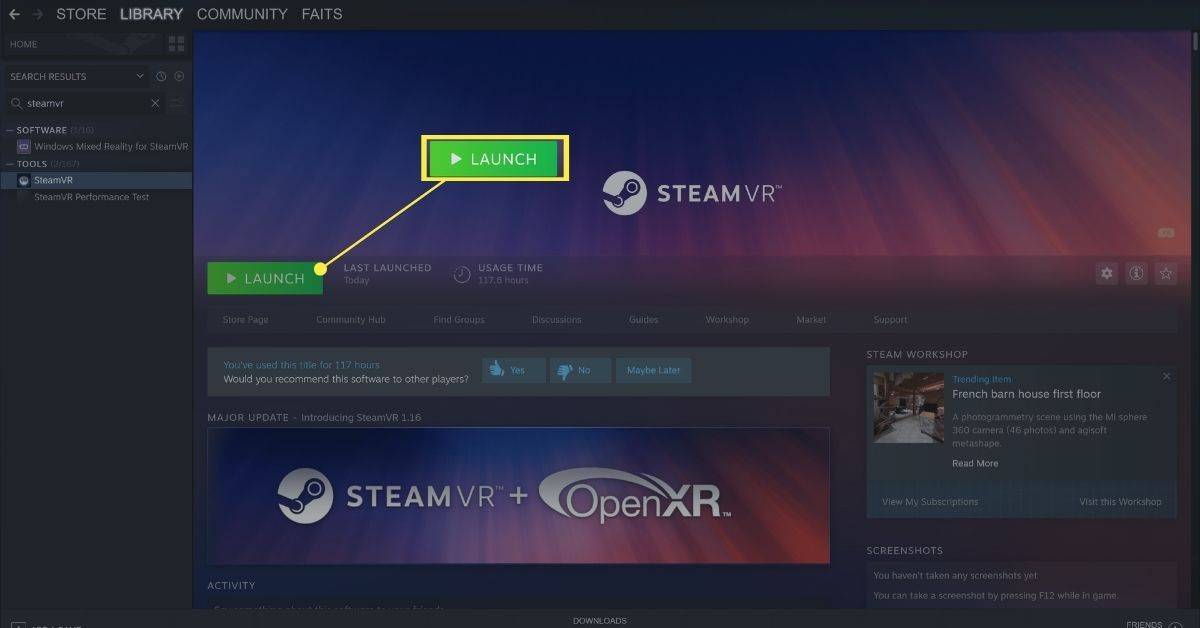
-
Austiņu Steam VR saskarnē atlasiet monitora ikona .
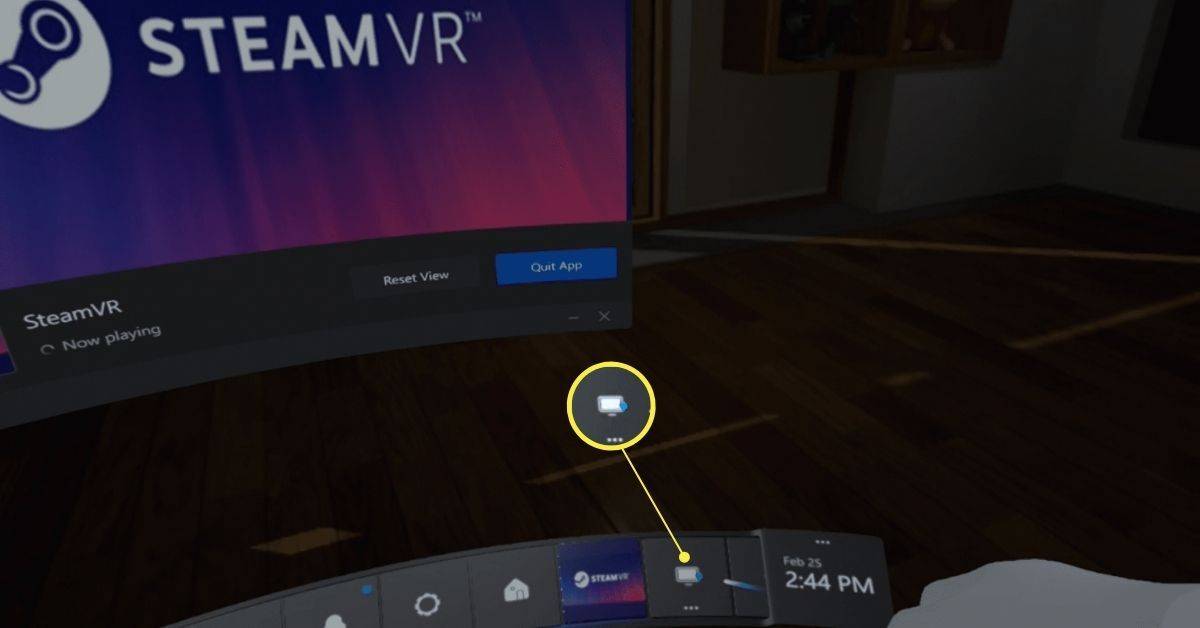
-
Ja jums ir vairāki monitori, atlasiet to, kurā darbosies Minecraft.
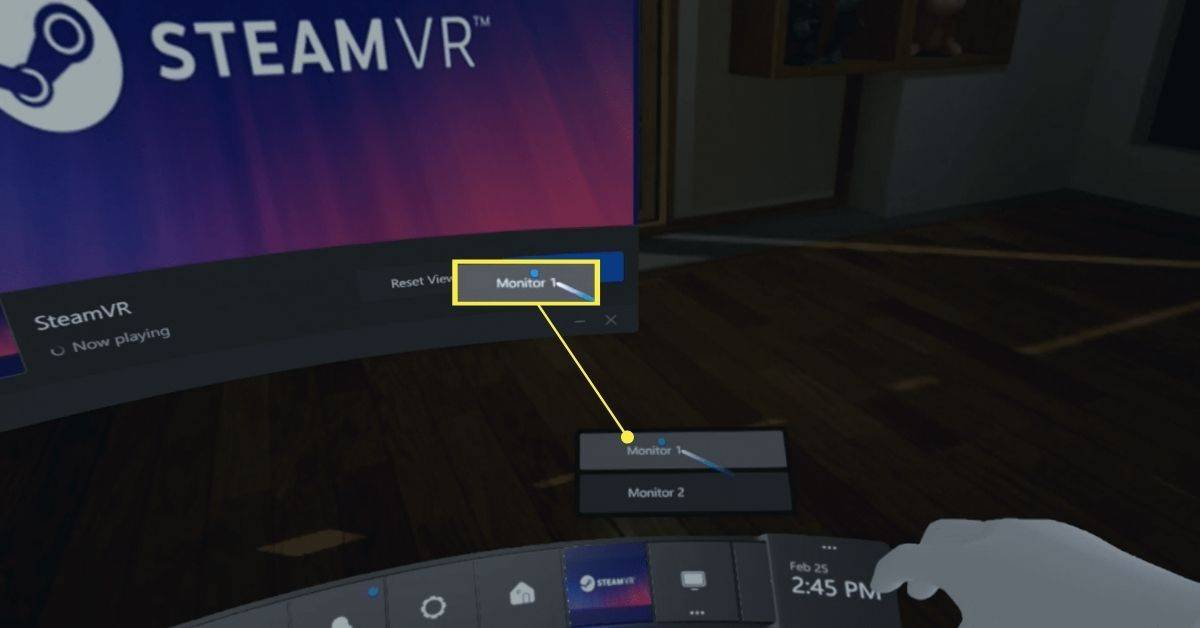
Ja izvēlaties nepareizu monitoru, Minecraft pēc nākamās darbības neparādīsies jūsu virtuālajā darbvirsmā. Tādā gadījumā varat atkārtot šo darbību, lai izvēlētos pareizo monitoru, vai arī izņemt austiņas un pārvietot Minecraft logu uz otru monitoru.
-
Izmantojot virtuālo darbvirsmu, palaidiet Minecraft Java versija .
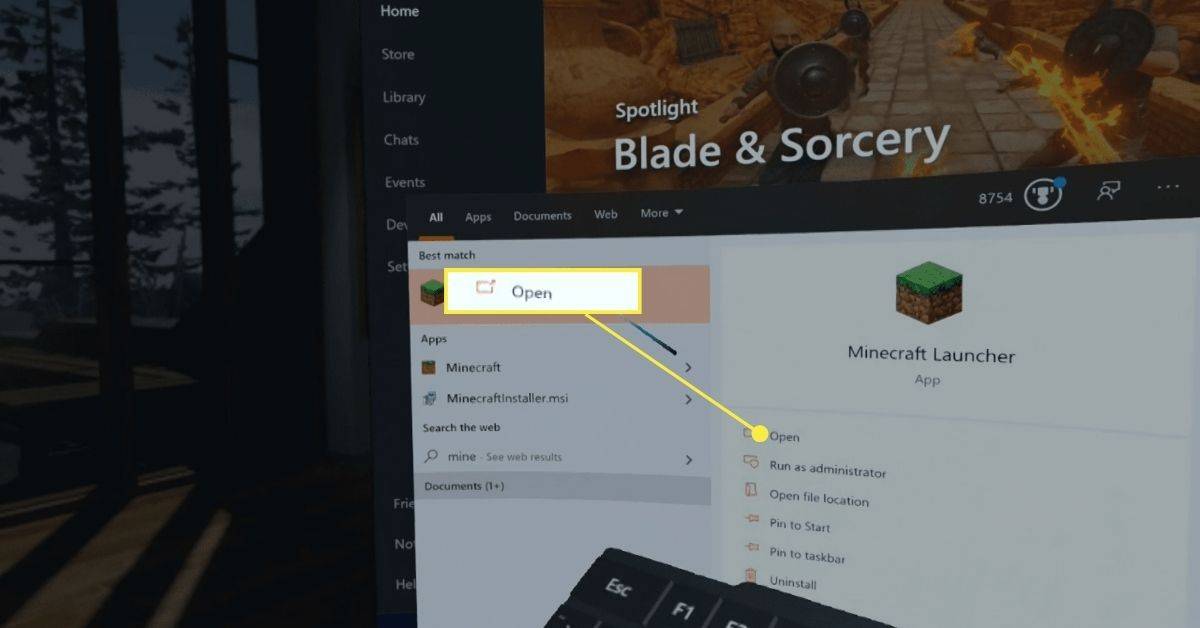
-
Izvēlieties Vivecraft no Minecraft versijas izvēles izvēlnes.
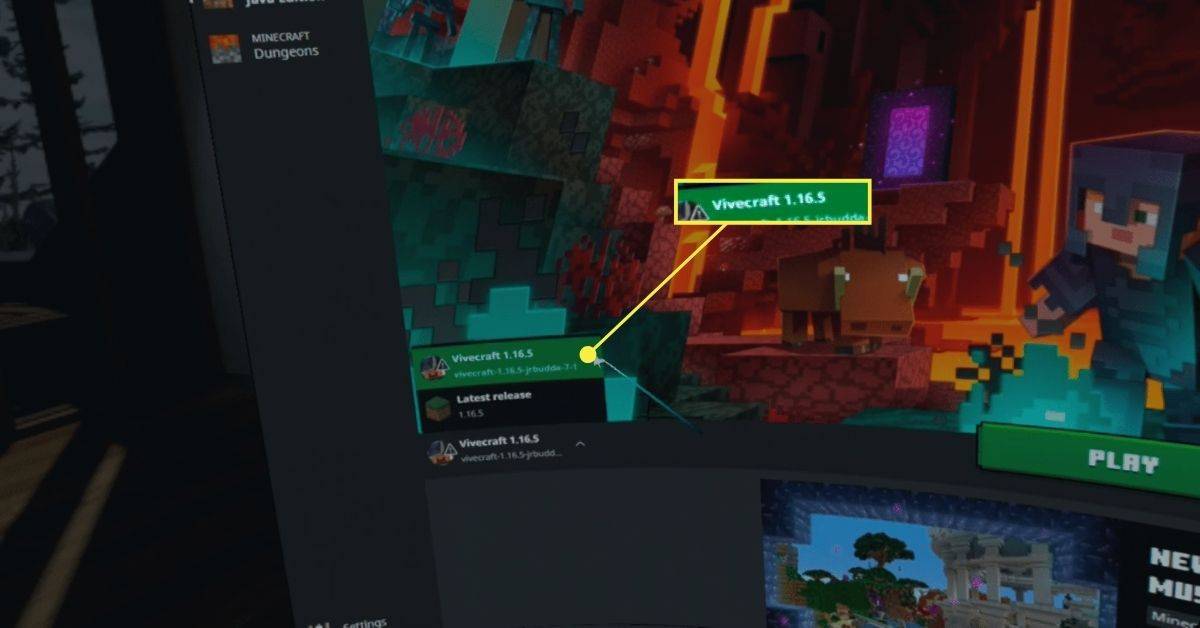
-
Izvēlieties Spēlēt .
kā pēc vēlēšanās notīrīt meklēšanas vēsturi
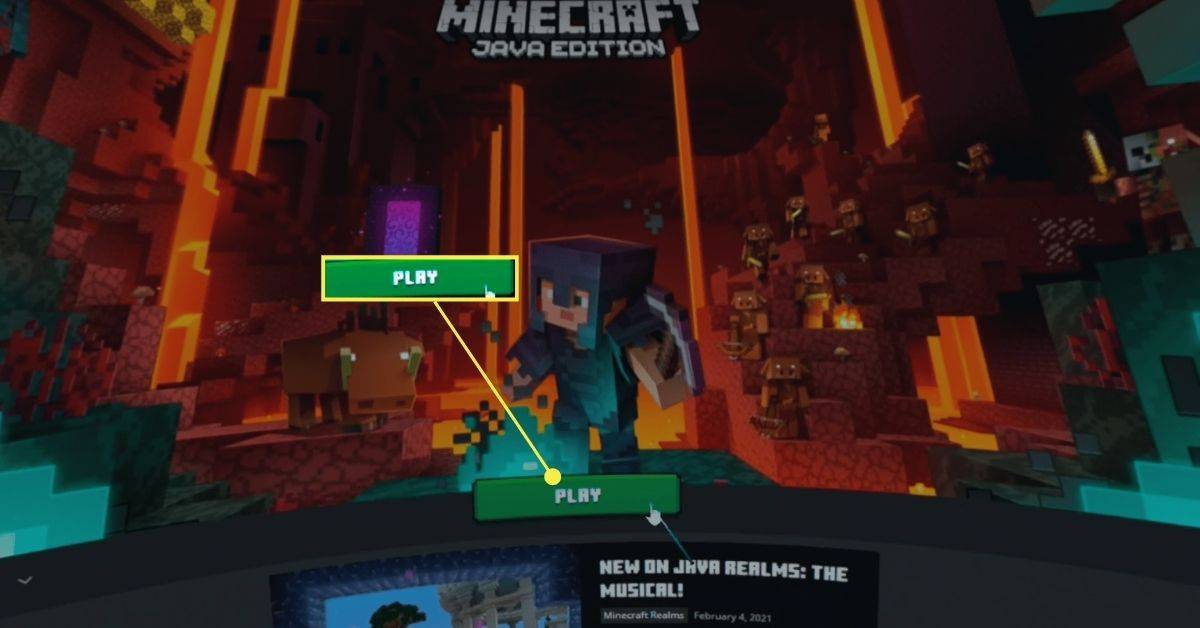
-
Atzīmējiet izvēles rūtiņu un atlasiet Spēlēt .
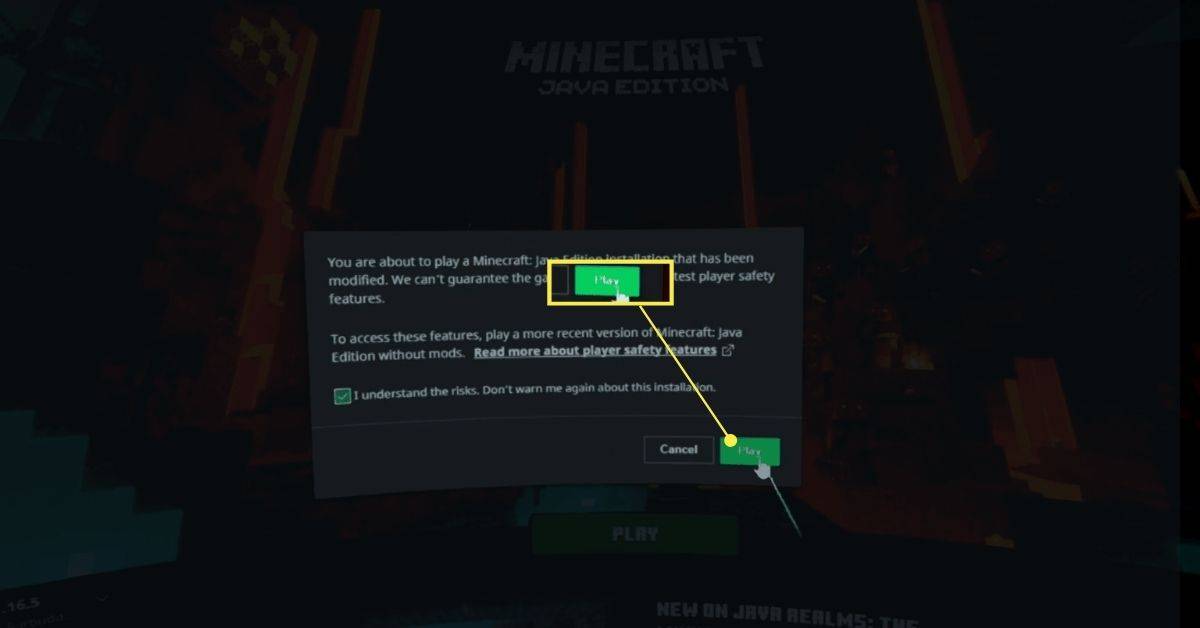
-
Minecraft tiks palaists VR jūsu austiņās.

Kā spēlēt Minecraft Bedrock Edition vietnē Meta Quest vai Quest 2
Bedrock Edition ir viegli palaist VR režīmā. Viss, kas jums nepieciešams, ir datorā instalētā lietotne Minecraft, datorā instalētā lietotne Meta Quest, datorā instalētā lietotne Rift Minecraft un saites kabelis, lai savienotu austiņas ar datoru.
Lūk, kā jūsu uzdevumā spēlēt Minecraft Bedrock Edition:
Kā spēlēt Minecraft Java Edition vietnē Meta Quest vai Quest 2
Varat arī spēlēt Minecraft Java Edition virtuālajā realitātē savā Quest, taču tas ir sarežģītāk. Tam ir nepieciešama modifikācija ar nosaukumu Vivecraft, kas ļauj Minecraft Java izdevumam darboties VR. VR ieviešana šeit ir izturīgāka nekā Bedrock versija, nodrošinot jums daudzas kustības un mijiedarbības iespējas, lai pielāgotu jūsu pieredzi.
kā pievienot robotus csgo
Lai spēlētu Minecraft Java Edition vietnē Quest, jums tas ir nepieciešams instalēt Java , instalēt Steam , un instalēt Steam VR . Ja jums vēl nav instalēti visi trīs, pirms turpināt, noteikti instalējiet tos.
Lūk, kā Quest spēlēt Minecraft Java Edition:
Interesanti Raksti
Redaktora Izvēle

Kā apskatīt, cik stundas esat spēlējis Fortnite
Fortnite neapšaubāmi ir viena no lielākajām parādībām spēļu industrijas vēsturē. Izlaists 2017. gadā, tas pasauli pārņēma vētrā. Pirmajās divās izlaišanas nedēļās Battle Royale režīmā spēli spēlēja 10 miljoni cilvēku.

Importēt vēsturi, grāmatzīmes un saglabātās paroles uz Microsoft Edge
Kā importēt vēsturi, grāmatzīmes, izlasi un saglabātās paroles uz malu. Izmantojot Windows 10 Creators Update, Edge tagad ir nepieciešamais.

Jūsu vecais kakts drīz kļūs vēl vairāk novecojis
Trīs vecāki Barnes un Noble's Nook e-lasītāju līnijas modeļi, sākot ar 2024. gada jūniju, zaudēs iespēju iegādāties jaunas grāmatas: SimpleTouch, SimpleTouch GlowLight un GlowLight.

HP Chromebook 13 pārskats: vēl labākais Chrome OS klēpjdators
Jūs, iespējams, sāksit to lasīt ar dziļu cinismu pret Chromebook datoriem. Gadu gaitā viedokļi ir bijuši neskaidri, pateicoties ierīcēm, kuras darbina ar Celeron un kuras ir aprīkotas ar zemākas klases ekrāniem. HP jaunākais Chromebook 13 ir šeit, lai pārrakstītu jūsu

Kā skatīt rediģēšanas vēsturi pakalpojumā Google Keep
Rakstot piezīmes pakalpojumā Google Keep, jums tās bieži jārediģē. Neatkarīgi no tā, vai tā bija drukas kļūda vai pieejas maiņa, vienā Google Keep piezīmē var veikt vairākas pārskatīšanas. Bet vai ir veids, kā

Kas ir MD fails?
.MD fails, visticamāk, ir Markdown Documentation fails, kurā aprakstīts, kā konvertēt teksta dokumentu uz HTML. MD failus var atvērt ar teksta redaktoru.