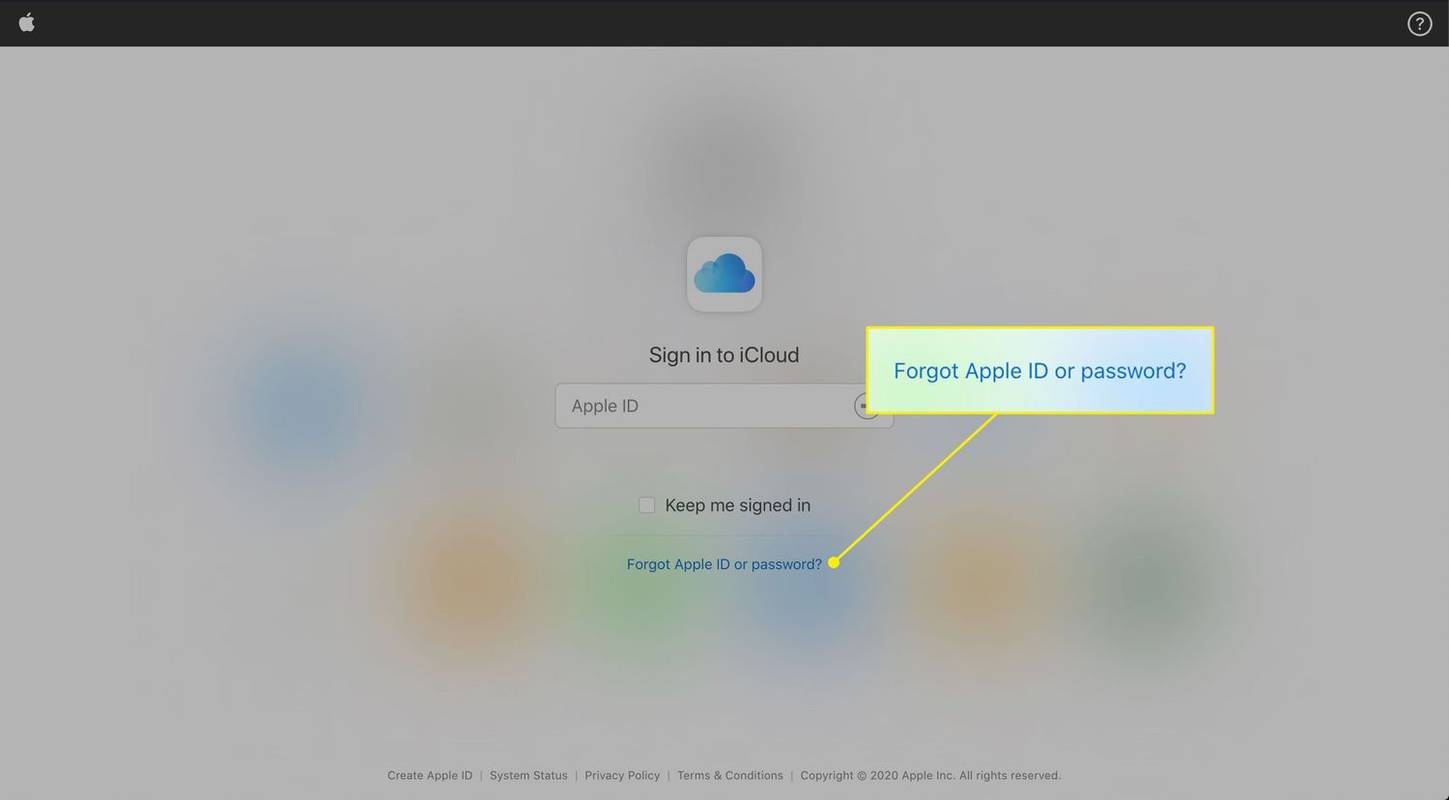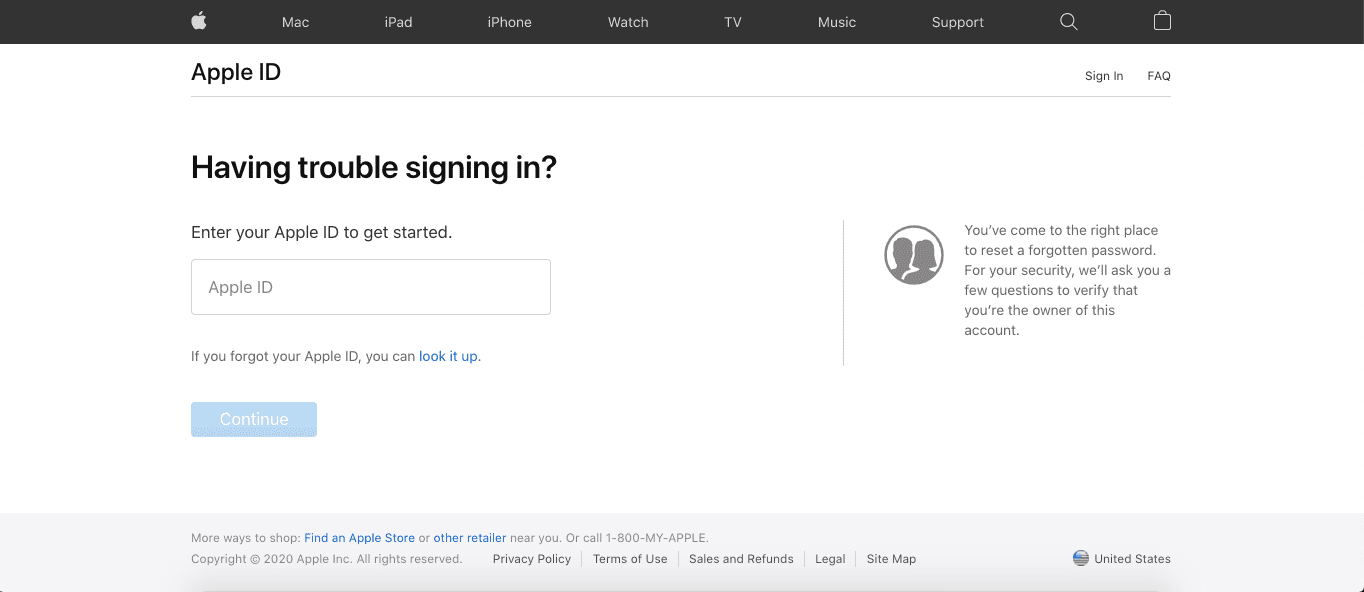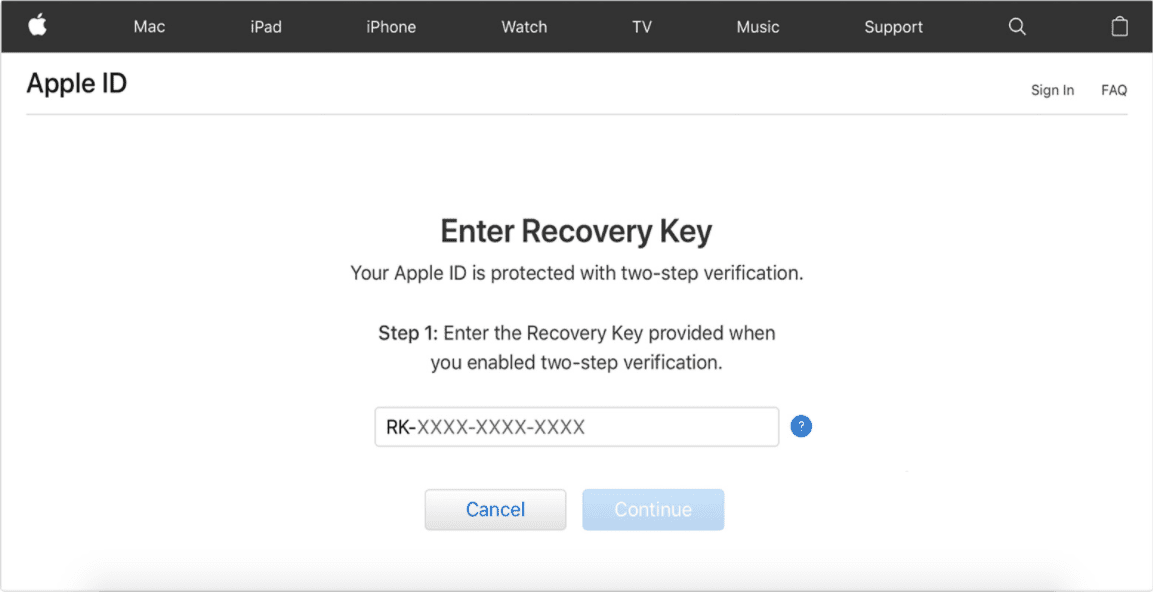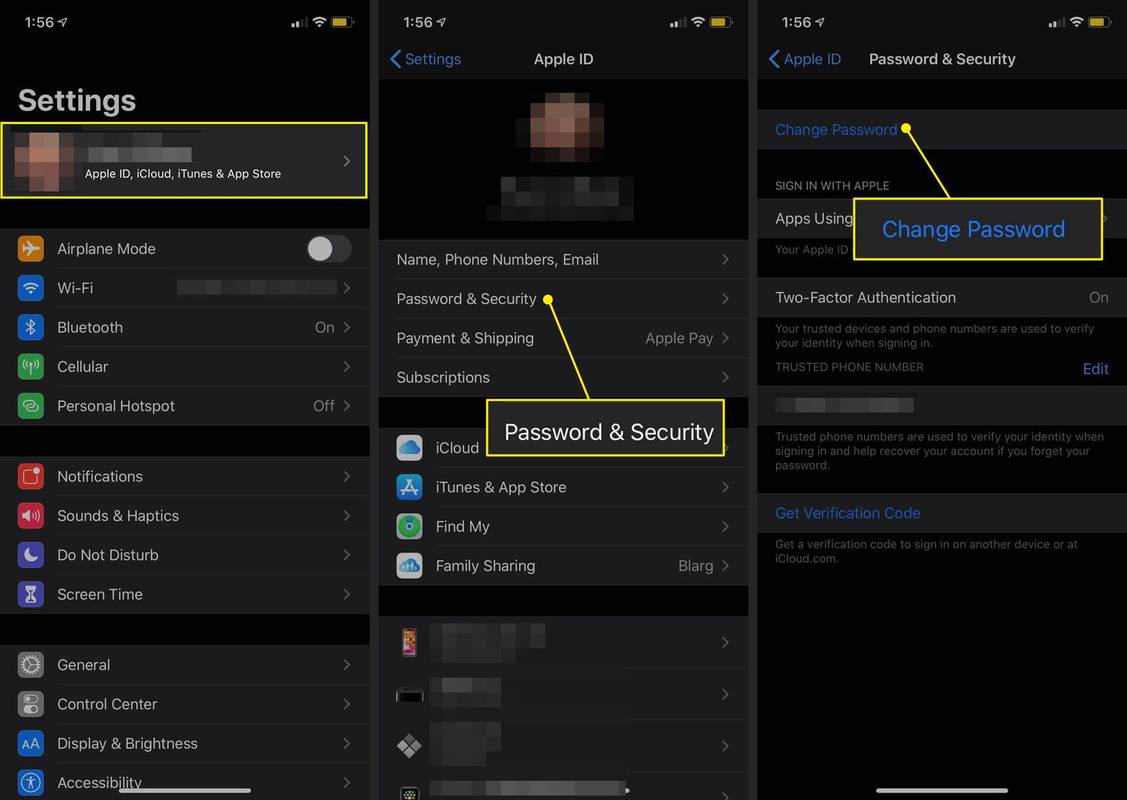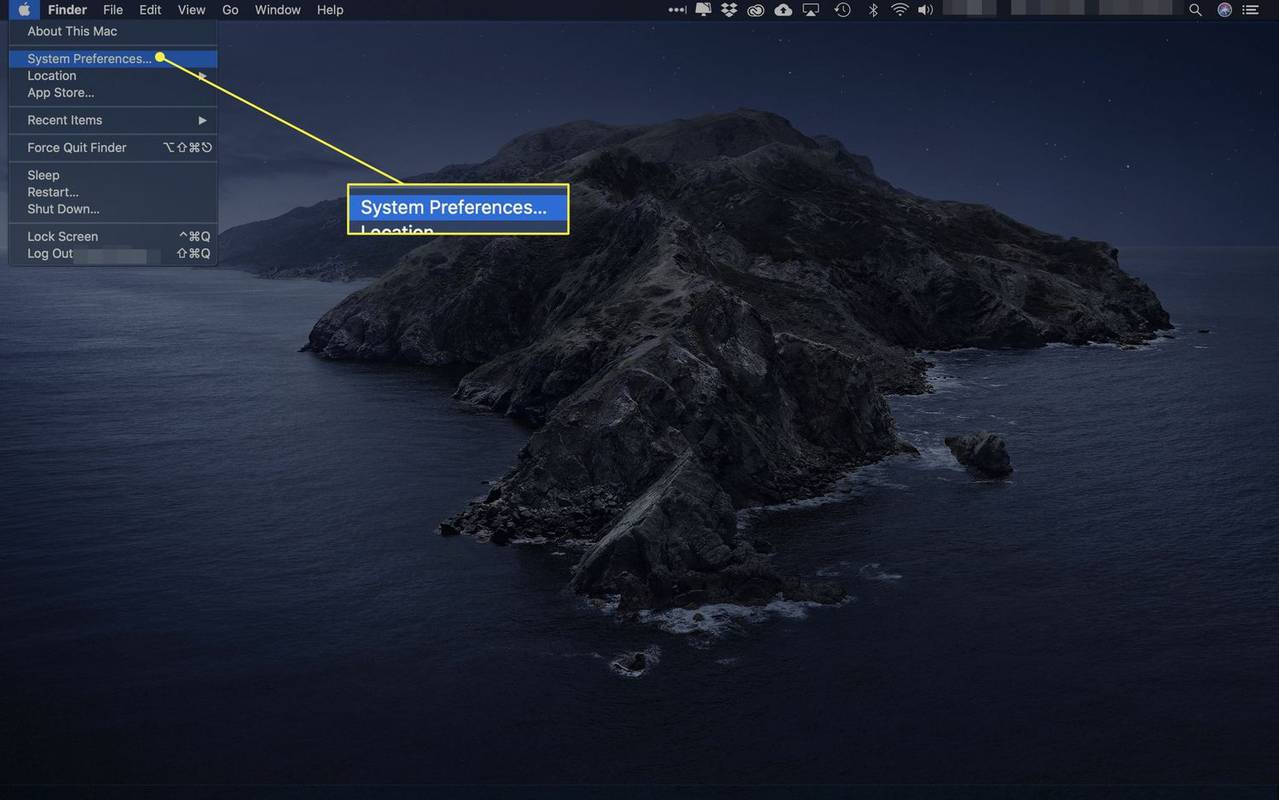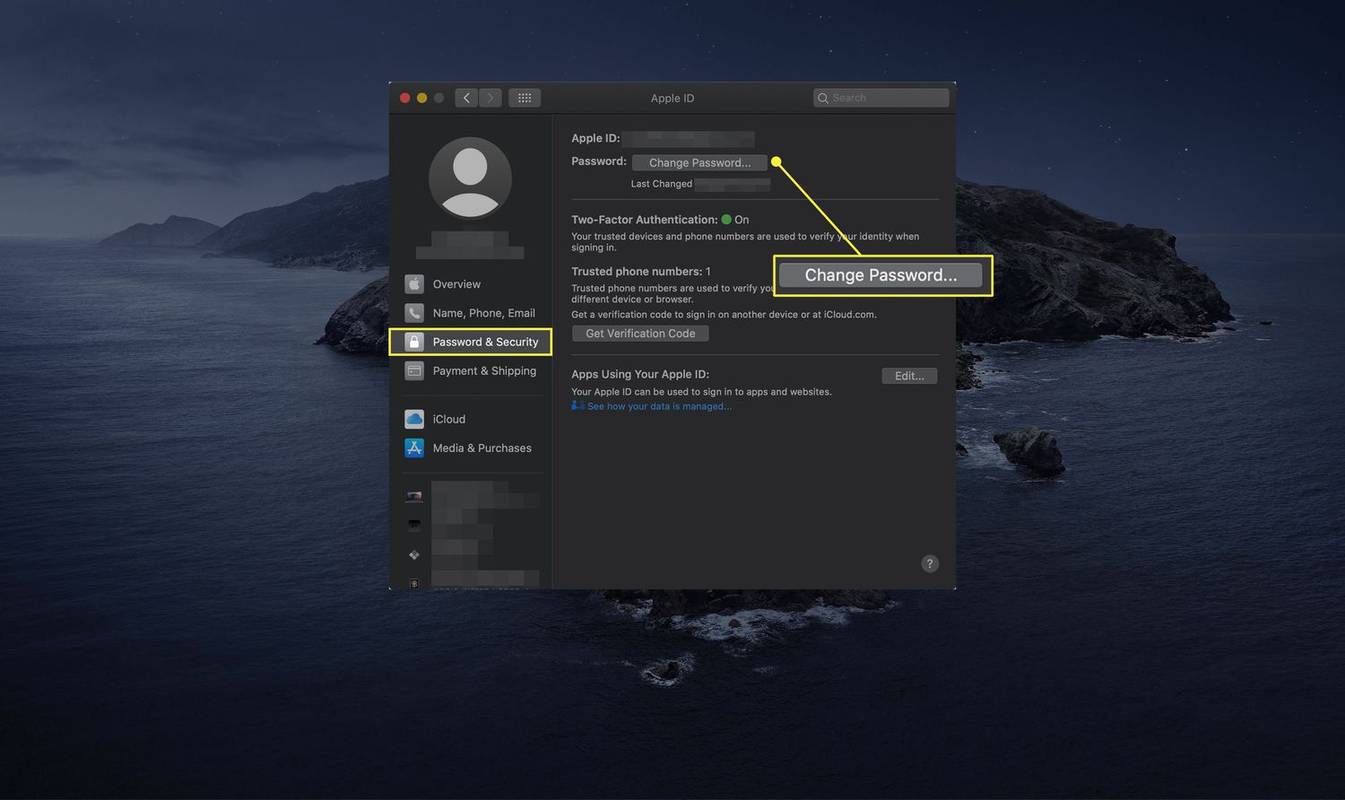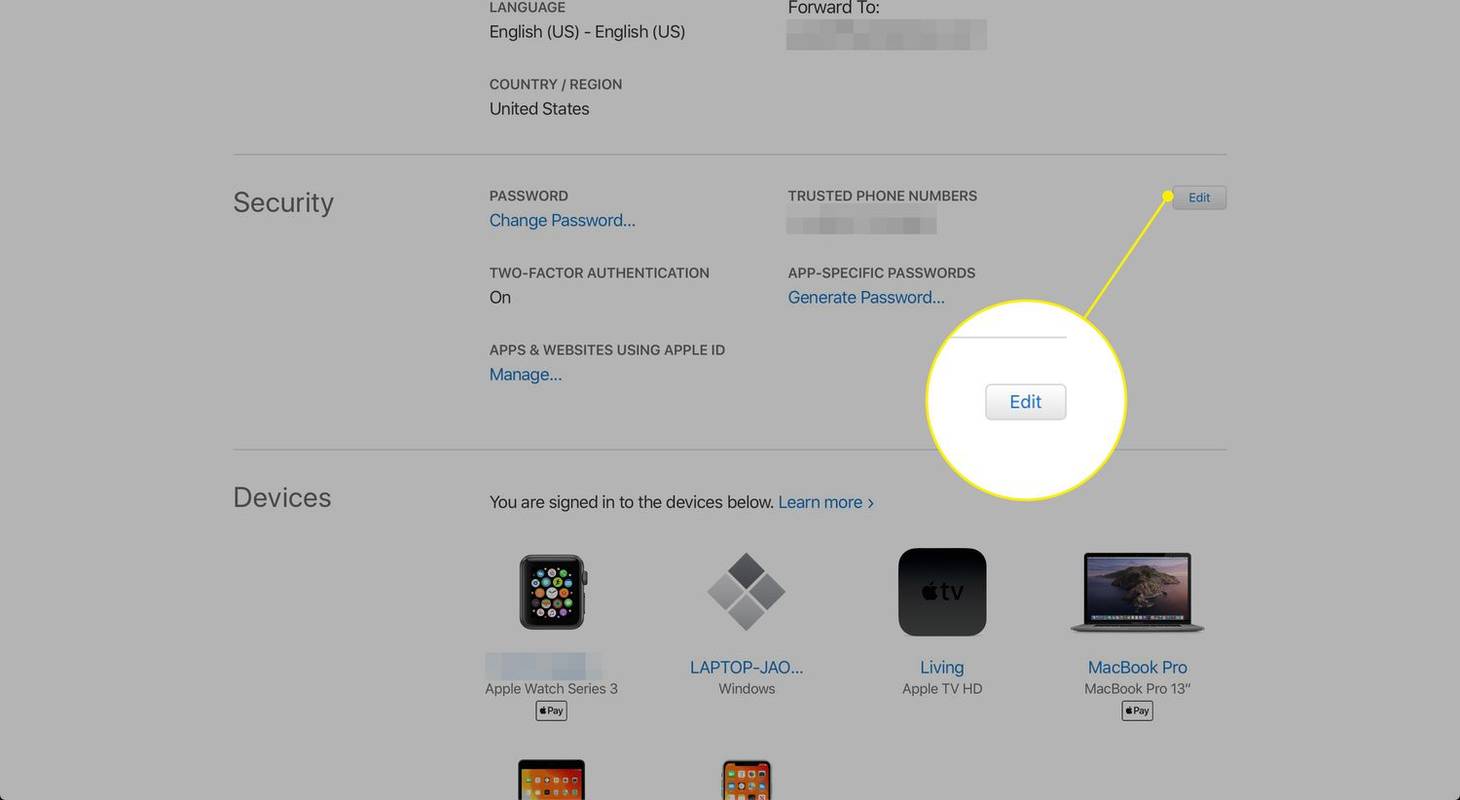Kas jāzina
- Dodieties uz Apple iD vai iCloud pierakstīšanās lapu un atlasiet Aizmirsāt Apple ID vai paroli? zem pieteikšanās laukiem.
- Ja iestatāt savu Apple ID, izmantojot divpakāpju verifikāciju, jums jāievada atkopšanas atslēga.
- Ja esat pazaudējis savu paroli un atkopšanas atslēgu, varat izmantot konta atkopšanas kontaktpersonu; pretējā gadījumā jums ir jāizveido jauns ID.
Šajā rakstā ir paskaidrots, kā atgūt aizmirsto iCloud e-pasta paroli vai Apple ID.
Kā atiestatīt iCloud pasta paroli
Ir dažādas darbības, lai atgūtu aizmirsto iCloud Mail paroli atkarībā no tā, vai ir iestatīta papildu drošība. Jums jāsāk ar šiem norādījumiem:
-
Izvēlieties Aizmirsāt Apple ID vai paroli? zem pieteikšanās laukiem.
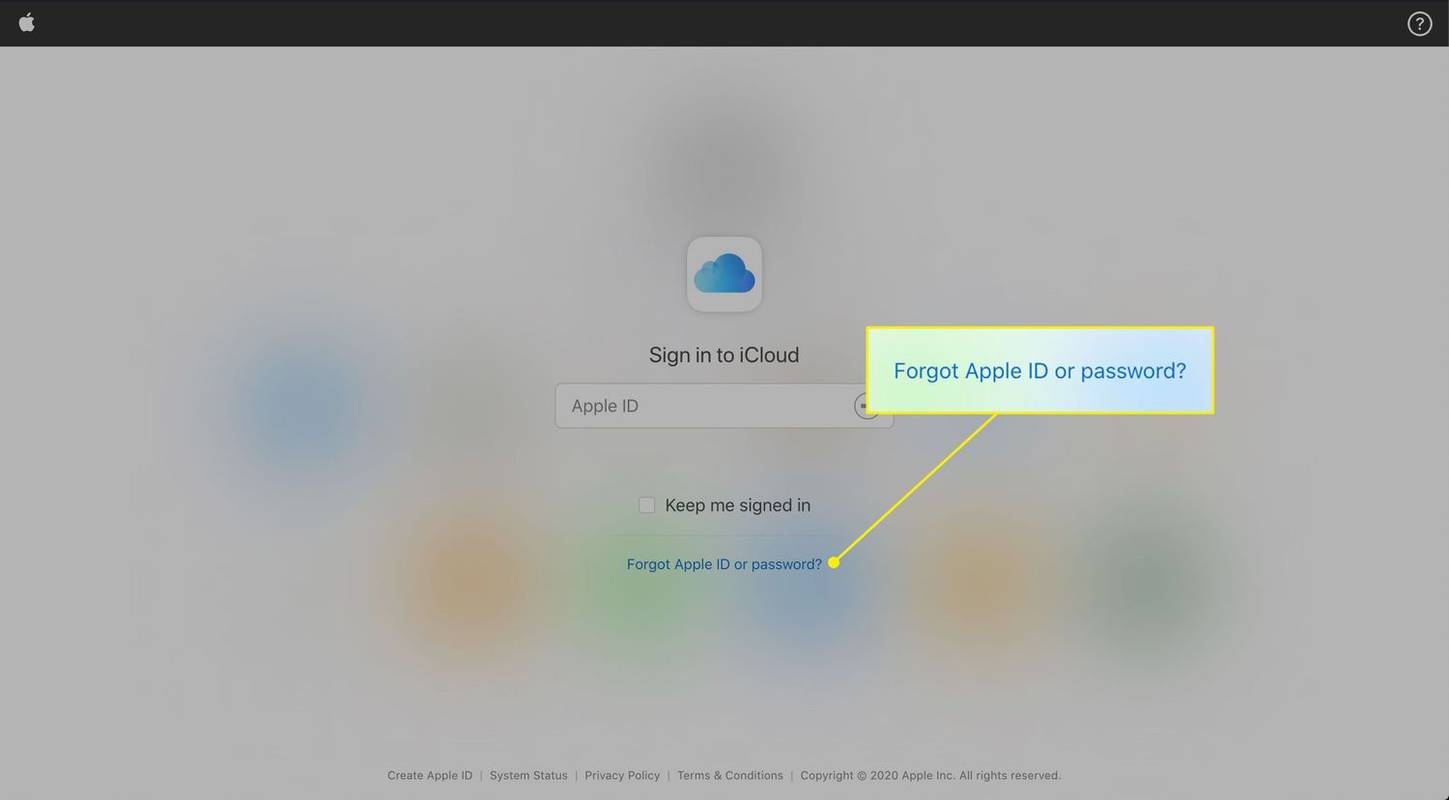
-
Tekstlodziņā ievadiet savu Apple ID vai iCloud e-pasta adresi un atlasiet Turpināt .
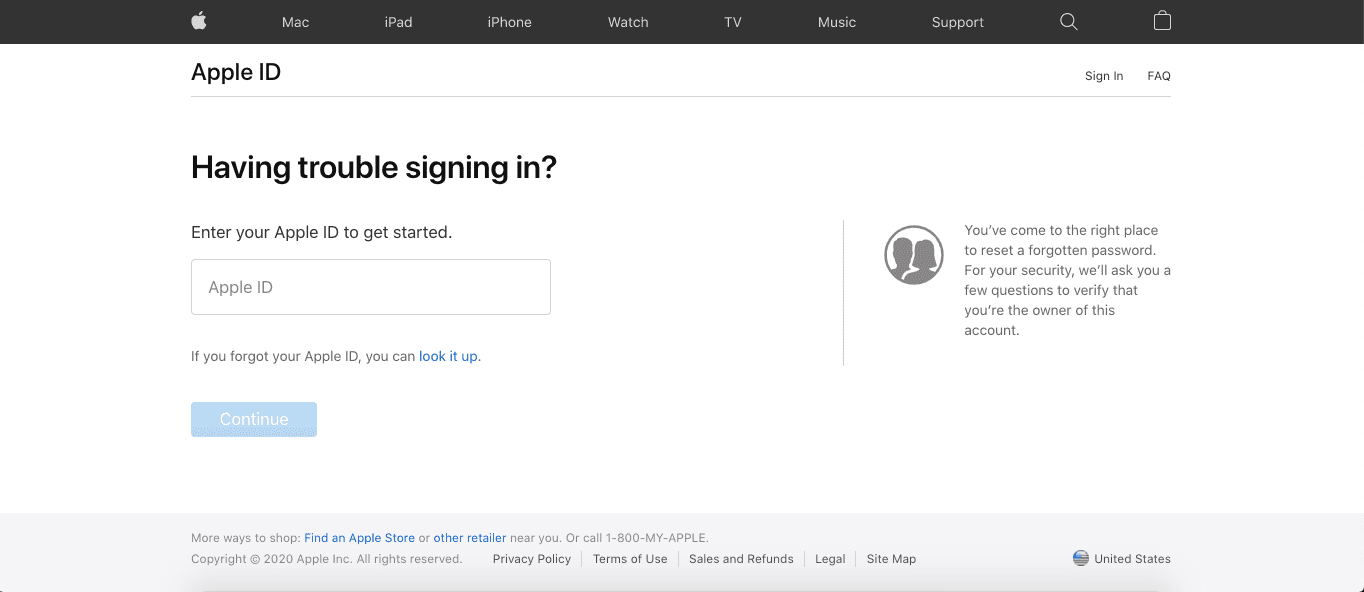
Pārejiet uz nākamo instrukciju kopu atkarībā no redzamās lapas.
Jūsu Apple ID tiek izmantots, lai pierakstītos pakalpojumā iCloud, tostarp pakalpojumā iCloud Mail. ICloud Mail paroles atiestatīšana ir Apple ID paroles atiestatīšanas jautājums.
Atlasiet informāciju, kuru vēlaties atiestatīt
Ja nokļūstat lapā ar virsrakstu “Atlasiet, kādu informāciju vēlaties atiestatīt”, veiciet tālāk norādītās darbības, lai atiestatītu paroli.
-
Izvēlieties Man ir jāatiestata sava parole , pēc tam atlasiet Turpināt .
-
Uz Atlasiet, kā vēlaties atiestatīt paroli lapu, izvēlieties kādu no šīm iespējām:
-
Ja izvēlējāties Saņemiet e-pastu , atlasiet Turpināt . Pēc tam dodieties uz attiecīgo e-pasta kontu, atveriet Apple e-pasta ziņojumu ar nosaukumu “Kā atiestatīt Apple ID paroli” un atveriet e-pastā iekļauto saiti.
Ja izvēlējāties Atbildiet uz drošības jautājumiem , atlasiet Turpināt . Jums tiek lūgts apstiprināt savu dzimšanas dienu, pēc tam jums tiek lūgts atbildēt uz diviem drošības jautājumiem, kas iestatīti jūsu kontā. Izvēlieties Turpināt .
-
Uz Atiestatīt paroli lapā ievadiet jaunu Apple ID paroli. Ievadiet to vēlreiz, lai apstiprinātu, ka ierakstījāt pareizi.
-
Izvēlieties Atiestatīt paroli .
-
Ievadiet atkopšanas atslēgu, kuru izdrukājāt vai saglabājāt datorā, pirmo reizi iestatot divpakāpju verifikāciju, un pēc tam atlasiet Turpināt .
kā likt mūziku uz iPod bez iTunes nav lejupielādēt
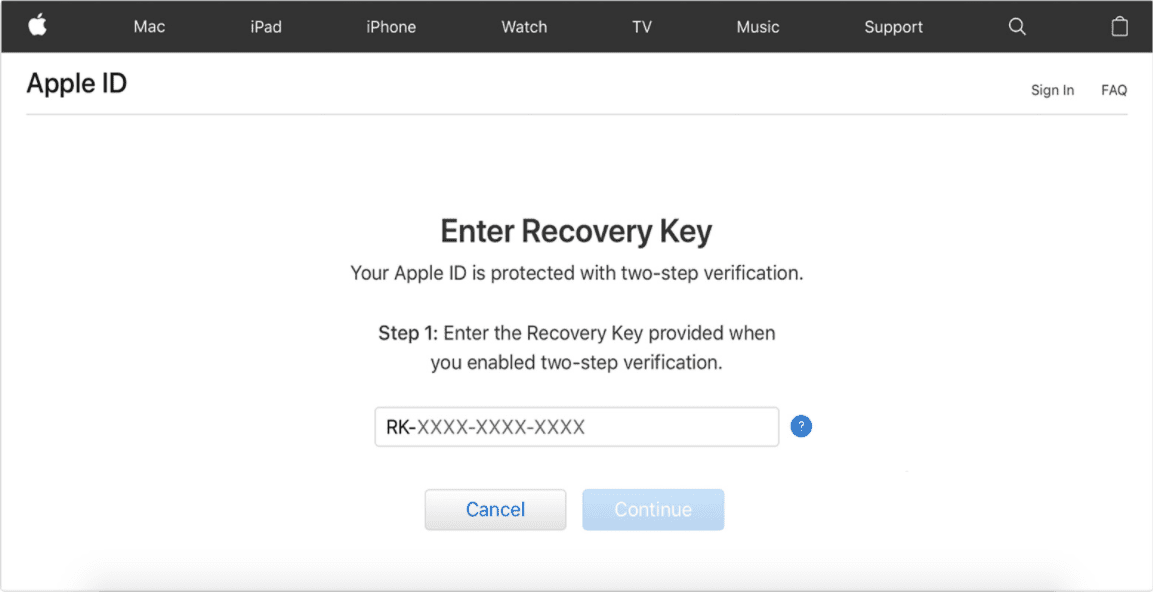
-
Pārbaudiet, vai tālrunī nav saņemta īsziņa no Apple. Ievadiet šo kodu mapē Ievadiet apstiprinājuma kodu ekrānā Apple vietnē, pēc tam atlasiet Turpināt .
-
Iestatiet jaunu paroli Atiestatīt paroli lappuse.
-
Izvēlieties Atiestatīt paroli lai atiestatītu savu Apple ID paroli.
-
Savā iOS ierīcē atveriet Iestatījumi lietotni un atlasiet [jūsu vārds] > Parole un drošība > Mainīt paroli . Operētājsistēmā iOS 10.2 vai vecākā versijā dodieties uz Iestatījumi > iCloud > [jūsu vārds] > Parole un drošība > Mainīt paroli .
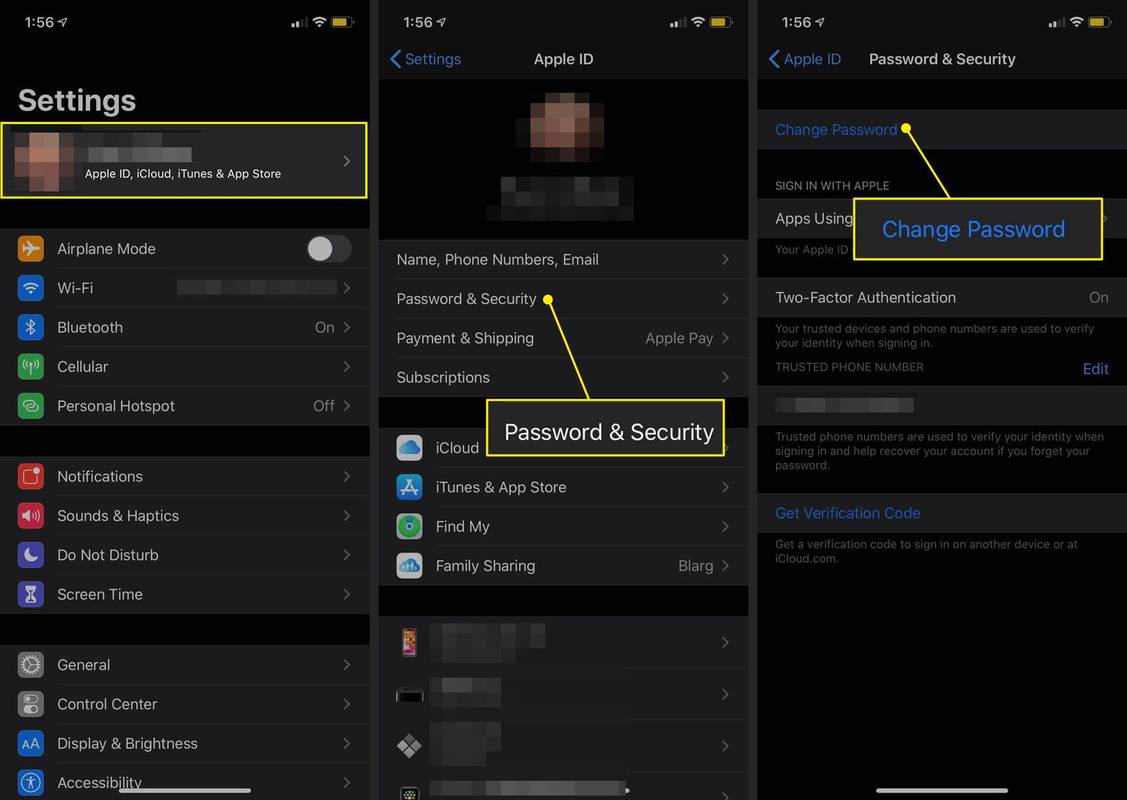
-
Ievadiet piekļuves kodu savā ierīcē.
-
Ievadiet jaunu paroli un pēc tam ievadiet to vēlreiz, lai apstiprinātu paroli.
-
Izvēlieties Mainīt lai mainītu Apple paroli.
-
Apple izvēlnē atlasiet Sistēmas preferences .
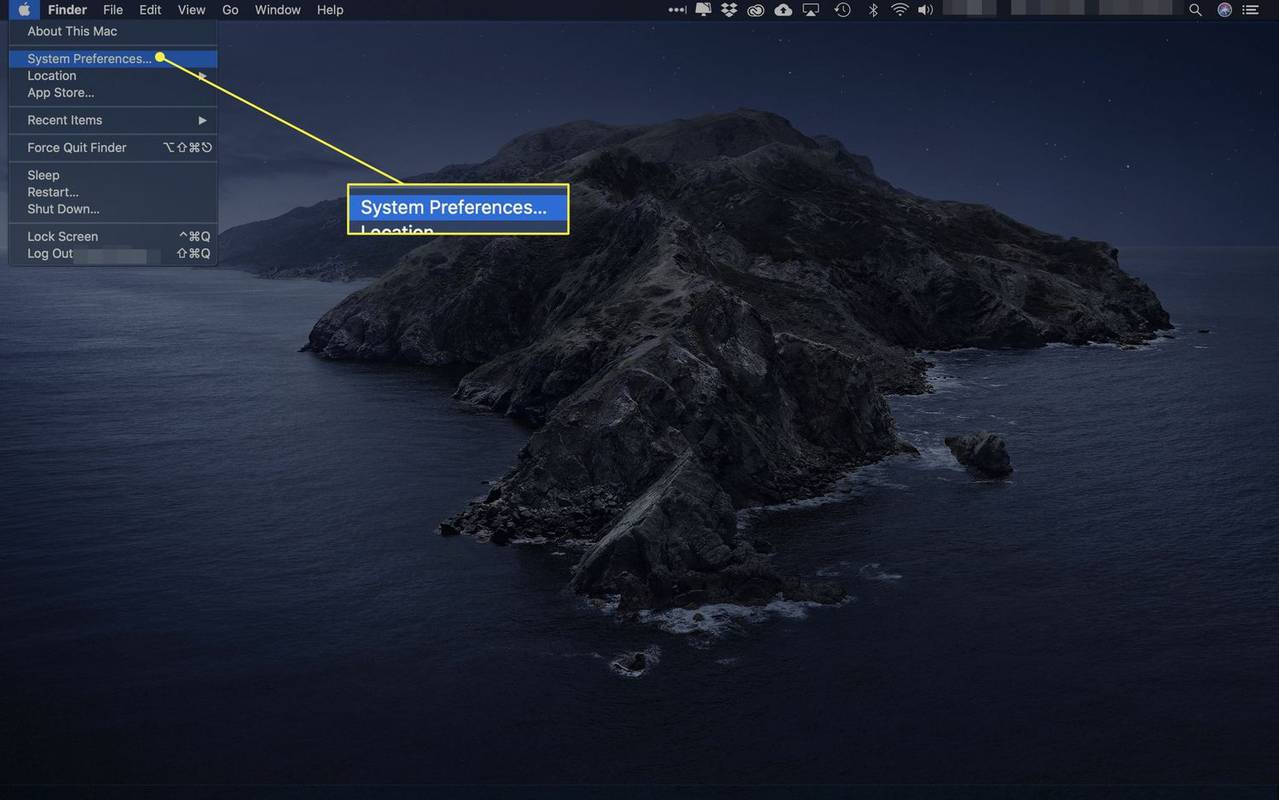
-
Operētājsistēmā macOS Catalina (10.15) atlasiet Apple iD > Parole un drošība , pēc tam atlasiet Mainīt paroli .
Operētājsistēmā macOS Mojave (10.14) vai vecākā versijā atlasiet iCloud > konta informācija > Drošība , pēc tam atlasiet Mainīt paroli .
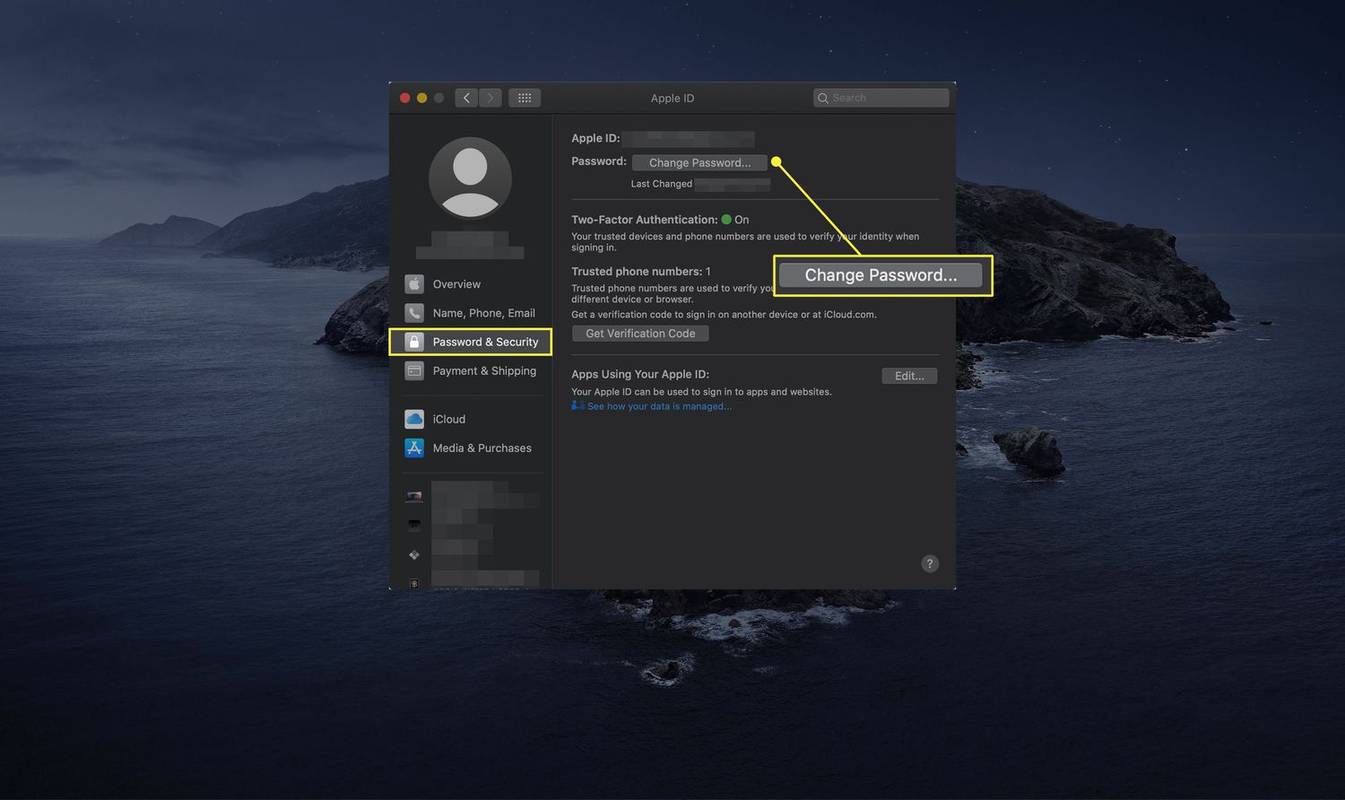
-
Lai turpinātu, autentificējiet sevi, ievadot paroli, kuru izmantojat, lai pieteiktos savā Mac datorā.
-
Dodieties uz Pārvaldiet savu Apple ID lapā Apple vietnē un piesakieties, kad tas tiek prasīts.
-
Iekš Drošība sadaļu, atlasiet Rediģēt .
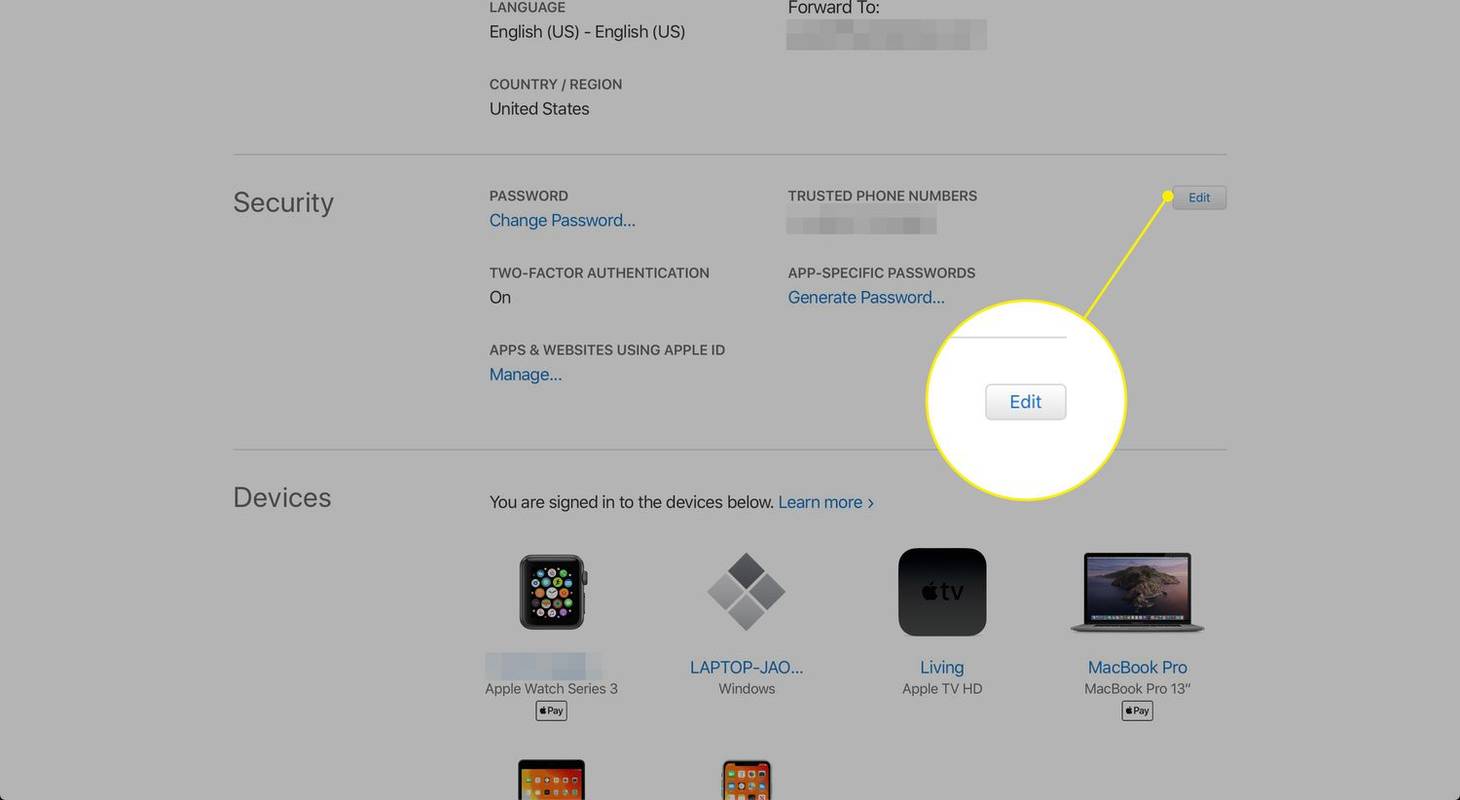
-
Izvēlieties Izveidot jaunu atslēgu .
Ja šī opcija nav redzama, opcija Atkopšanas atslēga nav pieejama. Tā vietā jums vajadzētu paļauties uz divu faktoru autentifikāciju.
-
Izvēlieties Turpināt uznirstošajā ziņojumā par jūsu vecās atkopšanas atslēgas deaktivizēšanu, izveidojot jaunu.
-
Nospiediet pogu Drukas atslēga pogu, lai saglabātu atkopšanas atslēgu.
-
Izvēlieties Aktivizēt , ievadiet taustiņu un pēc tam nospiediet Apstiprināt lai pārbaudītu, vai esat to saglabājis.
-
Atveriet Iestatījumi lietotne.
-
Izvēlieties Tavs vārds .
-
Krāns Parole un drošība .
-
Izvēlieties Konta atkopšana .
-
Izvēlieties plus zīme blakus Pievienojiet atkopšanas kontaktpersonu .
-
Ja jums ir personas, kas ir norādītas kā ģimenes locekļi , jūs saņemsit tās kā ieteikumus. Izvēlieties vienu no tiem vai atlasiet Izvēlieties kādu citu .
-
Izvēlieties kādu no savām kontaktpersonām un izpildiet norādījumus, lai nosūtītu tai īsziņu.
kā noņemt punktētās līnijas
-
Kad adresāts pieņems pieprasījumu, tas tiks parādīts kā viena no jūsu atkopšanas iespējām un var jums izveidot atkopšanas kodu.
- Kā es varu mainīt savu iCloud e-pasta adresi?
Mainiet e-pasta adresi, kas saistīta ar jūsu Apple ID, lai mainītu to savam iCloud e-pastam. Atvērt Iestatījumi savā iOS ierīcē un atlasiet savu vārdu > Vārds, tālruņa numuri, e-pasts > Rediģēt sadaļā Sasniedzams plkst. Izvēlieties mīnus (-) blakus savai e-pasta adresei > Dzēst > Turpināt lai dzēstu, pēc tam ievadiet jauno e-pasta adresi un atlasiet Nākamais saglabāt.
- Kā es varu pārbaudīt savu iCloud pastu?
Uz pārbaudiet savu iCloud e-pastu operētājsistēmā Windows 10 vispirms datorā ir jāiestata iCloud. Tomēr ir iespējams arī pārbaudīt savu iCloud e-pastu no tīmekļa pārlūkprogrammas. Iet uz icloud.com > ievadiet savu e-pasta adresi un paroli > izpildiet norādījumus, lai pabeigtu pieteikšanos > atlasiet Pasts ikonu.
- Kā izdzēst pastu no sava iCloud?
Uz izdzēsiet savu iCloud e-pastu , atlasiet ziņu, kuru vēlaties dzēst, un pēc tam atlasiet atkritumu tvertnes ikona . Vai atlasiet vairākus ziņojumus un pēc tam atlasiet Dzēst .
Saņemiet e-pastu : atlasiet šo opciju, ja jums ir piekļuve e-pasta adresei, ko izmantojāt konta iestatīšanai.Atbildiet uz drošības jautājumiem : atlasiet šo opciju, ja varat sniegt atbildes uz drošības jautājumiem, kas tika izveidoti, izveidojot kontu.Ievadiet atkopšanas atslēgu
Šis ekrāns būs redzams tikai tad, ja iestatīsit savu Apple ID, izmantojot divpakāpju verifikāciju .
Ja šīs vai līdzīgas darbības veicāt vairākkārt, parole ir jāuzglabā drošā vietā, kur to var viegli atgūt, piemēram, bezmaksas paroļu pārvaldniekā.
Mainiet savu Apple ID paroli, izmantojot divu faktoru autentifikāciju
Ja iestatāt divu faktoru autentifikāciju, varat atiestatīt savu Apple ID paroli no uzticamas ierīces.
iOS divu faktoru autentifikācija
Tālāk ir norādīts, kā nomainīt Apple ID paroli, izmantojot divu faktoru autentifikāciju iOS ierīcē (iPhone, iPad vai iPod touch):
macOS divu faktoru autentifikācija
Tālāk ir norādīts, kā mainīt Apple ID paroli, izmantojot divu faktoru autentifikāciju Mac datorā vai klēpjdatorā.
Kā atgūt pazaudētu Apple ID atkopšanas atslēgu
Ja nezināt savu atkopšanas atslēgu, izveidojiet jaunu, lai aizstātu veco. Šī atslēga ir nepieciešama, lai pieteiktos neuzticamā ierīcē ar savu Apple ID, kad ir iespējota divpakāpju autentifikācija.
kā sākt PS4 drošajā režīmā
Kā izmantot konta atkopšanas kontaktpersonu
Ja izmantojat operētājsistēmu iOS 15, iPadOS 15 vai macOS Monterey (10.12), jums ir cita iespēja piekļūt savam iCloud, ja pazaudējat pieteikšanās informāciju. Konta atkopšanas kontaktpersona ļauj norādīt uzticamu kontaktpersonu, kas apstiprinās, kas jūs esat, lai piekļūtu jūsu iestatījumiem.
Lai iestatītu konta atkopšanas kontaktpersonu, jums ir jābūt vecākam par 13 gadiem, jābūt ieslēgtai divu faktoru autorizācijai un jāiestata piekļuves kods. Jūsu kontaktpersonai ir jāizmanto Apple ierīce, kurā darbojas arī saderīga programmaparatūras versija. Šīs instrukcijas izmanto iPhone, taču norādījumi būs līdzīgi iPad vai Mac datorā.
Interesanti Raksti
Redaktora Izvēle

Netflix, Hulu un citas vietnes saturs, kas nav pieejams jūsu atrašanās vietā, - kas jādara

Iemācieties spēlēt FarmVille 2 pat tad, ja jums nav Facebook konta
FarmVille un FarmVille 2 ir ļoti populāras Zynga spēles Facebook, taču jūs varat arī spēlēt Farmville, kamēr neesat Facebook.

Kā skatīties CS: GO izceļ
Ja jūs kādreiz esat spēlējis daudzspēlētāju šāvēja spēli, jūs droši vien zināt, kādi ir galvenie notikumi. Mirstot spēlē, jūs redzat video atkārtojumu no citas perspektīvas. Kad spēle ir beigusies, spēlētāji var apskatīt

Ieslēdziet vai izslēdziet ierīces šifrēšanu sistēmā Windows 10
Ierīces šifrēšanas ieslēgšana vai izslēgšana operētājsistēmā Windows 10 atbalstītajā sistēmā Windows 10 var izmantot un pārvaldīt iebūvētos aparatūras drošības līdzekļus, ja tādi ir pieejami, un aizsargāt jūsu slepenos datus, izmantojot tos. Ierīču šifrēšana palīdz aizsargāt jūsu datus, un tā ir pieejama plašā Windows ierīču klāstā. Lūk, kā iespējot

Kā atvērt uzdevumu pārvaldnieku operētājsistēmā Windows 10
Uzdevumu pārvaldnieka atvēršana operētājsistēmā Windows 10 ir vienkāršāka nekā jebkad agrāk. Mēs parādīsim ātrāko veidu, kā piekļūt uzdevumu pārvaldniekam, lai jūsu dators būtu optimizēts.

Kā instalēt Pluto TV
Televīzijas straumēšana pēdējos gados ir kļuvusi arvien populārāka. Tā kā vairāk cilvēku pāriet no standarta kabeļtelevīzijas kanāliem par labu tiešsaistes straumēšanas pakalpojumiem, vairāk pakalpojumu ir kļuvuši pieejami sabiedrībai. Pluto TV ir populāra, bezmaksas tiešsaistes TV straumēšana

Mainiet bloķēšanas ekrāna slaidrādes ilgumu operētājsistēmā Windows 10
Ar šo vienkāršo kniebienu varēsiet mainīt bloķēšanas ekrāna slaidrādes ilgumu operētājsistēmā Windows 10. Tā ir OS slēpta iezīme.
-