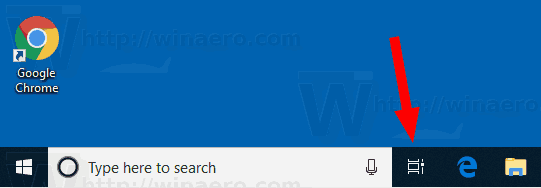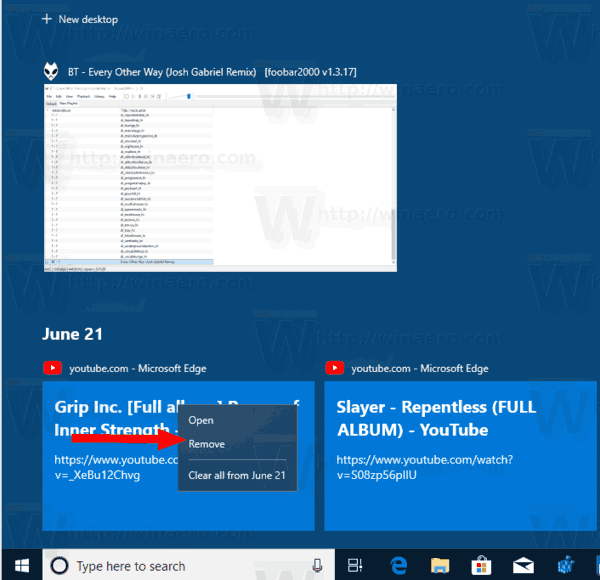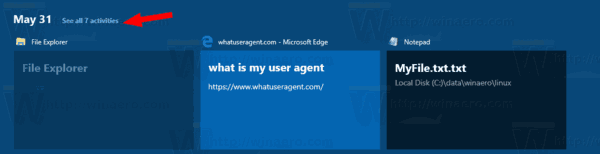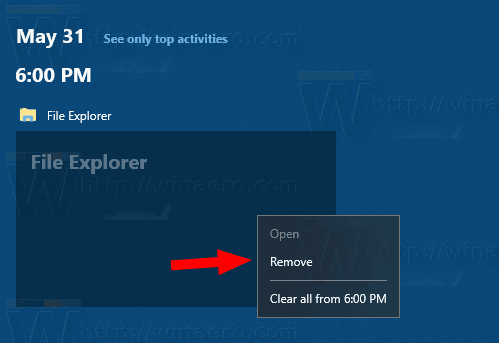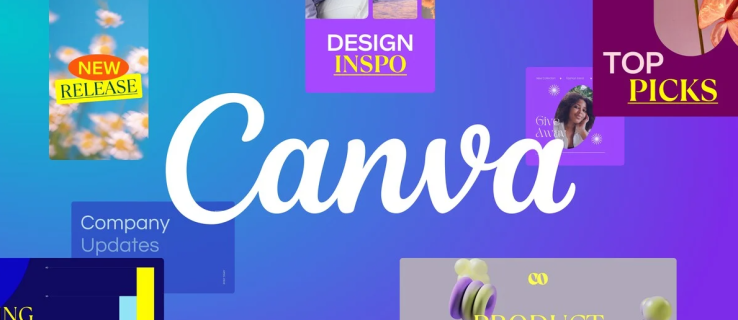Jaunākajās Windows 10 versijās ir jauns Laika skala funkcija, kas ļauj lietotājiem pārskatīt savu darbību vēsturi un ātri atgriezties pie iepriekšējiem uzdevumiem. Šajā rakstā mēs redzēsim, kā noņemt darbību no lietotāja konta laika skalas operētājsistēmā Windows 10.
Reklāma
Microsoft padarīja pieejamu laika skalu Windows publikai ar Windows 10 būvēt Redstone 4 filiāle . Saskaņā ar paziņojumu presei uzņēmums domā vienkāršot to, kā atgriezties pie lietām, pie kurām strādājāt agrāk. Lietotājs var viegli aizmirst, kuru vietni vai lietotni viņš izmantoja vai kur saglabāja failu. Laika skala ir jauns rīks, kas ļaus lietotājam atgriezties turpat, kur viņš pārtrauca.
kā svītrot tekstu nesaskaņās
Kā tas strādā
Laika skala ir integrēta ar Uzdevuma skats funkciju, un to var atvērt ar atjauninātu uzdevumjoslas ikonu. Darbojošās lietotnes un virtuālie galddatori tagad parādās virs Laika skalas apgabals . Laika līnijas grupas aizņem visu teritoriju zem tā. Aktivitātes tiek organizētas pēc datumiem pēdējās 30 dienās. Noklikšķinot uz grupas, tā tiek paplašināta līdz skatam, kas sakārtots pēc stundām.
kā lasīt ziņas instagramā

Laika skala ir iespējota tikai tiem lietotājiem, kuri pierakstās ar savu Microsoft konts . Ja izmantojat a vietējais konts , tad tas jums nav pieejams.
Lai pārvaldītu laika skalu, Microsoft ir pievienojusi jaunu iespēju, kas ļauj pārvaldīt jūsu darbību vēsturi. Apkopotā darbību vēsture ļauj lietotājam ātri iziet cauri tam, ko viņš darīja ar lietojumprogrammām, failiem, tīmekļa lapām vai citiem uzdevumiem datorā. Lai atsāktu darbību, Windows 10 apkopo darbības vēsture .
Ja vēlaties dzēst noteiktas darbības no darbību vēstures, šeit varat izmantot metodes.
izslēgt hromēto logu automātisko atskaņošanu 10
Lai noņemtu darbību no laika skalas operētājsistēmā Windows 10 , rīkojieties šādi.
- Atvērt Uzdevuma skats . Uzdevumjoslā varat noklikšķināt uz tā ikonas.
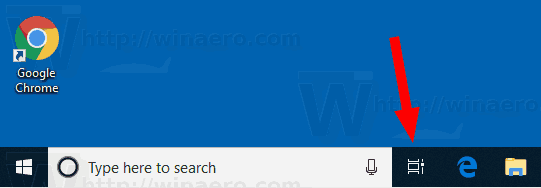
- Lai noņemtu noteiktu darbību, ar peles labo pogu noklikšķiniet uz tās un atlasietNoņemtno konteksta izvēlnes.
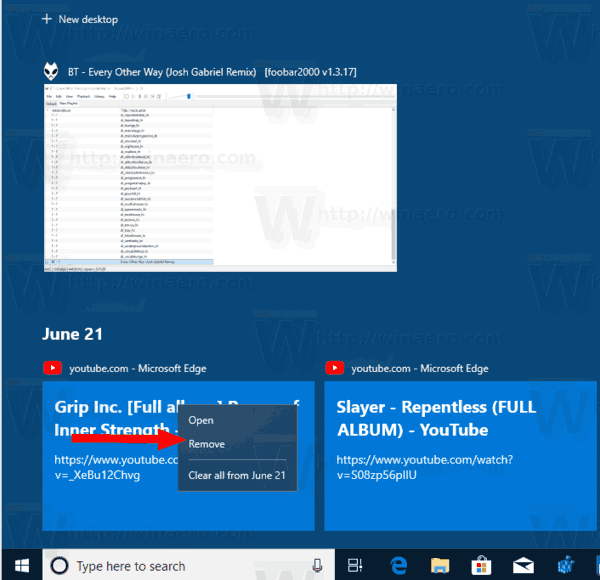
- Lai noņemtu visas dienas aktivitātes, atlasietNotīrīt visu no. Iepriekš redzamajā ekrānuzņēmumā tiek izsaukts atbilstošais vienumsNotīrīt visu no 21. jūnija.
- Lai noņemtu visas aktivitātes no stundas dienā, noklikšķiniet uz sīkās saitesSkatīt visas ## darbības.
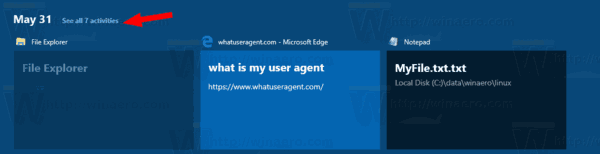
- Nākamajā lapā ar peles labo pogu noklikšķiniet uz darbības, kuru vēlaties noņemt, un atlasietNoņemtno konteksta izvēlnes.
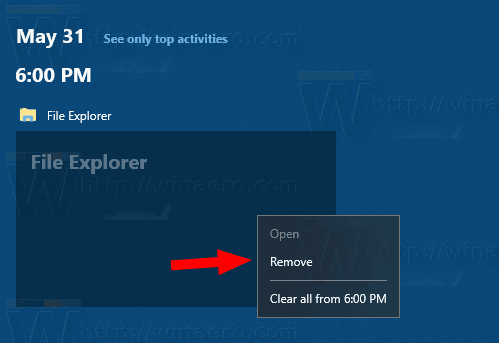
- Lai noņemtu visas darbības no stundas dienā, atlasiet vienumuNotīrīt visu no.
- Ja tiek prasīts, apstipriniet darbību.
Tieši tā.
Saistītie raksti:
- Izveidojiet uzdevuma skata saīsni operētājsistēmā Windows 10
- Pievienojiet uzdevuma skata konteksta izvēlni operētājsistēmā Windows 10
- Kā paslēpt meklēšanu un uzdevumu skatu no uzdevumjoslas operētājsistēmā Windows 10
- Darbību vēstures notīrīšana operētājsistēmā Windows 10
- Atspējojiet vai iespējojiet darbību vēstures apkopošanu operētājsistēmā Windows 10