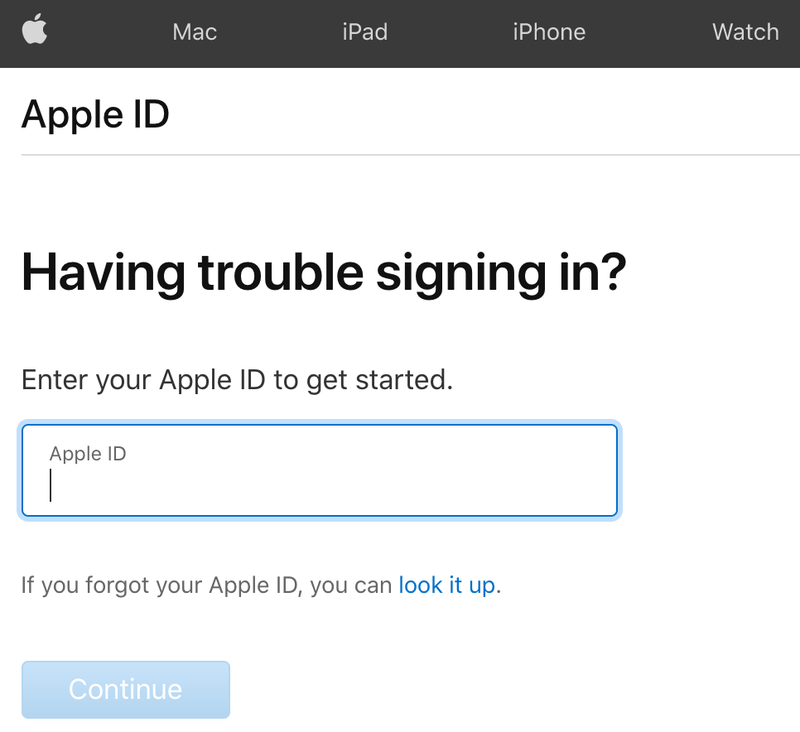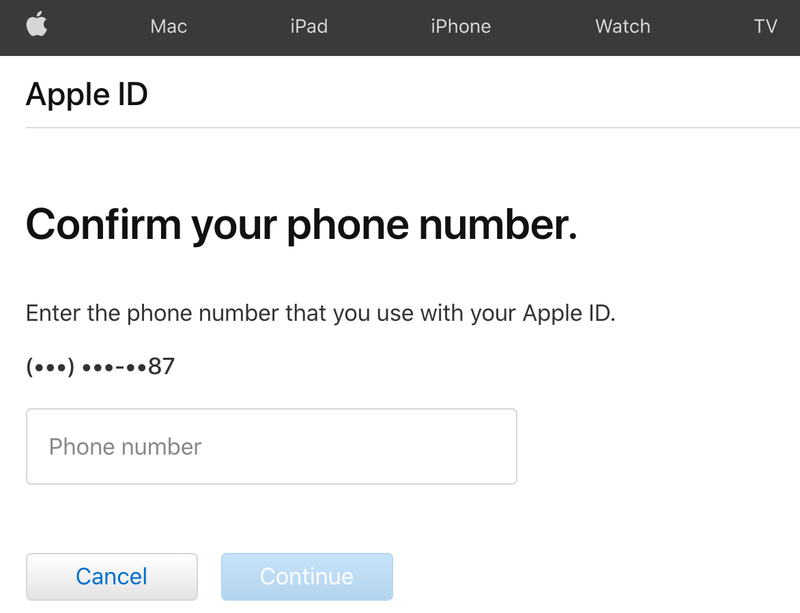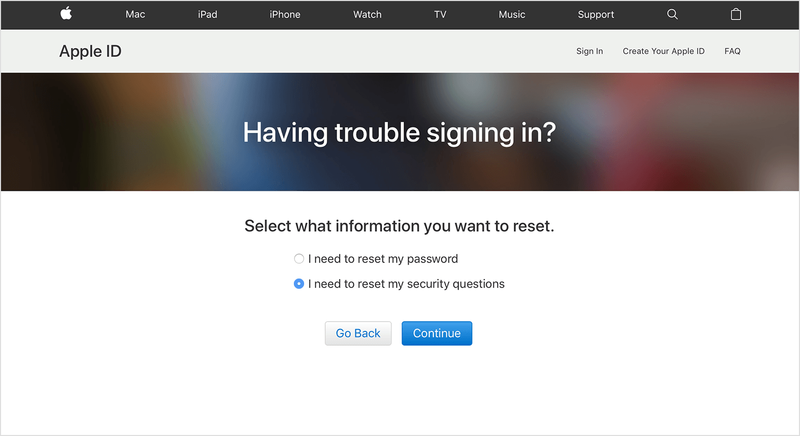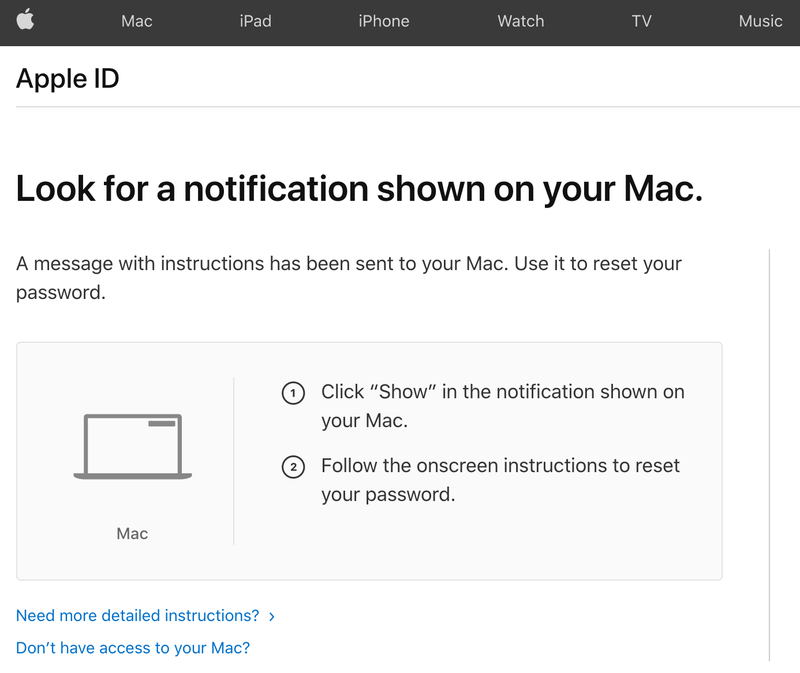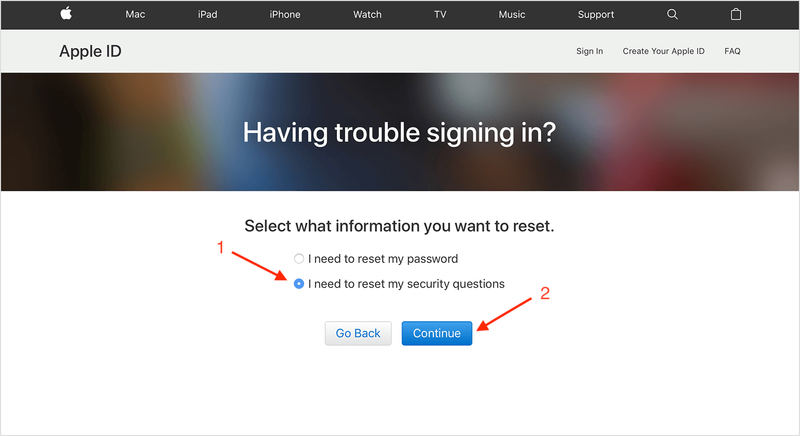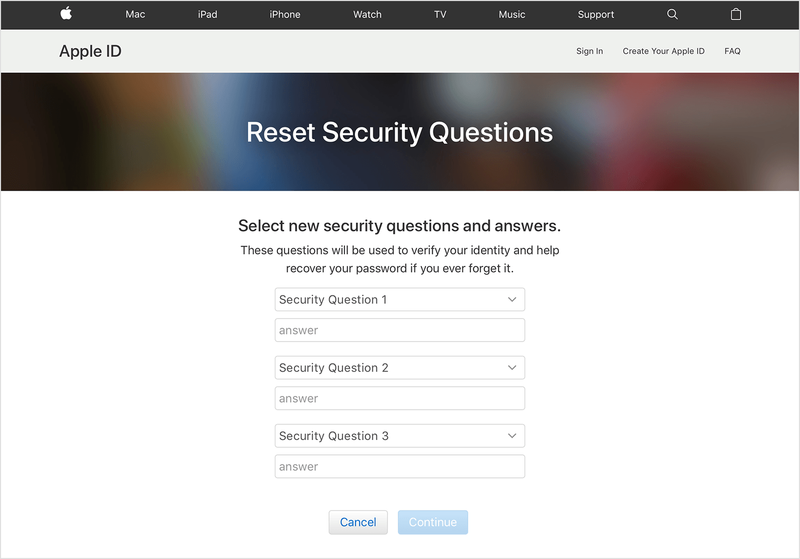Vai redzat ziņojumu Mums nav pietiekami daudz informācijas, lai atiestatītu jūsu drošības jautājumus, mēģinot atiestatīt jūsu Apple kontu? Vai mēģināt pieteikties, bet esat aizmirsis atbildes uz šiem jautājumiem? Jūs būtu pārsteigts, cik reizes cilvēki to dara. Ja redzat šo ziņojumu, šai apmācībai vajadzētu palīdzēt.

Kad pirmo reizi izveidojat savu Apple kontu, lai iegūtu Apple ID, jums tiks lūgts atlasīt drošības jautājumus un sniegt atbildes turpmākajiem verifikācijas procesiem. Pēc tam jūs esat gatavs doties. Pēc tam, ja aizmirstat savu paroli vai zaudējat piekļuvi savam kontam, varat atgūt piekļuvi, atbildot uz šiem jautājumiem. Kopumā lietojumprogrammu lejupielāde , dublējuma informācijas atkopšana un gandrīz viss pārējais, kas saistīts ar jūsu Apple kontu, ir atkarīgs no jūsu spējas pieteikties.
Apple drošības un verifikācijas process ir diezgan sarežģīts lietotājiem, kuriem nav pareizas (vai atjauninātas) informācijas. Piemēram, ja esat aizmirsis savu paroli, Apple ID un verifikācijas jautājumus vai jūsu konta informācija (e-pasts, tālruņa numurs utt.) ir novecojusi, jums būs jāizmēģina dažas lietas, lai atgrieztos. savā kontā.

Apple drošības jautājumu atiestatīšana
Ja nevarat pieteikties savā Apple kontā, apmeklējiet iforgot.apple.com . Jā, tas ir Apple URL, nevis trešās puses saite. No turienes varat pievienot savu Apple ID, izvēlēties atiestatīt paroli vai atiestatīt drošības jautājumus. Lai mainītu paroli, jums jāzina atbildes uz drošības jautājumiem, un, lai tos atiestatītu, jums ir jāzina sava parole.
Ja zināt savu paroli, varat pieteikties, atlasīt trīs drošības jautājumus un sniegt atbildes. Tomēr, ja neatceraties savu paroli vai drošības atbildes, lietas kļūst nedaudz sarežģītas. Lūk, kā rīkoties.
Piezīme: Šī procedūra ir norādīta Apple atbalsta vietnē, taču process nelika izvēlēties atiestatīt drošības jautājumus. Tas tika pārbaudīts uz Big Sur v11.4, izmantojot MacBook Pro (Retina, 15 collas, 2015. gada vidus). Ja jums ir abas opcijas, lai atiestatītu paroli vai drošības jautājumus, pievienojiet komentāru tālāk.
kā radīt nesaskaņas
- Vizīte iforgot.apple.com un piesakieties ar savu Apple ID un paroli.
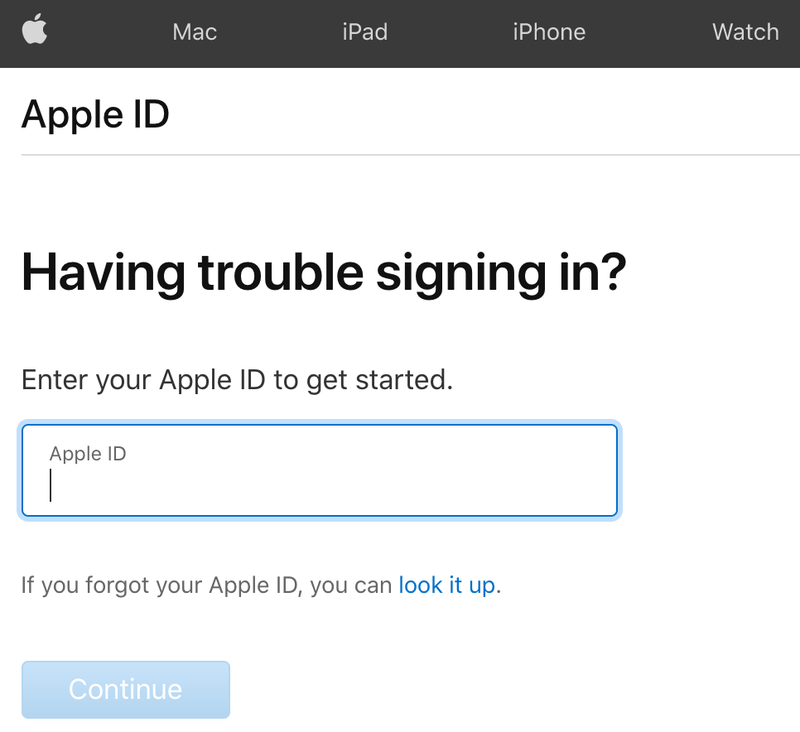
- Mūsu Mac prasīja tālruņa numuru. Ja tā nenotiek, pārejiet uz 3. darbību.
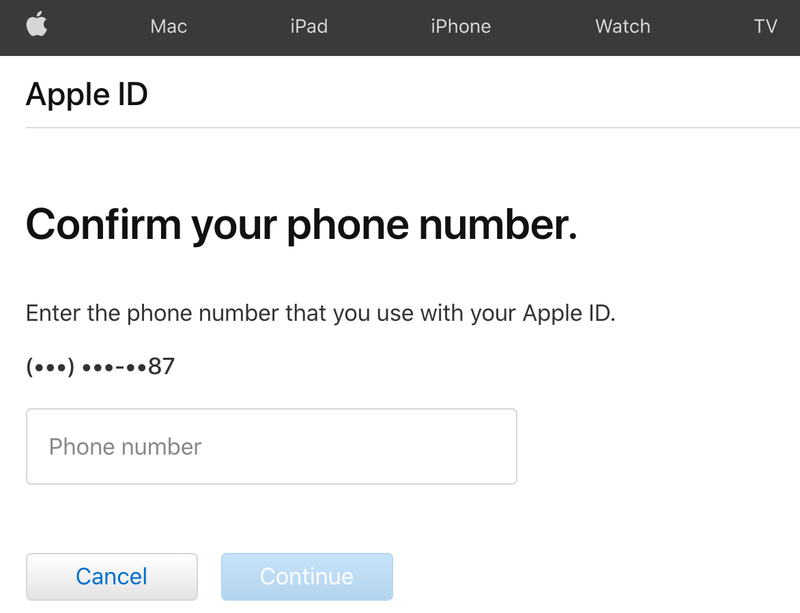
- Ja iepriekš norādītā tālruņa numura uzvedne netiek parādīta, jums vajadzētu būt iespējai izvēlēties atiestatīt paroli vai drošības jautājumu atiestatīšanu.
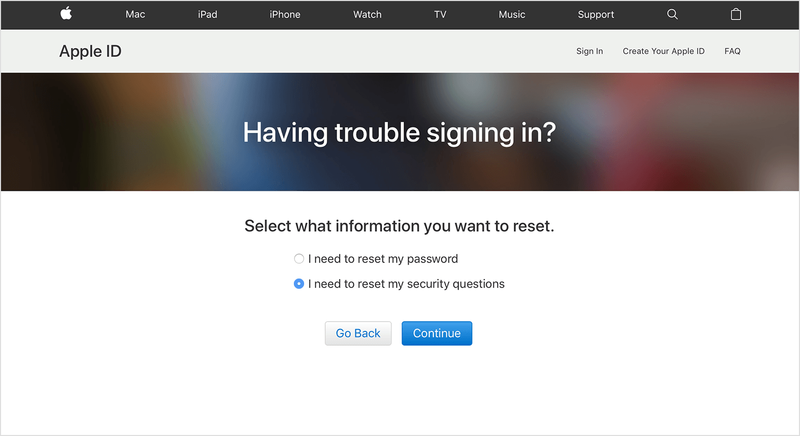
- Ja 2. darbībā nesaņēmāt tālruņa numura uzvedni un veicāt iepriekš norādīto 3. darbību, pārejiet uz 5. darbību. Ja parādījās tālruņa numura uzvedne 2. darbībā, tas nosūta e-pasta ziņojumu, lai atiestatītu jūsu paroli. Tā ir jūsu vienīgā izvēle.
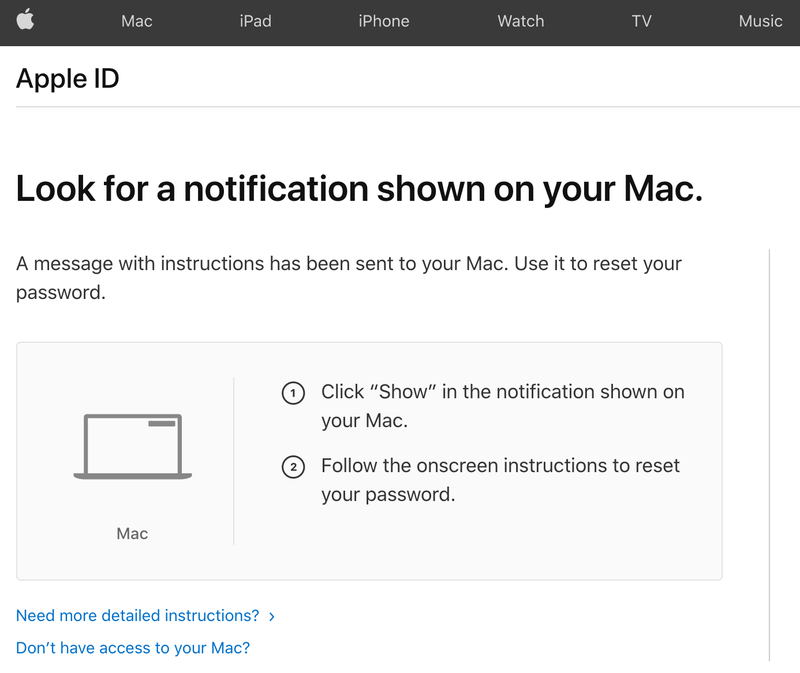
- Ja 3. darbībā ir iespēja atiestatīt drošības jautājumus, uznirstošajā lodziņā atlasiet Man ir jāatiestata parole un noklikšķiniet uz Turpināt.
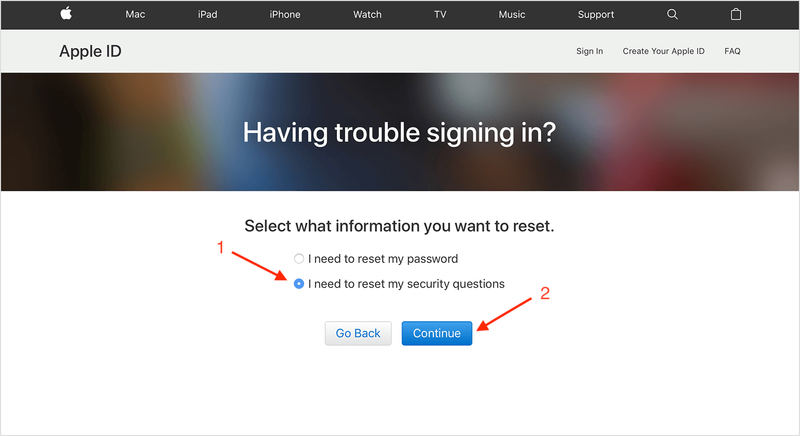
- Uzvednē ievadiet savu paroli.
- Izpildiet norādījumus, lai verificētu savu identitāti, kas atšķiras atkarībā no jūsu konkrētā konta un statusa. Ja nesaņemat uzvednes, pašlaik nevarat verificēt savu identitāti un atiestatīt drošības jautājumus.
- Ja saņēmāt identitātes uzvednes un izpildījāt tās 7. darbībā, izvēlieties jaunos drošības jautājumus un atbildes un pēc tam atlasiet Turpināt.
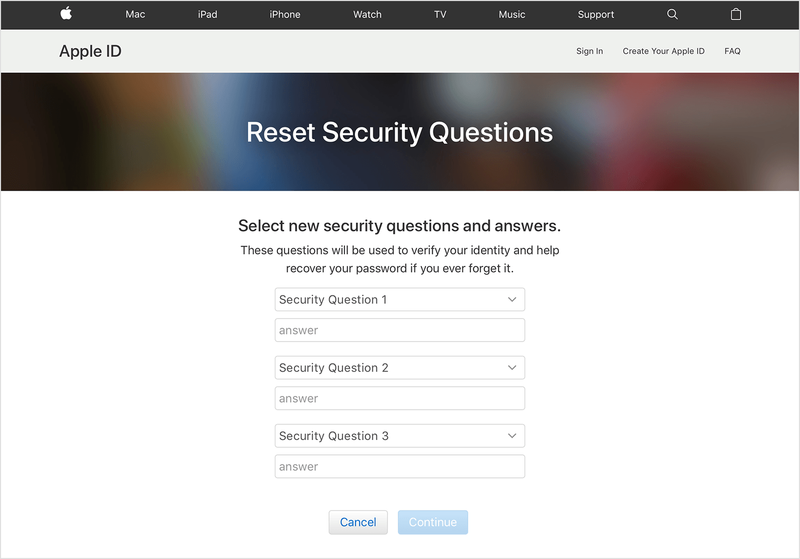
Ja nevarat pieteikties, lai atiestatītu savus jautājumus, varat atiestatīt savu paroli, veicot to pašu procesu. Atkarībā no iepriekš iestatītajām drošības preferencēm, iespējams, saņemsit piekļuves kodu citai Apple ierīcei, kas dod iespēju atiestatīt paroli. Turklāt varat atiestatīt paroli no esošas Apple ierīces, atverot iestatījumus un atlasot Parole un drošība, lai gan tas darbojas tikai tad, ja jau esat pierakstījies šajā ierīcē un zināt atbloķēšanas ekrāna piekļuves kodu.
Ievadot atbildes uz drošības jautājumiem, ir svarīgi lietot lielos burtus un pieturzīmes. Ja pieturaties pie gramatikas un pieturzīmēm, mēģiniet lietot lielos burtus. Diemžēl tas ievērojami apgrūtina atbildes uz drošības jautājumiem, pat ja jūs zināt atbildes; jūs, iespējams, nezināt, kā jūs to ierakstījāt, kad jums bija 15 gadi!
vai jūs varat atgūt izdzēstās īsziņas iPhone

Mums nav pietiekami daudz informācijas, lai atiestatītu jūsu drošības jautājumus.
Ja neatceraties paroli vai atbildes uz drošības jautājumiem, varat veikt dažas darbības. Pirmais ir mēģināt pieteikties, izmantojot rezerves e-pastu, un otrais ir sazināties ar Apple atbalsta dienestu.

- Apmeklējiet šo lapu un atlasiet savu Apple ID .
- Ievadiet savu rezerves e-pasta adresi un nosūtiet uz turieni verifikācijas e-pasta ziņojumu, lai atiestatītu paroli.
- Lai atiestatītu, izmantojiet e-pastā norādīto saiti.
Šis process ir noderīgs veids, ja jums joprojām ir piekļuve ārkārtas e-pasta adresei. Tomēr, ja kādu laiku neesat atjauninājis šo e-pasta ziņojumu un vairs nevarat tam piekļūt, vislabākais risinājums ir atgūt piekļuvi.
Ja e-pasta resursdators joprojām ir pieejams, mēģiniet veikt verifikācijas darbības, lai pieteiktos šajā e-pasta kontā. Lielākajai daļai e-pasta pakalpojumu sniedzēju ir vienkāršākas verifikācijas metodes nekā Apple. Kad esat pieteicies vecajā e-pastā, varat sākt saņemt verifikācijas kodus, lai atgūtu savu kontu.
Divu faktoru autentifikācija

Ja rodas problēmas ar drošības jautājumiem, izmēģiniet citu iespēju, ko sauc par divu faktoru autentifikāciju. Divu faktoru autentifikācijas iestatīšana nozīmē, ka pieteikšanās kods tiek nosūtīts uz ierīcēm, kurās jau esat pierakstījies.
Divfaktoru autentifikācija tiek veikta, izmantojot jebkuru pārnēsājamu Apple ierīci, kas atbalsta iOS 9 vai jaunāku versiju, tāpēc pat tad, ja jums ir vecāks iPhone vai iPad, kas joprojām ir pieteicies jūsu kontā, izveidojiet savienojumu ar Wi-Fi un veiciet tālāk norādītās darbības.
- Vizīte Iestatījumi savā ierīcē.
- Augšpusē pieskarieties savam vārdam (šajā vietā atrodas jūsu Apple ID informācija).
- Izvēlieties Parole un drošība.
- Pieskarieties Divu faktoru autentifikācija.
- Pārslēdziet opciju uz Ieslēgts.
Izmantojot divu faktoru metodi, jūs uzreiz piesakāties Apple ierīcēs, apejot nepieciešamību uzdot drošības jautājumus, ja vien jūsu tālruņa numurs un e-pasta adrese ir atjaunināta. Ja kādreiz maināt savu tālruņa numuru, noteikti atjauniniet to, izmantojot Apple iestatījumus. Pretējā gadījumā jums būs problēmas ar pieteikšanās kodu iegūšanu.
Ja esat jau beidzis šo punktu un nevarat pieteikties, jo jums vairs nav tālruņa numura, varat izmēģināt dažas lietas.
- Saņemiet kodu, kas tiek nosūtīts uz citu Apple ierīci, kurā esat pieteicies.
- Sazinieties ar Apple (1-800-My-Apple) vai apmeklējiet vietni.
Lai atgūtu kontu, ir nepieciešams gaidīšanas periods un ilgs verifikācijas process. Iespējams, jums tiks lūgts apstiprināt reģistrēto kredītkarti, drošības jautājumus un pat datumu, kad iegādājāties Apple produktu.
Sazinieties ar Apple atbalsta dienestu
Apple atbalsta komanda ir ārkārtīgi noderīgi, taču viņi var darīt tikai tik daudz jūsu labā. Ja pazaudējat paroli, atbalsta dienestam ir nepieciešamas atbildes uz jūsu drošības jautājumiem, lai piekļūtu savam kontam. Ja nevarat atcerēties šīs atbildes, jūsu kontam tiks iestatīts konta atkopšanas statuss.
lapu numuru ievietošana google dokumentos
Apple izmanto žalūziju sistēmu, lai palīdzētu uzturēt drošību. Atbalsta operators redzēs tikai jautājumus, un viņam būs tukši lodziņi, lai ievadītu atbildi. Viņi nezina atbildi un viņiem nav piekļuves šīm atbildēm. Neviens nedara tā, kā sistēma tos šifrē. Jūs sniedzat viņiem savu drošības atbildi, viņi to ieraksta lodziņā, un sistēma viņiem pateiks, vai tā ir pareiza vai nē.
Konta atkopšana aiztur jūsu Apple ID, līdz tas tiek pareizi pārbaudīts. Lai paātrinātu procesu, varat sniegt noteiktu informāciju (piemēram, reģistrēto kredītkarti).
Apple izstrādātā drošības sistēma ir izstrādāta, lai aizsargātu jūs un jūsu personas datus. Tas ir lieliski, taču, ja aizmirstat savu pieteikšanos, jums nav paveicies. Ja jūs patiešām nevarat atcerēties savu paroli vai drošības atbildes un nevarat strādāt ar Apple atbalsta dienestu, lai iegūtu piekļuvi, jums ir jāiestata jauns konts — jūs zaudējat visus pirkumus un piekļuvi visām premium lietotnēm.