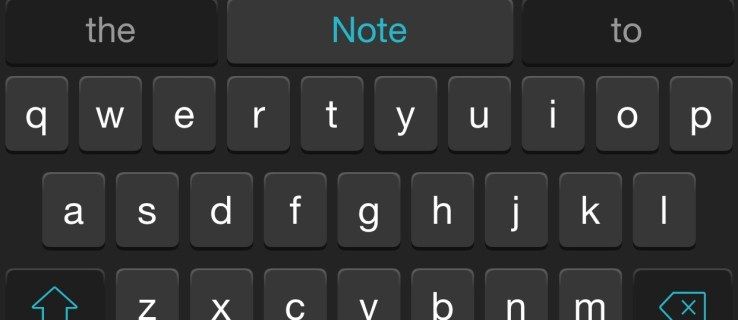Tāpat kā lielākajai daļai citu nolaižamo izvēlņu, arī programmā Excel ir bultiņas, uz kurām var noklikšķināt. Tomēr, iespējams, vēlēsities paslēpt vai noņemt bultiņas, eksportējot vai kopīgojot Excel failus.

Tātad, kā noņemt nevēlamās bultiņas? Lai to izdarītu, ir divas metodes - viena ir diezgan vienkārša un tajā tiek izmantoti pamata Excel rīki, bet otra - failam, pie kura strādājat, jāpielieto īpašs kods. Jebkurā gadījumā šādai rokasgrāmatai vajadzētu palīdzēt jums to izdarīt, nesalaužot sviedrus.
Pagrieziena tabulas iestatījumi
Šī ir ātra un vienkārša metode, taču jums jāzina, ka darbība slēpj arī lauku nosaukumus. Ja jums tas nav pretrunā, pārbaudiet tālāk norādītās darbības. Pretējā gadījumā pārejiet tieši uz uzlaboto kodēšanas / makro metodi.
1. solis
Zem lauka nosaukuma atlasiet pirmo šūnu un ar peles labo pogu noklikšķiniet uz tās. Uznirstošajā izvēlnē noklikšķiniet uz PivotTable opcijas, tas jums jāatrod saraksta beigās.

2. solis
Kad parādās logs PivotTable Options, jāizvēlas cilne Displejs. Jūs meklējat displeja lauku parakstus un filtru nolaižamās izvēlnes. Šī funkcija pēc noklusējuma ir pārbaudīta, un jums ir jāatceļ atzīme, lai bultiņas pazustu.

Noņemot atzīmi no funkcijas, loga apakšdaļā noklikšķiniet uz Labi, lai izmaiņas stātos spēkā. Priekšskatiet tabulu, lai noteiktu, vai bez lauku nosaukumiem viss izskatās kārtībā.
sākums netiks atvērts Windows 10

Makro metode
Šīs metodes priekšrocības ir tādas, ka lauku nosaukumi paliek neskarti, un jūs varat izvēlēties noņemt visas nolaižamās bultiņas vai tikai vienu no tām. Virspusē šī metode varētu izskatīties grūts, taču tā galvenokārt ir saistīta ar rūpīgu kopēšanu un ielīmēšanu.
Visu bultiņu noņemšana
1. solis
Vispirms pārbaudiet koda fragmentu, kas jums jāievieš, lai atbrīvotos no visām faila bultiņām.
Sub DisableSelection ()
' noņemiet nolaižamo bultiņu apmācību, ko veic techjunkie.com
Dim pt kā rakurstabula
Dim pt kā PivotField
Iestatīt pt = ActiveSheet.PivotTables (1)
Katram pf pt.PivotFields
pf.EnableItemSelection = Nepatiesa
Nākamais pf
Beigu apakšgrupa
Šis kods iziet cauri visiem laukiem un šūnām un atspējo funkciju Vienuma atlase. Citiem vārdiem sakot, tas atspējo visas bultiņas rakurstabulā.
2. solis
Kopējiet visu kodu / makro - Mac datorā izmantojiet Cmd + C vai Windows datorā Ctrl + C. Ņemiet vērā, ka kods ir jākopē tāds, kāds tas ir, jo pat neliela kļūda var ietekmēt tā funkcionalitāti.
Tagad jums ir jānoklikšķina uz cilnes Izstrādātājs zem Excel rīkjoslas un jāizvēlas Visual Basic izvēlne. Tam vajadzētu būt pirmajai opcijai izvēlnē Izstrādātājs.

Piezīme: Dažās Excel versijās var nebūt cilnes Izstrādātājs. Ja rodas šī problēma, izmantojiet īsinājumtaustiņu Alt + F11, lai nokļūtu tieši izvēlnē Visual Basic.
3. solis
Loga Visual Basic augšējā kreisajā stūrī esošajā izvēlnē atlasiet darbgrāmatu / projektu, ar kuru strādājat. Rīkjoslā noklikšķiniet uz Ievietot un atlasiet Modulis.
Modulim vajadzētu parādīties lielā izvēlnē labajā pusē, un kursoram jābūt tieši tur, kur jums jāielīmē kods. Ielīmējot kodu, komentāru rindiņa (tā, kas sākas ar apostrofu) kļūst zaļa, un pārējās rindas ir melnas un zilas.
4. solis
Atgriezieties savā Excel lapā un atlasiet jebkuru šūnu. Atlasiet cilni Skats, labajā malā noklikšķiniet uz izvēlnes Makro un pēc tam izvēlieties tikko ielīmēto makro / kodu.

Tam vajadzētu būt pirmajam ēdienkartē. Atlasiet to, noklikšķiniet uz Izpildīt, un visas bultiņas pazudīs no tabulas.
Vienas bultiņas noņemšana
Arī šis ir kods, kuru varat izmantot, lai noņemtu tikai vienu no nolaižamajām bultiņām.
kā izdzēst vairākus ziņojumus Facebook Messenger
Apakšējā DisableSelectionSelPF ()
' noņemiet nolaižamo bultiņu apmācību, ko veic techjunkie.com
Dim pt kā rakurstabula
Dim pf Kā PivotField
On Error Resume Next
Iestatīt pt = ActiveSheet.PivotTables (1)
Iestatiet pf = pt. PageFields (1)
pf.EnableItemSelection = Nepatiesa
Beigu apakšgrupa
Turpmāk jums jāveic 2. līdz 4. darbība no iepriekšējās sadaļas.
Piezīme: Šī raksta vajadzībām makro ir ieprogrammēts, lai atbrīvotos no pirmās bultiņas, ar kuru tas sastopas. Kods var būt nedaudz atšķirīgs, ja vēlaties noņemt citu bultiņu.
Apsverama lieta
Metodes ir izmēģinātas un pārbaudītas uz nelielas lapas, kurā ir 14 rindas un 5 kolonnas. Neskatoties uz to, viņiem vajadzētu strādāt arī ar daudz lielākām loksnēm.
Ir vērts atzīmēt, ka darbības attiecas uz Excel versijām no 2013. līdz 2016. gadam. Makro jāpiemēro arī jaunākām programmatūras atkārtojumiem, taču rīku izkārtojums var būt nedaudz atšķirīgs.
Izmantojot makro, izmaiņas var atcelt, mainot vērtību no = Nepatiesa uz = Patiesība . Ievietojiet modulī dažas tukšas rindas, ielīmējiet visu kodu un vienkārši mainiet pf.EnableItemSelection līnija.
Izšaujiet neredzamo bultiņu
Makro izmantošana bieži tiek uzskatīta par vidējām vai pat augstākām Excel zināšanām. Patiesībā makro nav tik grūti apgūt, un tas var palīdzēt ātri atbrīvoties no bultiņām un paveikt daudzas citas foršas lietas.
Kāpēc jūs vēlaties noņemt bultiņas no savas lapas? Vai iepriekš esat izmantojis makro? Dalieties pieredzē ar pārējo TechJunkie kopienu.