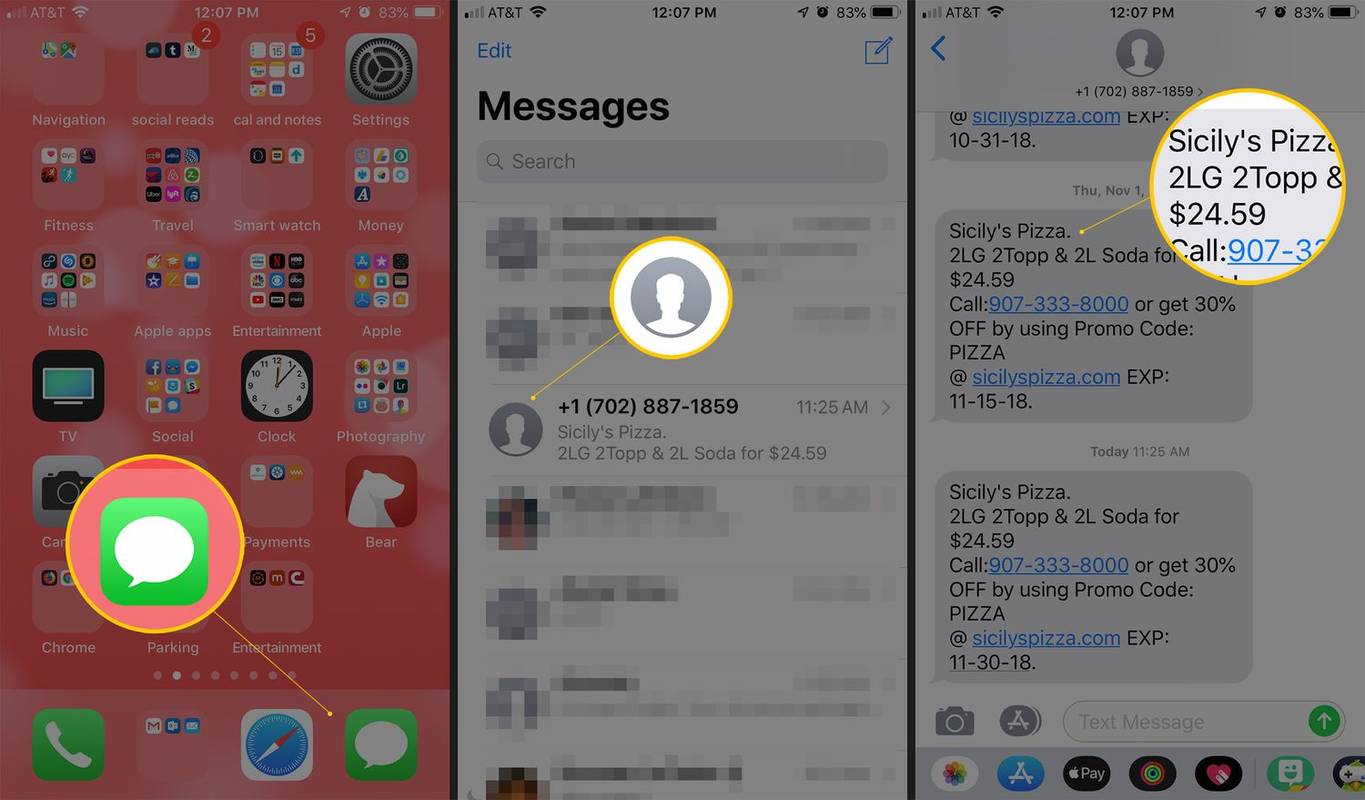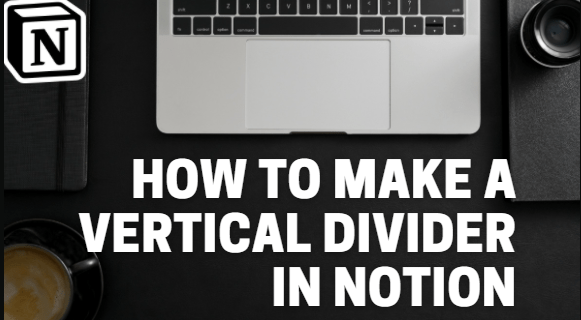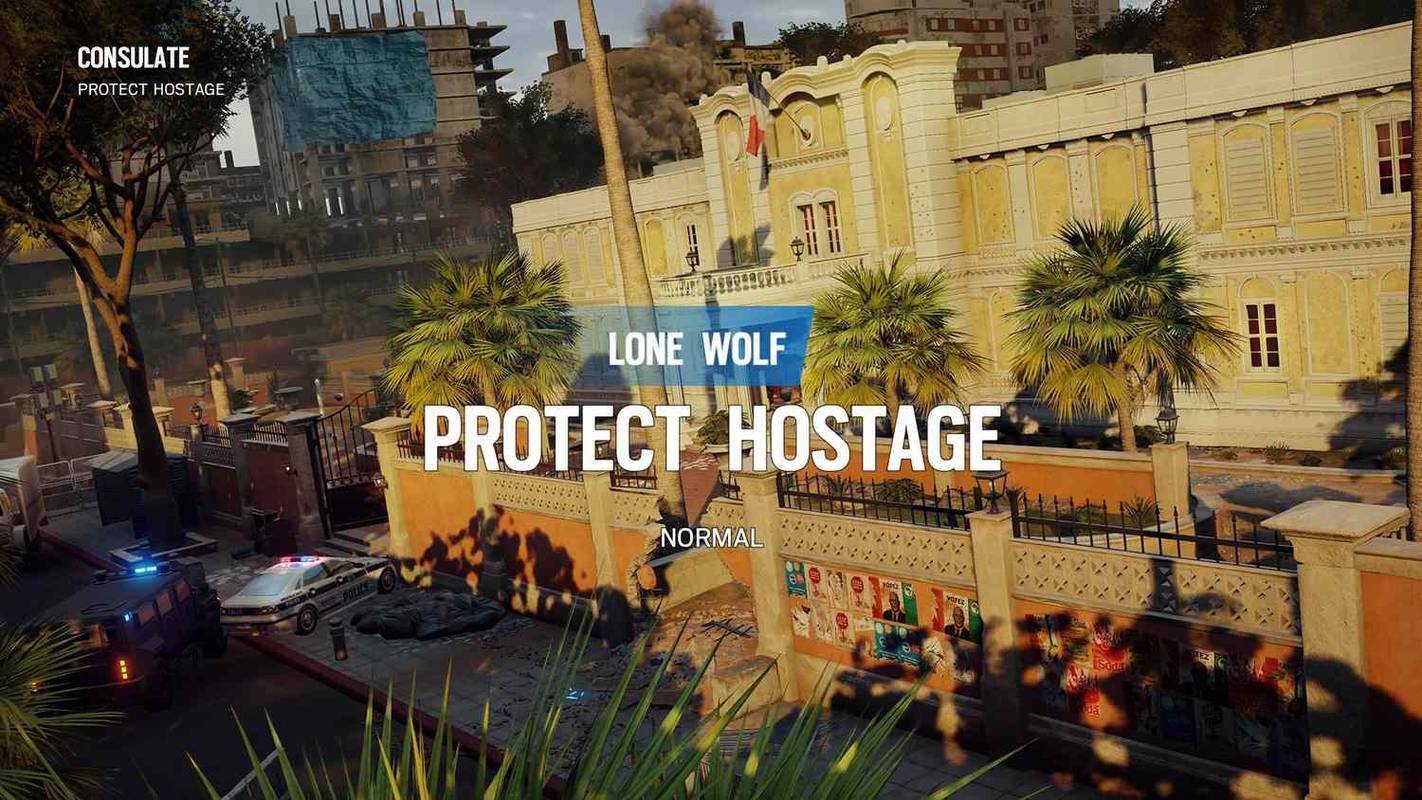Operētājsistēmā Windows 10 ir iepriekš instalēts OneDrive, taču, ja nevēlaties to izmantot, ir dažādi veidi, kā vispirms atspējot un pēc tam noņemt šo mākoņpakalpojumu. Metode, ko jūs to izmantotu, lielā mērā ir atkarīga no izmantotās Windows 10 iterācijas, un dažas darbības ir vienkāršākas nekā citas. Tomēr, lai veiksmīgi atbrīvotos no OneDrive, jums nav jābūt īpaši lietpratīgam.

Jums tikai jāveic tālāk norādītās darbības, un jūs efektīvi pabeigsit darbības.
Kā noņemt OneDrive no failu pārlūka
Ja instalējāt Creators Update, OneDrive tiek instalēts tāpat kā jebkura cita programma sistēmā Windows. Tomēr tas attiecas tikai uz Windows 10 Home izdevumu. Ja to izmantojat, veiciet tālāk norādītās darbības.
- Dodieties uz vadības paneli un atlasiet Programmas.

- Izvēlieties Atinstalēt programmu vai iestatījumus.

- Noklikšķiniet uz Programmas, pēc tam uz Programmas un līdzekļi, un sarakstā jāparādās OneDrive.

- Iezīmējiet OneDrive un izvēlieties Atinstalēt.

Mākoņpakalpojums nekavējoties tiks atinstalēts, un paziņojumu apgabala ikona pazūd. Tomēr tas paliks pārlūkprogrammā File Explorer, pat ja mape ir tukša.
Lai to noņemtu, jums ir jāizmanto vietējās grupas politikas redaktors, kura lietošana ir nedaudz sarežģītāka. Taču problēmām nevajadzētu rasties, ja izpildīsit tālāk esošajā sadaļā norādītās darbības.
kā privātu ziņu par nesaskaņām
Izmantojot vietējo grupu politikas redaktoru
Šī metode ir kā paplašinājums tiem, kas izmanto Windows 10 Home. Bet tiem, kuri neizmanto mājas izdevumu, jebkurā gadījumā ir jāizmanto grupas politikas redaktors. Un metode attiecas uz:
- Windows 10 Enterprise
- Windows 10 izglītība
- Windows 10 Professional
Ņemiet vērā, ka redaktors ir spēcīgs rīks, un, ja izmantojat uzņēmuma ierīci, konsultējieties ar administratoru, vai varat to izdarīt. Dažreiz ir grupas politikas, kas var ignorēt jūsu pieprasījumu noņemt OneDrive.
Lai kā arī būtu, lūk, ko darīt.
- Noklikšķiniet uz Sākt un rakstietgpedit.misc, pēc tam nospiediet taustiņu Enter.

- Tiek parādīts vietējās grupas politikas redaktors, un kreisajā rūtī redzēsit datora konfigurāciju.

- Atlasiet Datora konfigurācija, pēc tam Administratīvās veidnes.

- Noklikšķiniet uz Windows komponenti un izvēlieties OneDrive.

- Dodieties uz Neļaut OneDrive izmantošanu failu glabāšanai un Iespējojiet opciju.

- Noklikšķiniet uz Labi, lai apstiprinātu.

To darot, OneDrive tiek atspējots un noņemts no pārlūkprogrammas File Explorer. Tas nozīmē, ka lietotāji nevar palaist pakalpojumu vai pat tam piekļūt.
Ņemiet vērā, ka nevarēsiet piekļūt arī OneDrive no Windows veikala. Un tajā nevar augšupielādēt attēlus, izmantojot kameras funkciju.
Svarīgas piezīmes
Kā minēts iepriekš, izmantojot iepriekš minēto metodi, OneDrive nav jāatinstalē no iestatījumiem vai vadības paneļa, jo mape paliks programmā File Explorer.
Tomēr dažreiz mape var tikt parādīta pat tad, ja izmantojat grupas politikas metodi. Kad tas notiek, atveriet sistēmas mapes un atkārtoti instalējiet OneDrive, lai mape pazustu.
Lai atsauktu izmaiņas, rīkojieties šādi:
- Dodieties uz vietējo grupu politikas redaktoru.
- Kreisajā rūtī pārejiet uz OneDrive un atlasiet to.

- Sadaļā Novērst OneDrive izmantošanu failu glabāšanai noklikšķiniet uz Nav konfigurēts.

Visbeidzot, operētājsistēmā Windows 10 nav DisableFileSync un DisableFileSyncNGSC reģistra iestatījumu. Tie darbojās operētājsistēmā Windows 8.1, taču operētājsistēmā Windows 10 tie nepastāv.
Alternatīvā metode
Kā minēts, Windows 10 Home lietotāji var vienkārši atinstalēt OneDrive, taču mapes noņemšana no File Explorer prasa vairāk darba. Un tā vietā, lai izmantotu grupas politikas redaktoru, lai no tā atbrīvotos, varat rediģēt reģistru.
Lai uzsvērtu, šī alternatīvā metode ir paredzēta operētājsistēmai Windows 10 Home. Programmatūras Pro un Enterprise iterācijas vislabāk darbojas ar grupas politikas redaktora metodi.
- Noklikšķiniet uz Sākt un ierakstietregeditlai piekļūtu reģistra redaktoram.

- Nospiediet Enter un piešķiriet redaktoram atļaujas mainīt iestatījumus.
- Dodieties uz kreiso sānjoslu un atrodiet šo taustiņu.
|_+_| - AtrodiSystem.IsPinnedToNameSpaceTreelabajā rūtī un veiciet dubultklikšķi uz tā.

- Iestatiet Vērtības datus uz nulli un izvēlieties Labi, lai apstiprinātu.

64 bitu Windows — papildu darbības
Papildus tam, kas jau ir ietverts, operētājsistēmā Windows 10 64 bitu ir jāveic dažas papildu darbības.
- Pārejiet uz šo taustiņu kreisajā sānjoslā.
|_+_|
- AtrastSystem.IsPinnedToNameSpaceTree,tas atrodas labajā rūtī.

- Sadaļā Vērtības dati iestatiet vērtību uz nulli un apstipriniet izmaiņas.

Pēc tam OneDrive tiek nekavējoties noņemts no File Explorer. Ja darbība nestājas spēkā, restartējiet datoru, un tas vairs nebūs.
Kā pārinstalēt OneDrive
Iespējams, nākotnē vēlēsities atkārtoti instalēt mākoņpakalpojumu. Bet kā to izdarīt, jo lietotne vairs nav pieejama jūsu datorā un Windows veikalā?
Jums ir jāveic daži rakšana un jāatrod lietotne sistēmas mapju tālākajos padziļinājumos. Tomēr atkārtota instalēšana nav tik sarežģīta, kā šķiet, lai gan programmatūras 32 un 64 bitu versijām darbības nedaudz atšķiras.
Windows 10 32 bitu versija
- Dodieties uz C:WindowsSystem32.
- Atrodiet OneDriveSetup.exe un veiciet dubultklikšķi uz tā.
- Instalēšana ir automātiska, un jums ir tikai jāievēro ekrānā redzamais vednis.
Windows 10 64 bitu versija
- Dodieties uz C:WindowsSysWOW64

- Veiciet dubultklikšķi uz OneDrive .exe faila un izpildiet instalēšanas vedņa norādījumus.

Piezīme: Neatkarīgi no Windows 10 versijas, iespējams, būs jārestartē dators, lai izmaiņas stātos spēkā.
Kā atsaistīt OneDrive?
OneDrive atsaistīšana neizraisa faila zudumu, un tas ir pārsteidzoši vienkārši izdarāms.
- Dodieties uz izvēļņu joslu vai uzdevumjoslu un izvēlieties OneDrive ikonu (tā ir zila vai balta).

- Noklikšķiniet uz Palīdzība un iestatījumi, pēc tam atlasiet Iestatījumi.

- Sadaļā Konts izvēlieties Atsaistīt šo datoru un pēc tam noklikšķiniet uz Atsaistīt kontu.

OneDrive vairs nav
Jā, ir jāveic dažas darbības, lai pilnībā noņemtu OneDrive no datora. Ideālā pasaulē jūs varētu pabeigt darbību tikai dažos soļos. Taču ar tik daudzām dažādām Windows versijām nav pārsteidzoši, ka darbības var būt diezgan sarežģītas.
Tomēr šajā rakstā ir sniegtas pārbaudītas metodes mākoņpakalpojuma noņemšanai no datora. Un neizmēģiniet nevienu no uzlauzumiem, kurus, iespējams, redzat reklamējamos tiešsaistē. Tie var atvērt durvis ļaunprātīgai programmatūrai un reti izpilda to, ko sola.
Vai jūs izmantojat OneDrive? Kāds ir tavs iecienītākais mākoņpakalpojums?
Pastāstiet mums vairāk komentāru sadaļā zemāk.