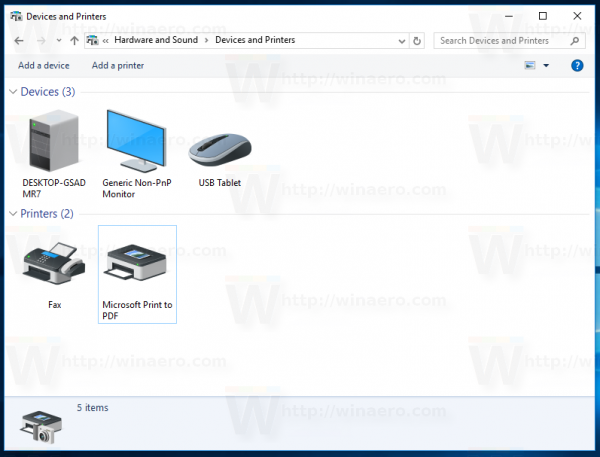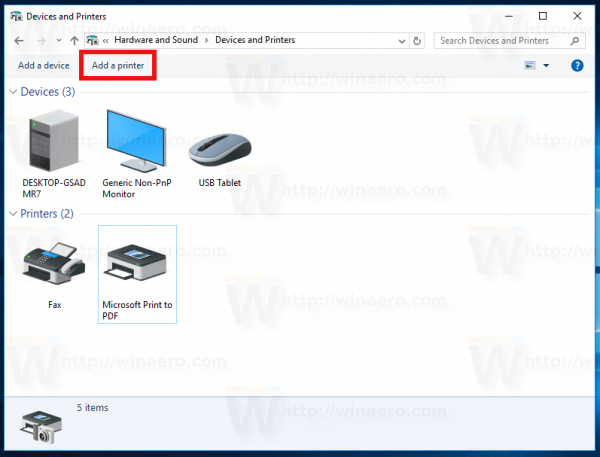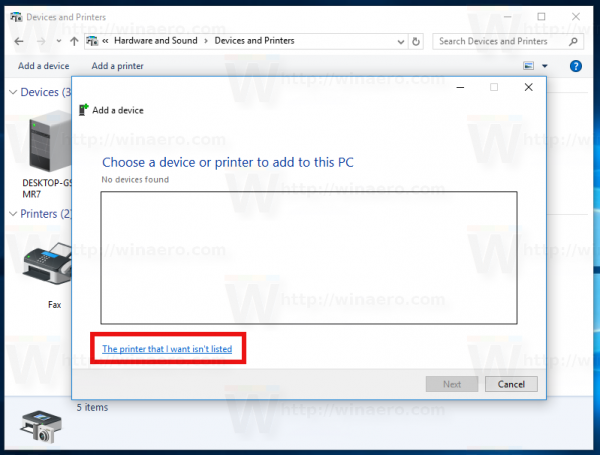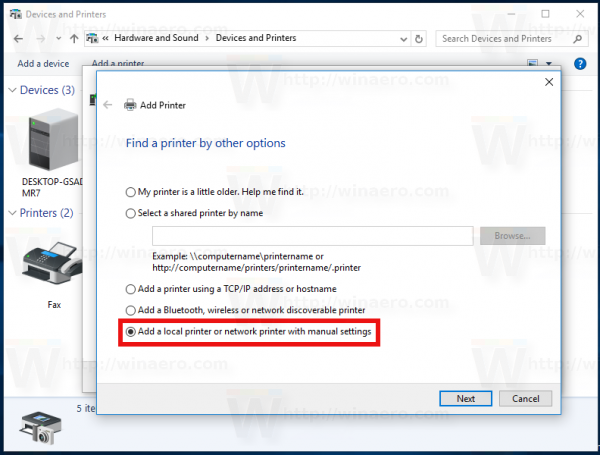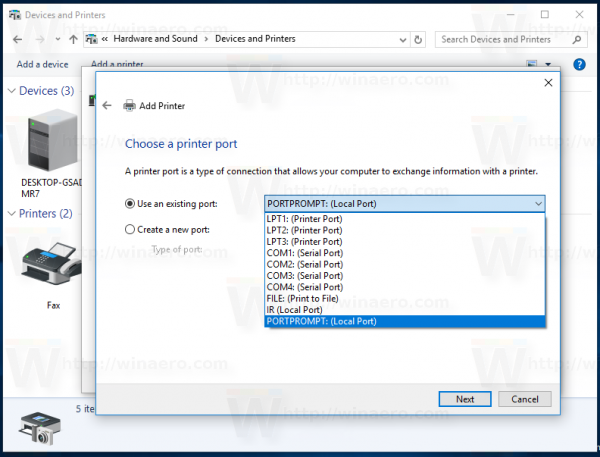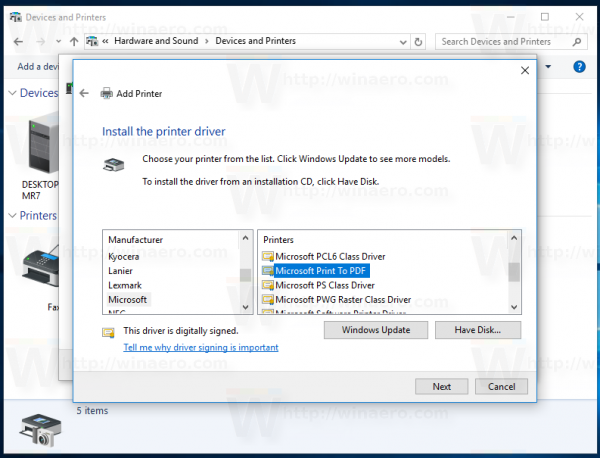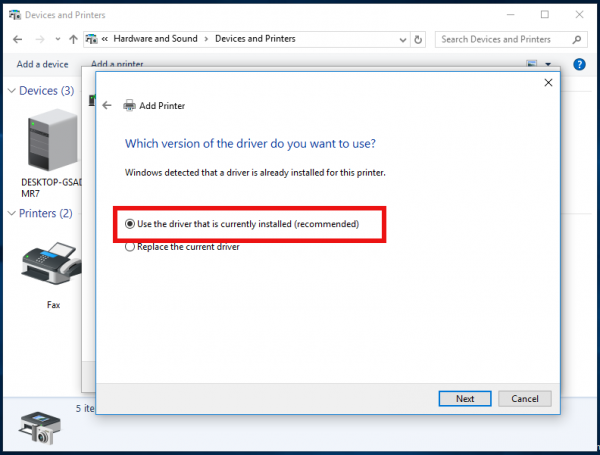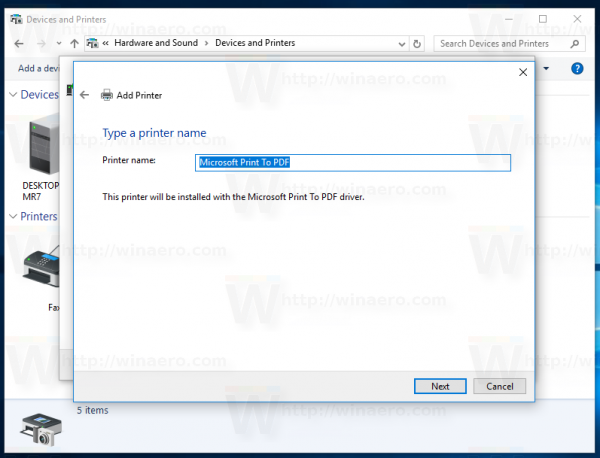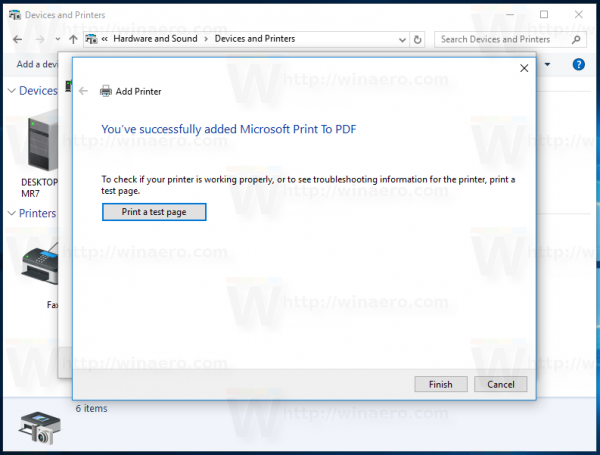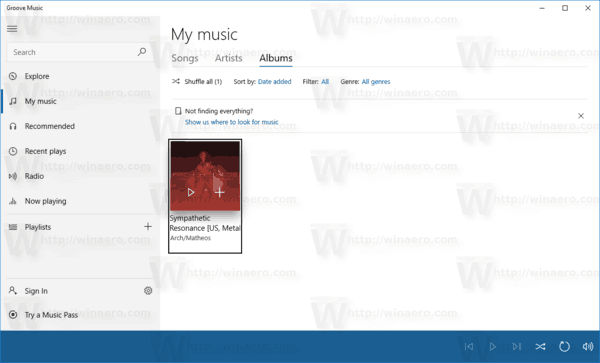Pēc noklusējuma operētājsistēmai Windows 10 ir pievienota jauka drukas funkcija PDF formātā, kas ļauj izveidot PDF failus, neizmantojot trešo pušu programmatūru. Operētājsistēmā Windows 10 tiek piegādāts virtuālais printeris “Microsoft Print to PDF”, kas ir instalēts komplektācijā, lai jūs varētu izveidot PDF dokumentus. Ja neatrodat šī PDF printera lietojumu un nedomājat to izmantot, lai izveidotu PDF failus, šeit ir norādīts, kā to ātri noņemt.
 Iespējams, ātrākais veids, kā noņemtMicrosoft Drukāt PDF formātāprinterim jāizmanto komandrinda. Pēc komandas izpildīšanas tas printeri noņems bez papildu uzvednēm, dialogiem un apstiprinājumiem.
Iespējams, ātrākais veids, kā noņemtMicrosoft Drukāt PDF formātāprinterim jāizmanto komandrinda. Pēc komandas izpildīšanas tas printeri noņems bez papildu uzvednēm, dialogiem un apstiprinājumiem.
kā iespējot saglabāt inventāru minecraft
Noņemiet Print to PDF printer no Windows 10, izmantojot komandrindu
Reklāma
Lai noņemtu šo printeri, atveriet jaunu komandrindas instanci un pēc tam ierakstiet vai ielīmējiet šo komandu:
printui.exe / dl / n'Microsoft Print to PDF '
 To pašu var izdarīt, izmantojot PowerShell. Atveriet jaunu PowerShell instanci un izmantojiet šo komandu:
To pašu var izdarīt, izmantojot PowerShell. Atveriet jaunu PowerShell instanci un izmantojiet šo komandu:
kas ir cietā diska kešatmiņa
Noņemt printeri - nosaukums 'Microsoft Print to PDF'
 Abas iepriekš minētās komandas nerada izvadi, un klusi un ātri noņem printeri Print to PDF.
Abas iepriekš minētās komandas nerada izvadi, un klusi un ātri noņem printeri Print to PDF.
Ja vēlaties, lai GUI noņemtu šo printeri, varat rīkoties šādi.
Izmantojot GUI, noņemiet printeri Print to PDF no Windows 10
- Atveriet iestatījumus .
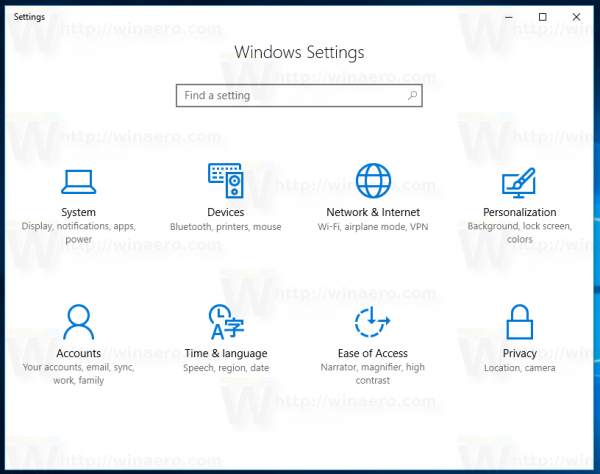
- Pārejiet uz sadaļu Ierīces - printeri un skeneri.
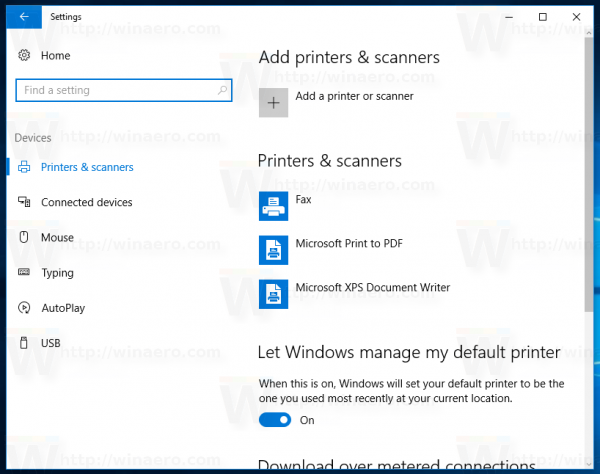
- Labajā pusē atlasiet vienumu ar nosaukumu Microsoft Drukāt PDF formātā :
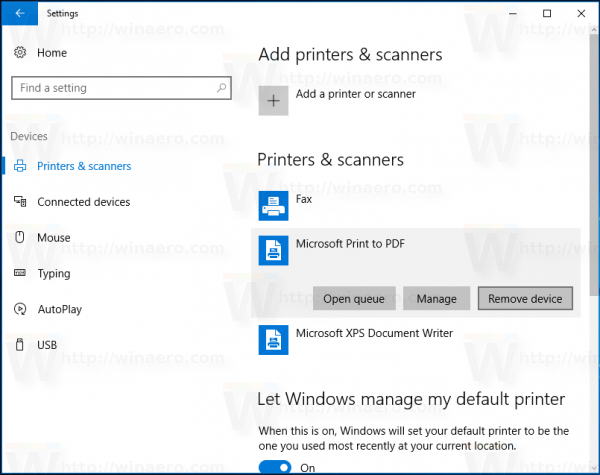 Kad esat to atlasījis, opcija Noņemiet ierīci parādīsies zem printera nosaukuma. Izmantojiet to, lai noņemtu XPS dokumentu rakstītāju.
Kad esat to atlasījis, opcija Noņemiet ierīci parādīsies zem printera nosaukuma. Izmantojiet to, lai noņemtu XPS dokumentu rakstītāju.
Tu esi pabeidzis.
kā nokļūt drošajā režīmā ps4
Lūk, kā atjaunot noņemto PDF printeri.
Atjaunojiet noņemto Microsoft Print to PDF printeri operētājsistēmā Windows 10
- Atveriet vadības paneli .
- Atveriet vadības paneli Hardware and Sound Devices and Printers:
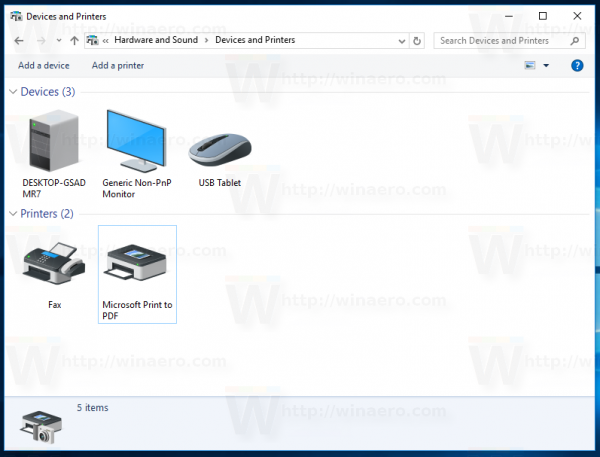
- Rīkjoslā noklikšķiniet uz pogas Pievienot printeri:
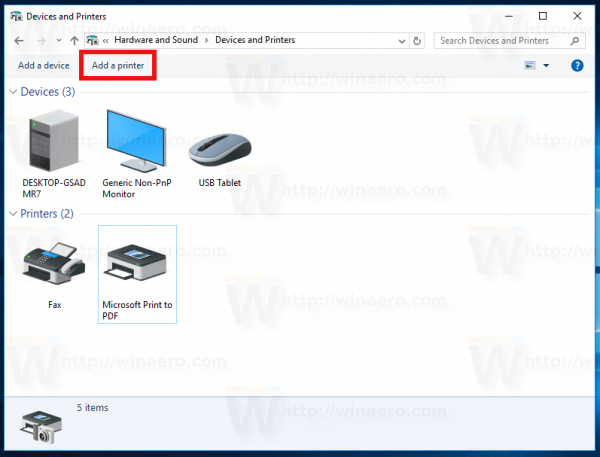
- Parādītajā dialoglodziņā noklikšķiniet uz saites “Vēlamais printeris nav norādīts”:
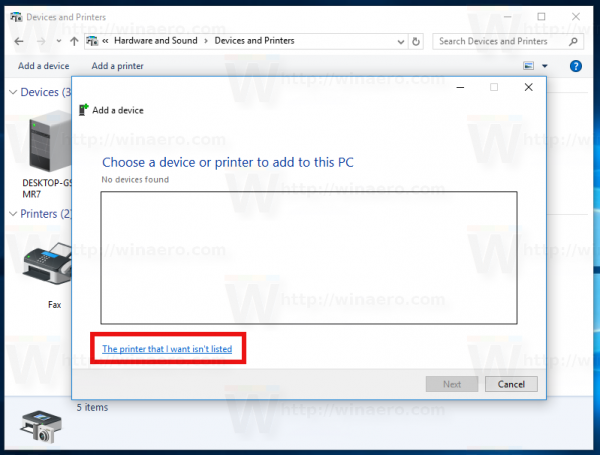
- Sadaļā “Atrast printeri pēc citām opcijām” atlasiet “Pievienot vietējo printeri vai tīkla printeri ar manuāliem iestatījumiem”:
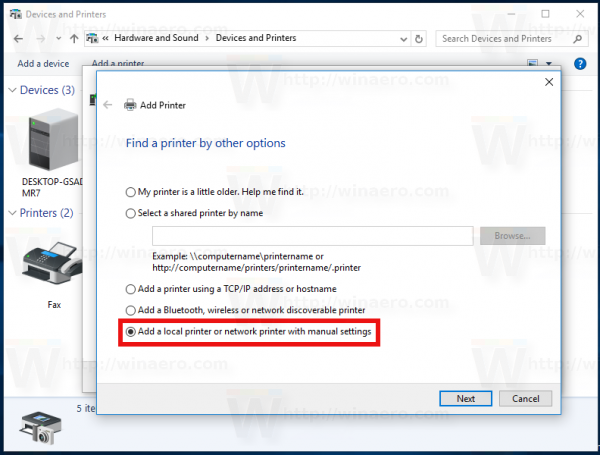
- Nākamajā lappusē zem opcijas “Izmantot esošu portu” nolaižamajā sarakstā jāizvēlas “PORTPROMPT: (Local Port)”.
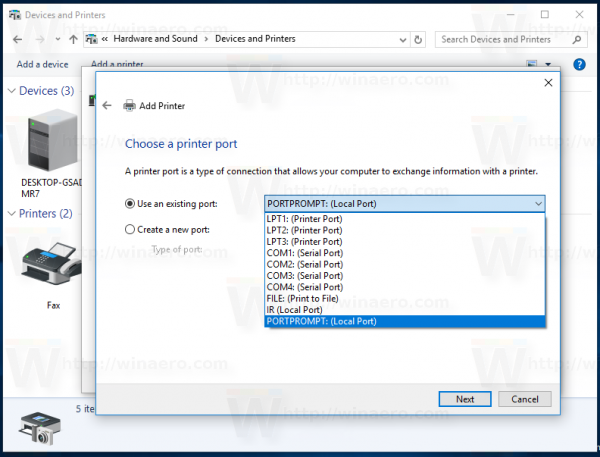
- Kreisajā pusē esošajā sarakstā Ražotājs atlasiet Microsoft un labajā pusē izvēlieties vienumu “Microsoft Print to PDF”.
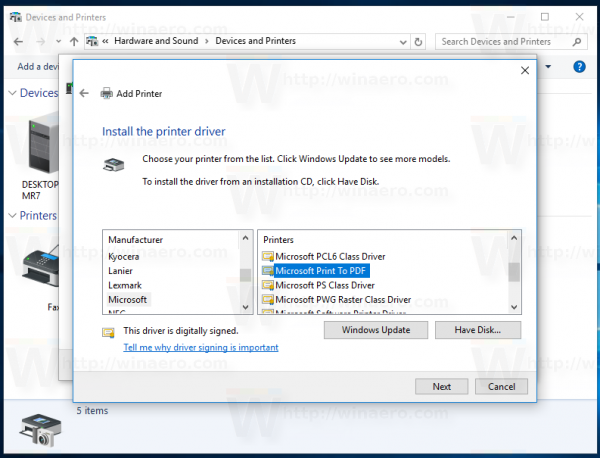
- Nākamajā lapā atzīmējiet opciju “Izmantot pašlaik instalēto draiveri” un noklikšķiniet uz pogas Tālāk.
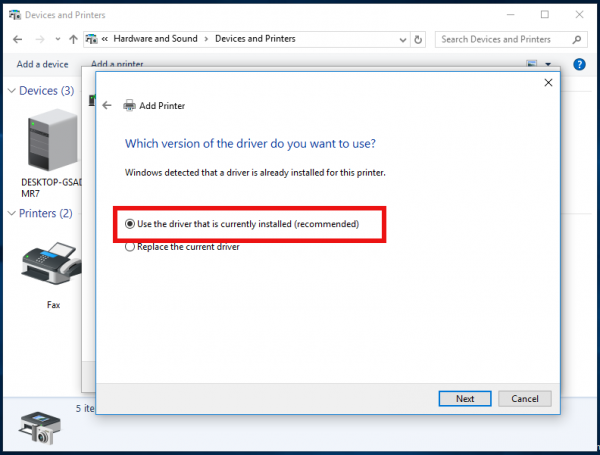
- Noklikšķiniet uz Tālāk vedņa “Pievienot printeri” pēdējās divās lappusēs, un viss ir pabeigts.
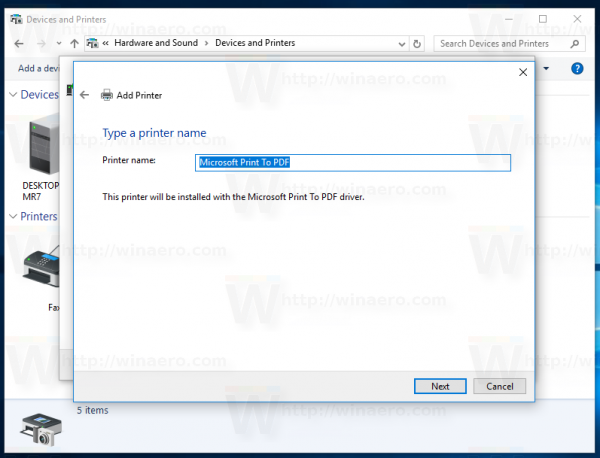
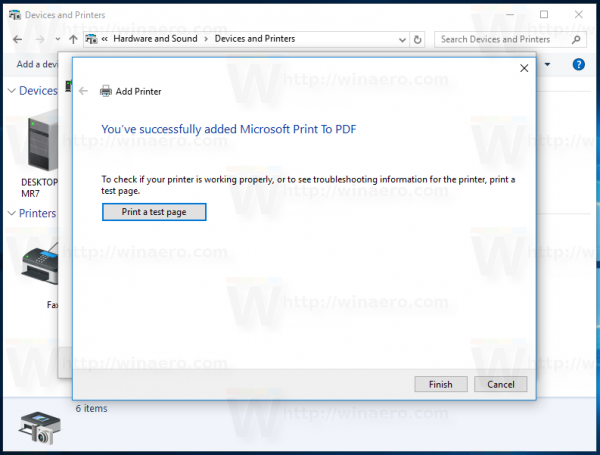
Tieši tā.

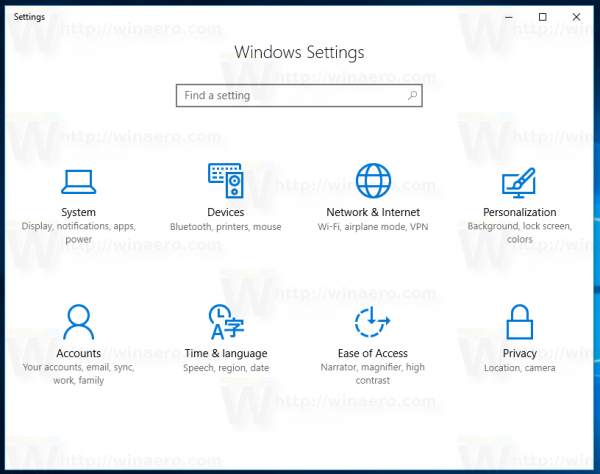
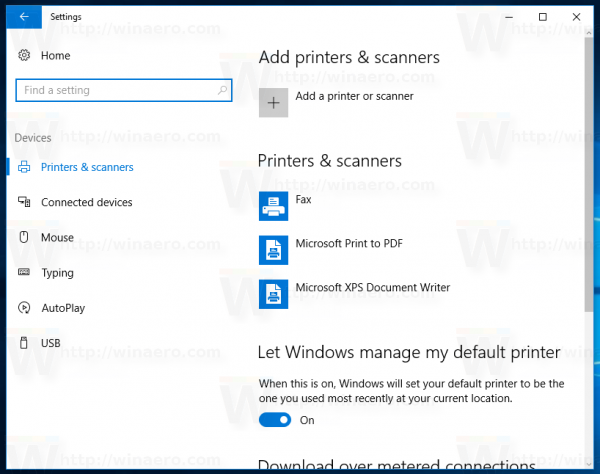
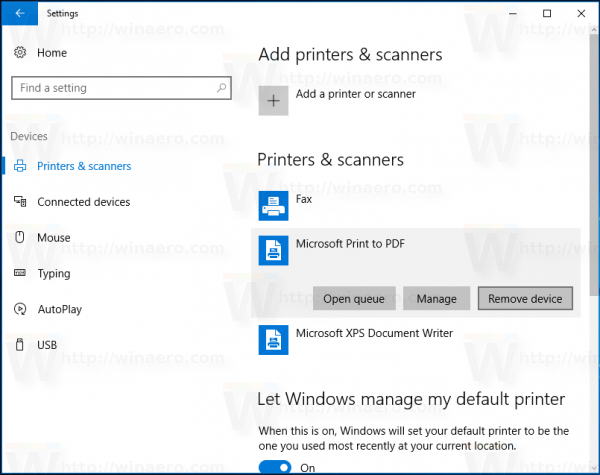 Kad esat to atlasījis, opcija Noņemiet ierīci parādīsies zem printera nosaukuma. Izmantojiet to, lai noņemtu XPS dokumentu rakstītāju.
Kad esat to atlasījis, opcija Noņemiet ierīci parādīsies zem printera nosaukuma. Izmantojiet to, lai noņemtu XPS dokumentu rakstītāju.