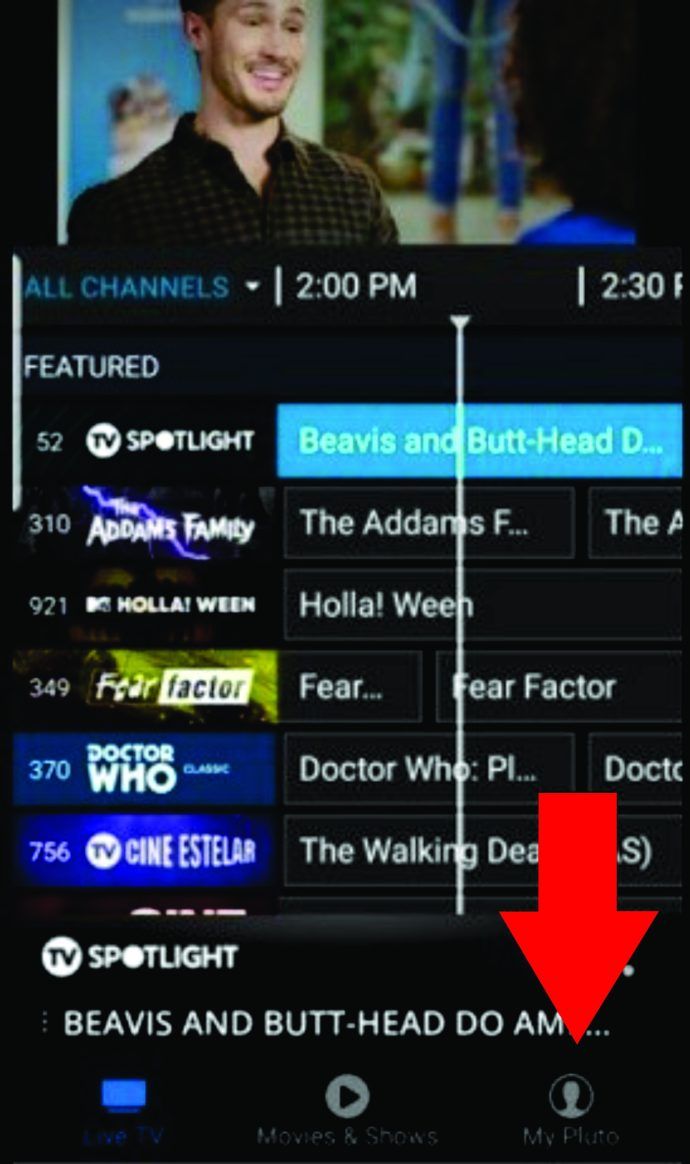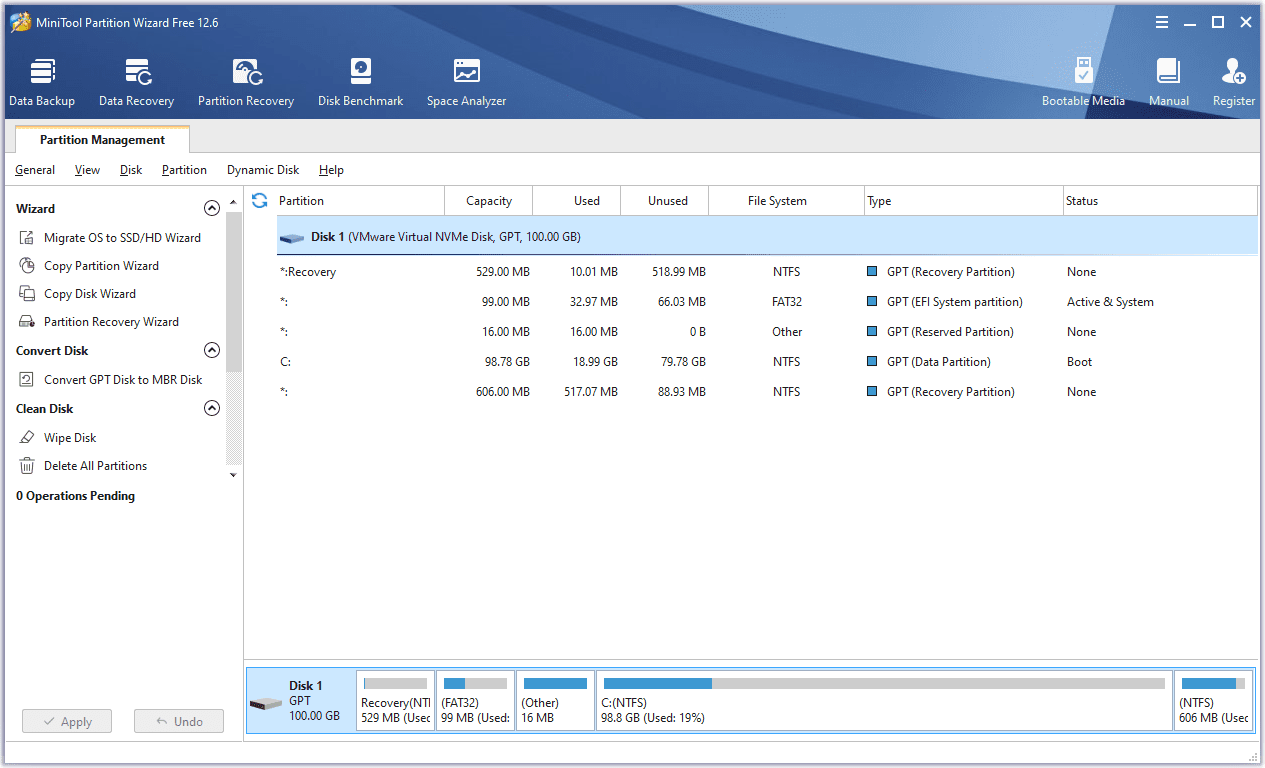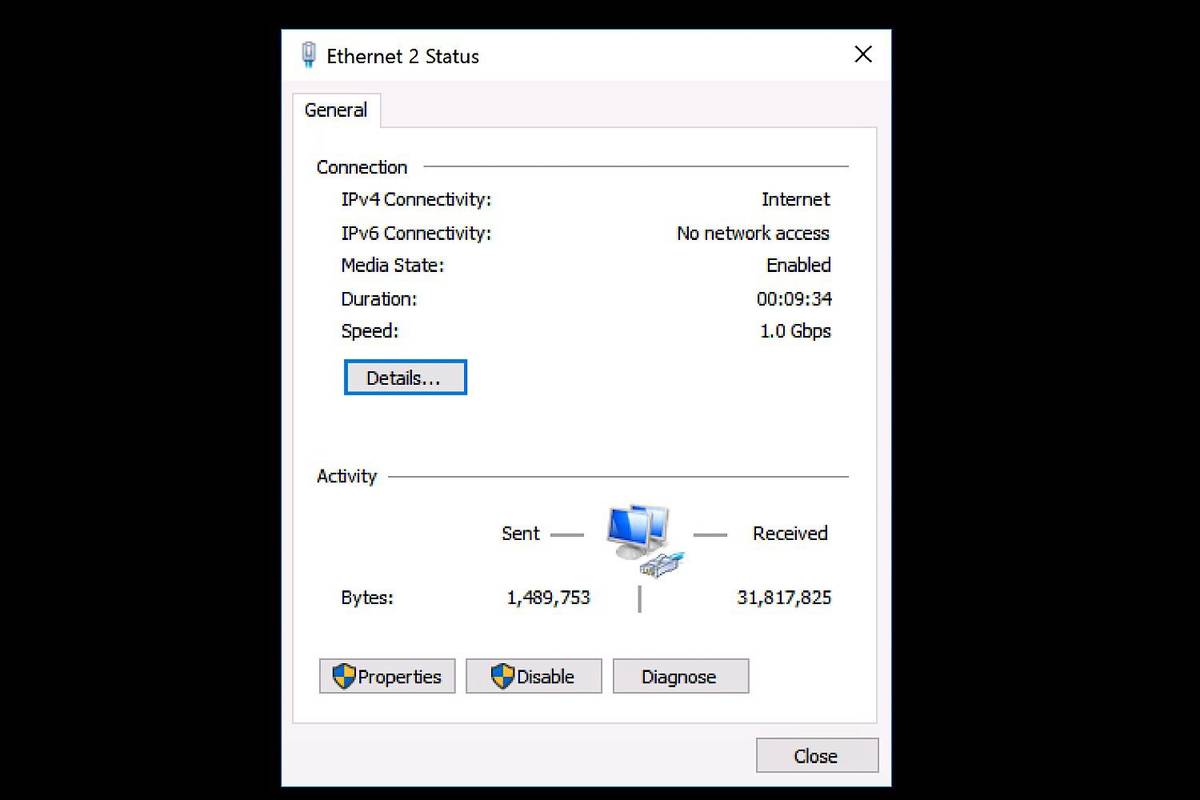Printeri var būt sāpīgi uzstādīt, jo tas nekad nav viss, kas sagriezts un sauss. Jums, visticamāk, būs nepieciešama informācija, kuru jūs pat nezināt, ka jums vajag. Tas vairāk attiecas uz printera iestatīšanu tīklā, nevis mājās, taču abās situācijās neviens process nenozīmē printera viegli iegaumējama vārda piešķiršanu.

Lielākajā daļā māju jūs, iespējams, atradīsit tikai vienu printeri, kas padara to vienkāršāku, jo tas ir vienīgais, kas savienots ar jūsu sistēmu. Darba vietas printeri ir pavisam cita tārpu kārba. Ir lielas iespējas, it īpaši biroja apstākļos, ka tīklā ir pievienots vairāk nekā viens printeris.
Šāda veida lieta var radīt neskaidrības, ja precīzi atceraties, kurš printeris jums sadaļā ir piešķirts lietošanai. Parasti printeru nosaukumi tiek iestatīti kā printera ražotājs un modeļa numurs.
Tas izklausās mulsinoši. Kā jūs mainītu nosaukumu, lai tas būtu draudzīgāks birojam?
Ja jums ir grūti izsekot katram pievienotajam printerim, ja vien jums ir administratīvās atļaujas, varat to viegli pārdēvēt, lai to varētu viegli identificēt.
Printera pārdēvēšana operētājsistēmā Windows 10
Kad Windows operētājsistēmai tiek pievienots printeris, tam automātiski tiek piešķirts noklusējuma nosaukums. Parasti tā nav problēma, ja kādreiz gatavojaties pievienot tikai vienu printeri. Problēmas sāk pastiprināt pievienoto printeru skaitu. Biznesa vidē, kur šī mīkla rodas. Lai izvairītos no neskaidrības sev un citiem, kas tos var izmantot, vislabāk būtu pārdēvēt printerus.
Pārdēvēt printerus operētājsistēmā Windows 10 ir daži dažādi veidi.
Lietotnes Iestatījumi izmantošana
Lai pārdēvētu visus pašreiz instalētos printerus savā Windows 10 sistēmā, izmantojot Windows iestatījumus:
- Ar peles kreiso taustiņu noklikšķiniet uz Windows izvēlnes Sākt.
- Izvēlnē noklikšķiniet uz Iestatījumi ikona (zobrats).
- Varat arī ar peles labo pogu noklikšķināt uz Windows Start ikonas un atlasīt Iestatījumi no izvēlnes, lai sasniegtu to pašu rezultātu.
- Win + I ir arī reāla iespēja kā īsinājumtaustiņš, lai atvērtu Iestatījumi tieši.
- Logā Iestatījumi izvēlieties Ierīces .
- Logā Devices dodieties uz Printeri un skeneri .
- Labajā pusē jums vajadzētu redzēt jau instalēto printeru un skeneru sarakstu.
- Ritiniet printeru sarakstu un noklikšķiniet uz tā, no kura vēlaties mainīt vārdu.
- Noklikšķiniet uz Pārvaldīt pogu.
- Šajā logā tiks parādītas visas opcijas, kas jums ir konkrētajam printerim.
- Kreisās puses izvēlnē atlasiet Printera rekvizīti .
- Izvēlētajam printerim tiks parādīts jauns logs.
- Palieciet uz cilnes Vispārīgi (vai pārejiet uz to).
- Būs tekstlodziņš, kurā parādīts printera pašreizējais nosaukums. Noklikšķiniet šajā lodziņā, izdzēsiet pašreizējo nosaukumu un ierakstiet vēlamo printera nosaukumu.
- Atrodoties šeit, printerim varat pievienot arī aprakstu un atrašanās vietu, lai sev (vai kolēģiem) būtu vieglāk izvēlēties pareizo printeri atbilstoši viņu vajadzībām.
- Kad vārds ir izvēlēts un ievadīts, varat noklikšķināt uz labi pogu loga apakšdaļā.
- Ja tīklā maināt printera nosaukumu, pirms procesa pabeigšanas jums tiks lūgts apstiprinājums.
- Citiem lietotājiem, kuri izmanto šo printeri, pēc nosaukuma maiņas printeris būs jāpievieno vēlreiz.
- Jums var būt nepieciešams aizvērt un atkārtoti atvērt visas darbojošās programmas, pirms tajās tiks parādīts jaunais printera nosaukums.
- Pēc ierīču saraksta datu atsvaidzināšanas jaunajam printera nosaukumam jābūt redzamam visur, kur tas parasti parādās.
Lietotne Iestatījumi ir komplektā ar pat visvienkāršāko Windows 10 versiju. Tā ir universāla lietotne, kas izveidota, lai aizstātu klasisko vadības paneļa opciju gan skārienekrāna lietotājiem, gan standarta tastatūrai un pelei.
Izvēloties vadības paneli
Ar katru jauno Windows 10 laidienu (atjauninājumu) lietotnē Iestatījumi arvien vairāk klasisko iespēju tiek pārveidotas par modernāku un centralizētāku lapu. Tas varētu novest pie tā, ka vadības panelis tiks nomainīts pavisam.
Tomēr, ja jūs joprojām esat nepārspējams vadības paneļa lietotājs, varat to izmantot, lai mainītu printera nosaukumu tāpat.
Lai pārdēvētu visus pašreiz instalētos printerus savā Windows 10 sistēmā, izmantojot vadības paneli:
- Atveriet lietotni Vadības panelis, ierakstot Vadības panelis uzdevumjoslā esošajā meklēšanas lodziņā un sarakstā atlasot opciju.
- Varat arī izmantot funkciju Palaist Win + R un rakstīt kontrole dialoglodziņā.
- Ja Skatīt pēc: lielums ir iestatīts uz Kategorija sadaļā Aparatūra un skaņa noklikšķiniet uz saites uz Skatiet ierīces un printerus .
- Ja opcija Skatīt pēc: ir iestatīta uz kādu no citām opcijām (mazas / lielas ikonas), izvēlieties Ierīces un printeri no displejā pieejamajām iespējām.
- Šajā logā redzēsit vizuālāku printeru un citu ierīču attēlojumu. Atrodiet printeri, kuram nepieciešams mainīt vārdu, un ar peles labo pogu noklikšķiniet uz tā.
- Izvēlnē noklikšķiniet uz Printera rekvizīti .
- Šajā brīdī varat atsaukties uz Iestatījumi lietotne sākas plkst 8. solis .
Mainiet printera nosaukumu, izmantojot Powershell
Galvenokārt rezervēts scenāriju autoriem, kuriem patīk nodarboties ar .NET ietvaru un C #, Windows Powershell ir sarežģītāka un uzlabota tipiskās komandrindas versija.
Lai pārdēvētu visus pašreiz instalētos printerus savā Windows 10 sistēmā, izmantojot Powershell:
kā mainīt simsa iezīmes
- Varat palaist Powershell, vispirms ierakstot lielgabals uzdevumjoslas meklēšanas lodziņā.
- Lai to atvērtu šajā gadījumā kā administrators, ar peles labo pogu noklikšķiniet uz tā un atlasiet Izpildīt kā administratoram no izvēlnes opcijām.
- Varat arī izmantot funkciju Palaist Win + R un rakstīt lielgabals dialoglodziņā.
- Atrodoties logā Powershell, ierakstiet vai kopējiet un ielīmējiet komandu Get-Printer | Formāta tabulas nosaukums, ShareName, Shared un nospiediet Enter .
- Tas parādīs jūsu pašreiz pievienoto printeru tabulu un sniegs to koplietošanas statusu.
- Pēc tam ierakstiet komandu Pārdēvēt-printeri -Nosaukums Jūsu pašreizējais printera nosaukums -NewName Jauns printera nosaukums kur iekavās būs jāievada precīzi šo printeru nosaukumi.
- Maināmā printera oriģinālo nosaukumu var redzēt no tabulas, kuru iepriekš ievilkām.
- Nospiediet Enter lai palaistu komandu, printeris tiks pārdēvēts.
Tagad printeriem vajadzētu būt jaukiem, aprakstošiem displeja nosaukumiem, nevis pēc noklusējuma ražotāja neskaidrajiem modeļu numuriem. Paturiet prātā, ka tas nemainīs modeļa numuru aiz ainas un ka Windows turpinās atpazīt printera patieso nosaukumu. Tā nosaukuma maiņa ir tīri kosmētiska, tāpēc nevajadzētu uztraukties, ka draiveru atjauninājumi rada jebkādas problēmas.
Kā pārdēvēt printeri operētājsistēmā Windows 7 vai 8.1
Kā papildu piemaksu es atklāšu darbības printera nosaukuma maiņai operētājsistēmas Windows 7 un 8.1 versijās. Tā kā šīm vecākajām Windows versijām nav lietotnes Iestatījumi, tā vietā būs jāpieliek vadības panelis.
Lai mainītu printera nosaukumu operētājsistēmā Windows 7 vai 8.1:
- Izmantojiet sākuma izvēlnes meklēšanas logu, lai atrastu vadības paneli, ierakstot to teksta apgabalā un noklikšķinot uz rezultāta.
- Līdzīgi kā tas darbojas operētājsistēmā Windows 10, varat mainīt skatu pēc: uz mazām vai lielām ikonām un atlasīt Ierīces un printeri VAI noklikšķiniet uz Skatiet ierīces un printerus saite zem aparatūras un skaņas sadaļas.
- Sadaļā Printeri atrodiet printeri, kas izvēlēts nosaukuma maiņai, un ar peles labo pogu noklikšķiniet uz tā.
- Izvēlnē atlasiet Printera rekvizīti.
- Paliekiet cilnē Vispārīgi un augšējā tekstlodziņā ierakstiet printera nosaukumu.
- Varat arī ierakstīt atrašanās vietu un aprakstu (komentārus) attiecīgajos lodziņos.