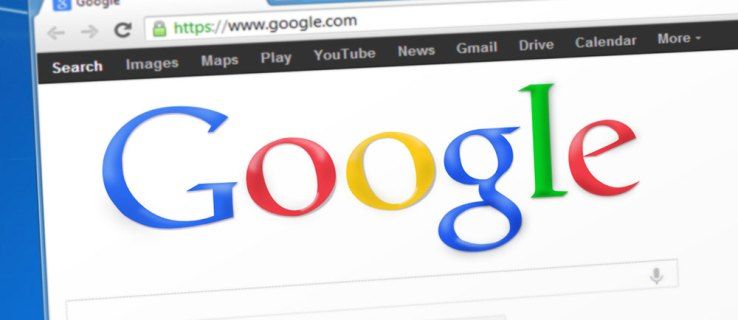IPv6 bez tīkla piekļuves kļūda var rasties jebkurā Mac datorā, personālajā datorā vai mobilajā ierīcē, kas apgrūtina mēģinājumus izveidot savienojumu ar tīklu. Šajā rokasgrāmatā mēs sniedzam atbildes un norādījumus, kā atjaunot IPv6 savienojuma darbību.
IPv6 cēloņi Nav tīkla piekļuves kļūdu
Kad ierīce izveido savienojumu ar internetu, tā tīklā iegūst vienu vai vairākas adreses. Bieži vien ierīce saņem gan IPv4 adresi, gan IPv6 adresi. IPv6 ir jaunāks tīkla standarts, kas paredzēts, lai nodrošinātu lielāku savienoto ierīču tīklu nekā vecākais, plašāk izmantotais IPv4 protokols.
Pareizi konfigurējot, lielākā daļa ierīču darbojas labi, ja tīkla savienojums ir izveidots ar vismaz vienu no šiem diviem protokoliem. Bet dažreiz ierīce izveido savienojumu un saņem IPv4 adresi, nevis IPv6 adresi. Piemēram, operētājsistēmā Windows, kad skatāties tīkla savienojuma informāciju, ierīce var parādīt savienojumu ar IPv4 tīklu, bet norādīt Nav piekļuves internetam blakus IPv6 savienojamībai.
kā izmantot mūzikas robotu nesaskaņās
Šīs kļūdas rašanās iemesli ir vairāki. Lielāko daļu laika cēlonis tiek atklāts, veicot precīzu problēmu novēršanas darbību, kas atrisina problēmu.

Tīklam, ar kuru izveidojat savienojumu, ir jāatbalsta IPv6 savienojumi. Dažos gadījumos tīkla administrators, iespējams, ir konfigurējis tīklu, lai atbalstītu tikai IPv4 savienojumus. Ja tas tā ir, jūs nevarat iespējot IPv6 savienojumu ar šo tīklu neatkarīgi no jebkādām izmaiņām, ko veicat ierīcē.
Kā labot IPv6 bez tīkla piekļuves kļūdu
Izmēģiniet tālāk norādītās problēmu novēršanas darbības, lai novērstu IPv6 savienojuma problēmu.
-
Restartējiet ierīci. Restartējot ierīci, tiek restartēti arī ierīces tīkla savienojumi. Daudzas grūti atrisināmas tīkla problēmas var novērst, izslēdzot un pēc tam atkal ieslēdzot ierīci. Startēšanas procesa laikā lielākā daļa ierīču automātiski atkārtoti pievienojas iepriekš pievienotajiem vadu vai bezvadu tīkliem.
-
Restartējiet maršrutētāju un modemu . Problēmas ar interneta pakalpojumu sniedzēju vai maršrutētāju var izraisīt savienojuma trūkumu ar IPv6 adresi. Ja jums ir divas tīkla ierīces, vispirms restartējiet modemu, pēc tam pagaidiet minūti vai divas un restartējiet maršrutētāju.
Arvien biežāk interneta pakalpojumu sniedzēji klientiem piedāvā vienu ierīci, kurā ir gan modems, gan bezvadu maršrutētājs. Ja jums tas ir, izslēdziet ierīci, uzgaidiet minūti un pēc tam atkal ieslēdziet to.
-
Atjauniniet ierīces operētājsistēmu. Skatiet detalizētus norādījumus par to, kā atjaunināt jaunākās Windows , Android , iOS vai macOS ierīces. Operētājsistēmas atjauninājumi bieži ietver neparastu tīkla savienojuma problēmu labojumus.
-
Pārbaudiet tīkla ierīces draiveru atjauninājumus (Windows). Datoru ražotāji un tīkla ierīču ražotāji bieži nodrošina tīkla ierīču draiveru atjauninājumus iekārtām, kas darbojas ar Windows. Apmeklējiet ražotāja atbalsta vietni, lai uzzinātu par visiem pieejamajiem ierīces draiveru atjauninājumiem. Dažos gadījumos, iespējams, būs jāinstalē vairāk nekā viens ierīces draivera atjauninājums.
-
Jauniniet maršrutētāja programmaparatūru. Maršrutētāju ražotāji mēdz izlaist periodiskus atjauninājumus, lai uzlabotu ierīces drošību un veiktspēju, tostarp to, kā ierīces apstrādā IPv6 savienojumus. Uzlabojumi bieži novērš problēmas, kas saistītas ar savienojumiem starp maršrutētāju un interneta pakalpojumu sniedzēju, kā arī savienojumiem starp maršrutētāju un vietējām ierīcēm jūsu tīklā. Daži vecāki maršrutētāji, piemēram, pievienoja vai uzlaboja IPv6 savienojuma atbalstu vēlākos programmaparatūras atjauninājumos. Tomēr dažiem vecākiem maršrutētājiem pilnībā trūkst IPv6 atbalsta.
kā sekot vairāk tēmām par pinterest
-
Palaidiet Windows problēmu novēršanas rīku (Windows 10). Šī lietotne tiek izmantota interneta savienojumu labošanai. Izvēlnē Sākt atlasiet Iestatījumi > Atjaunināšana un drošība > Problēmu novēršana . Tālāk atlasiet Interneta savienojumi , pēc tam atlasiet Palaidiet problēmu risinātāju . Izpildiet ekrānā redzamos norādījumus un ļaujiet problēmu risinātājam mēģināt novērst visas konstatētās problēmas.
-
Atspējojiet un pēc tam iespējojiet katru tīkla savienojumu (Windows). Dažos gadījumos tas var palīdzēt noteikt konkrētu ierīces vai savienojuma problēmu.
-
Atiestatiet IPv6 iestatījumus no komandrindas (Windows). Lūk, kā to izdarīt:
- Tips cmd Windows sistēmas meklēšanas lodziņā.
- Ar peles labo pogu noklikšķiniet uz Komandu uzvedne tiek parādīta darbvirsmas lietotne, pēc tam izvēlieties Izpildīt kā administratoram .
- Tips netsh winsock atiestatīšanas katalogs un pēc tam nospiediet Ievadiet taustiņu.
- Tips netsh int ipv6 atiestatīt reset.log un pēc tam nospiediet Ievadiet taustiņu.
- Restartējiet sistēmu.
-
Atiestatiet tīkla iestatījumus operētājsistēmā iOS vai Android ierīce . Tas notīra Wi-Fi tīklu iestatījumus un atiestata mobilā tīkla iestatījumus uz sistēmas noklusējuma iestatījumiem. Google Pixel ierīcēm un citām Android 9.0 Pie sistēmām dodieties uz Iestatījumi > Sistēma > Atiestatīt opcijas > Atiestatīt Wi-Fi, mobilo un Bluetooth . Tam vajadzētu atrisināt visas problēmas, kas radušās IPv6 tīkla savienojuma manuālas nepareizas konfigurācijas dēļ.
-
Atspējojiet jebkuru aktīvo virtuālā privātā tīkla (VPN) savienojumu . Daudzas VPN programmas un savienojumi atspējo IPv6 savienojumus, lai palīdzētu nodrošināt tīkla savienojumu. Šīs programmas pārvalda un ierobežo ierīces tīkla informācijas ekspozīciju. Aktīvs VPN savienojums var arī automātiski atspējot jebkuru IPv6 tīkla savienojumu. Pēc VPN atspējošanas ierīcei vajadzētu izveidot savienojumu ar internetu kā parasti.
Ja atklājat, ka tas atrisina problēmu, sazinieties ar savu VPN pakalpojumu sniedzēju, lai noskaidrotu, vai tas piedāvā alternatīvus iestatījumus ar IPv6 atbalstu. Daudzi VPN pakalpojumi ir izstrādājuši metodes, lai nodrošinātu IPv6 savienojumu, vienlaikus aizsedzot faktiskos ierīces IPv6 datus. Tomēr ne visi VPN pakalpojumi atbalsta IPv6 savienojumus.
Skatiet detalizētus norādījumus par VPN savienojumu pārvaldību Android , iOS , Windows 10 , Windows 7 vai 8, Windows XP vai macOS ierīcēm.
-
Atspējojiet ugunsmūri operētājsistēmā Windows vai macOS ierīcēm. Nepareizi konfigurēts ugunsmūris var bloķēt dažus vai visus IPv6 tīkla savienojumus. Ja IPv6 tīkla savienojumi darbojas, kad ugunsmūris ir atspējots, pārskatiet ugunsmūra iestatījumus vai atjaunojiet ugunsmūra noklusējuma iestatījumus.
Daudzās trešo pušu drošības lietojumprogrammās ir iekļauts ugunsmūris. Apskatiet iestatījumus, lai īslaicīgi atspējotu sistēmas drošības programmatūras komplektācijā iekļauto ugunsmūri.
-
Atspējojiet pakalpojumu IP Helper (Windows). Šis līdzeklis mēģina pārvaldīt dažus IPv6 savienojamības aspektus. Lai to atspējotu:
- Nospiediet Windows taustiņš+R , pēc tam ierakstiet pakalpojumi.msc parādītajā Skrien lodziņu un atlasiet labi .
- Tiek atvērts Windows sistēmas pakalpojumu saraksts. Ritiniet sarakstu un atrodiet nosaukto pakalpojumu IP palīgs , pēc tam ar peles labo pogu noklikšķiniet uz pakalpojuma nosaukuma un izvēlieties Īpašības .
- Iekš Startēšanas veids nolaižamajā sarakstā, izvēlieties Atspējots , pēc tam atlasiet labi .
- Restartējiet sistēmu un pēc tam pārbaudiet, vai IPv6 savienojums tagad darbojas, kā paredzēts.
-
Piekļūstiet maršrutētājam kā administrators . Izpētiet vadīklas, lai pārliecinātos, vai ir iespējoti IPv6 savienojumi. Pagrieziet iestatījumu uz Automātiskā noteikšana vai Automātiskā konfigurācija , ja ir pieejama kāda no iespējām. Pretējā gadījumā pārliecinieties, vai pakalpojums ir ieslēgts.
Kad tas ir iespējots, iespējams, būs jārestartē maršrutētājs, lai izveidotu IPv6 savienojumu. Var paiet mazliet, līdz IPv6 savienojums ir aktīvs un pieejams, tāpēc pēc maršrutētāja palaišanas uzgaidiet dažas minūtes ilgāk, lai pārbaudītu savienojumu.
-
Pielāgojiet IPv6 tuneļa iestatījumus . Pēdējais solis, kas jāveic, ir pielāgot to, kā jūsu mājas maršrutētājs un tīkls apstrādā IPv6 adreses. Mēģiniet šo laiku piekļūstot mājas maršrutētājam kā administratoram . Tā kā IPv6 ir paredzēts katrai ierīcei, lai iegūtu tieši adresējamu adresi, modernu, atjauninātu maršrutētāju noklusējuma iestatījumi, kas savienojas ar moderniem, atjauninātiem interneta pakalpojumu sniedzējiem, darbosies labi.
kā jūs maināt noklusējuma google kontu
Ja rodas problēmas, varat eksperimentēt ar citiem maršrutētāja IPv6 iestatījumiem. Vispirms atlasiet 6-4 tunelis maršrutētāja iestatījumos, lai ļautu IPv6 un IPv4 trafikam un ierīcēm strādāt kopā. Vēl viena iespēja ir atspējot koplietotos IPv6 savienojumus. Piemēram, daži cilvēki ziņo par atspējošanu Kopīgojiet IPv6 savienojumu Apple Airport maršrutētājā atrisina IPv6 savienojuma problēmas vietējām ierīcēm.
-
Sazinieties ar ierīces ražotāju, lai saņemtu papildu atbalstu. Ja jūsu IPv6 tīkla piekļuves problēmas netiek atrisinātas, pēdējā iespēja ir meklēt palīdzību no profesionāļa.
- Vai varu iestatīt IPv6 savā mājas tīklā?
Varat izmantot IPv6, taču ir svarīgi ņemt vērā, ka ne visi pakalpojumu sniedzēji to atbalsta. Pirms kaut ko mēģināt uzzināt, vai jūsu interneta pakalpojumu sniedzējs atļauj IPv6. Ja IPv6 ir atļauts, varat to ieslēgt, izmantojot maršrutētāja iekšējos iestatījumus. Precīzs process var nedaudz atšķirties atkarībā no konkrētā maršrutētāja markas un modeļa, taču parasti izvēlieties Papildu > IPv6 , pēc tam ieslēdziet to un atlasiet atbilstošos interneta savienojuma iestatījumus.
- Kā es varu atrast savu tīklu IPv6 adresi?
Precīzs formulējums vai darbības var nedaudz atšķirties atkarībā no maršrutētāja, taču parasti sāciet ar atverot maršrutētāja iestatījumus . No turienes atlasiet kādu no tām Ethernet vai Bezvadu internets , atkarībā no savienojuma veida, tad Statuss > Sīkāka informācija . Informācijas logā vajadzētu redzēt sava tīkla IPv6 adresi.