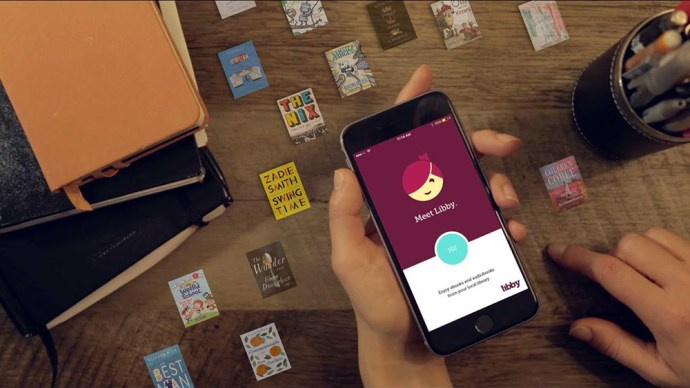Apple AirTags ir bezvadu izsekošanas ierīces — aptuveni ceturtdaļas lielumā, kas palīdz mums atrast lietas, kuras mēs viegli pazaudējam, piemēram, mājas atslēgas un maku! Tā kā tas darbojas ar akumulatoru, tam ir nepieciešams strādājošs akumulators, lai tas darbotos kā paredzēts. Ja vēlaties uzzināt, kā nomainīt AirTag akumulatoru, šajā rakstā ir aprakstītas darbības.

Papildus tam, kā nomainīt akumulatoru, mūsu FAQ sadaļā ir ietverts tas, ko izmēģināt, ja AirTag netiek savienots pārī ar ierīci, un daži padomi, kā pagarināt AirTag akumulatora darbības laiku.
Kā nomainīt AirTags akumulatoru?
AirTag akumulatora nomaiņa ir diezgan vienkārša:
- Pagrieziet AirTag tā, lai sudraba puse būtu vērsta uz augšu.

- Sudraba apvalka pretējās pusēs nospiediet uz leju ar īkšķiem.
- Pagrieziet pretēji pulksteņrādītāja virzienam, vienlaikus nospiežot uz leju.

- Kad sudraba augšdaļa ir atbrīvojusies, noņemiet to.

- Izņemiet veco akumulatoru.
- Ievietojiet jauno CR2032 bateriju tā, lai + (pozitīvā) zīme būtu vērsta uz augšu.

- Nomainiet sudraba vāciņu.
- Pagrieziet vāku pulksteņrādītāja virzienā, vienlaikus nospiežot uz leju ar īkšķiem vēlreiz.

Vai AirTags ir atkārtoti uzlādējams?
AirTags darbojas ar akumulatoru un nav paredzēts uzlādēšanai. Tie izmanto Panasonic CR2032 baterijas.
Cik ilgi darbojas AirTag baterijas?
AirTag akumulatori var darboties līdz vienam gadam – atkarībā no to lietojuma. Šis aptuvenais aprēķins ir balstīts uz četru atskaņošanas skaņas aktivizētāju ikdienas lietošanu un vienu precīzas atrašanas notikumu dienā. Par laimi, Apple paziņo jums, kad akumulators ir izlādējies, nosūtot brīdinājumu uz jūsu iPhone.
kā ekrānu ierakstīt
Papildu bieži uzdotie jautājumi
Kā savienot pārī savus AirTags?
Lai varētu veiksmīgi savienot pārī savu AirTag, ierīcē ir jāiespējo tālāk norādītais.
· Divu faktoru autentifikācija
· Lietojumprogramma Find My
Bluetooth
· Atrašanās vietas pakalpojumi
· Atrašanās vietas piekļuve funkcijai Find My un
· Spēcīgs Wi-Fi vai mobilais savienojums.

Pēc tam, lai savienotu pārī savu AirTag:
1. Ja tikko iegādājāties AirTag, pēc iesaiņojuma noņemšanas izvelciet mēlīti, lai iedarbinātu akumulatoru, un AirTag atskaņos sveiciena skaņu.
2. Turiet AirTag tuvu kādai no savām Apple ierīcēm, pēc tam noklikšķiniet uz Connect.

3. Izpildiet ekrānā redzamos norādījumus.
· Ja jums ir vairāki AirTag, tiks parādīts ziņojums Vairāk nekā viens AirTag noteikts. Nodrošiniet, lai jūsu ierīcei vienlaikus būtu viens AirTag.
4. Noklikšķiniet uz vienuma, kuru vēlaties izsekot, un pēc tam uz Turpināt.

5. Vēlreiz noklikšķiniet uz Turpināt, lai reģistrētu savu AirTag ar savu Apple ID.
· Kad iestatīšana būs pabeigta, AirTag atskanēs vēlreiz.

Kā atrast preci?
Ja pazaudējat kādu vienumu, izmantojiet lietotni Find My, lai palīdzētu to atrast.
1. Palaidiet programmu Find My.
2. Noklikšķiniet uz Vienumi.
3. Pēc tam atrodiet savu AirTag, izmantojot karti.
4. Apakšā esošajā vienumu sarakstā redzēsit pēdējās zināmās atrašanās vietas informāciju par vietu un laiku.
5. Lai iegūtu plašāku informāciju, atlasiet vienumu.
6. Ja šķiet, ka jūsu vienums atrodas tuvumā, bet nevarat to atrast, noklikšķiniet uz Atskaņot skaņu un pēc tam klausieties skaņu.
7. Ja jūsu iPhone ir jaunāks modelis ar īpaši platjoslas savienojumu un jūsu vienums atrodas Bluetooth diapazonā, tiks parādīta poga ar nosaukumu Atrast.
8. Pretējā gadījumā būs pieejama poga Norādes. Noklikšķinot uz tā, tiks atvērta karte, kas aizvedīs uz jūsu vienuma pēdējo atrašanās vietu.
9. Noklikšķiniet uz Atrast, lai saņemtu palīdzību, lai atrastu precīzu preces atrašanās vietu.
Pēc tam, izmantojot savu iPhone, nedaudz pārvietojieties savā telpā.
10. Kad jūsu iPhone un AirTag ir izveidots savienojums, bultiņa aizvedīs jūs uz to un norādīs aptuveno attālumu no jums pēdās.
11. Kad esat to atradis, dzirdēsiet AirTag zvana signālu.
12. Noklikšķiniet uz X, lai izietu no lapas.
Kā pārdēvēt savu AirTag?
1. Palaidiet Find My, pēc tam noklikšķiniet uz Vienumi.

2. Noklikšķiniet uz AirTag nosaukumam/emoji, kuru vēlaties mainīt.

3. Ritiniet uz leju, lai atlasītu vienumu Pārdēvēt.

4. Atlasiet Custom Name vai izvēlieties kādu no opcijām.

5. Ievadiet citu AirTag nosaukumu, pēc tam izvēlieties emocijzīmi.
6. Izvēlieties Gatavs.
Kā novērst AirTag savienojuma trūkumu?
Ja AirTag nedarbojas vai netiek izveidots savienojums ar ierīci, izmēģiniet tālāk norādītās darbības.
Pārliecinieties, vai ir iespējota divu faktoru autentifikācija
1. Savā Apple ierīcē palaidiet iestatījumus.

2. Noklikšķiniet uz sava vārda un pēc tam uz Parole un drošība.

3. Atlasiet divu faktoru autentifikācija, lai to IESLĒGTU.

4. Pēc tam atlasiet Turpināt.
5. Pierakstoties ievadiet numuru, uz kuru vēlaties saņemt verifikācijas kodus.
· Jūs varat saņemt kodus, izmantojot īsziņu vai automatizētu tālruņa zvanu.
6. Noklikšķiniet uz Tālāk.
7. Ievadiet verifikācijas kodu, lai pārbaudītu savu numuru un iespējotu divu faktoru autentifikāciju.
Pārliecinieties, vai neizmantojat pārvaldīto Apple ID
Veiksmīgai AirTag savienošanai pārī Apple iesaka neizmantot iOS/iPadOS ierīces ar pārvaldīto Apple ID.
Pārliecinieties, vai ir iespējota funkcija Find My App
1. Palaidiet iestatījumus.

2. Noklikšķiniet uz sava vārda un pēc tam uz Find My.

3. Lai draugi un ģimene zinātu, kur jūs atrodaties, iespējojiet Share My Location.

4. Atlasiet Find My [ierīce], pēc tam iespējojiet Find My [ierīci].
5. Iespējojiet funkciju Atrast tīklu, lai skatītu ierīci, kad tā ir bezsaistē.
Iespējojiet Sūtīt pēdējo atrašanās vietu, lai nosūtītu ierīces atrašanās vietu Apple, kad akumulatora uzlādes līmenis ir zems.
Pārliecinieties, vai ir iespējots Bluetooth un Wi-Fi
Lai iespējotu Bluetooth:
1. Palaidiet iestatījumus, izmantojot savu Apple ierīci.

2. Pieskarieties Bluetooth, pēc tam pārslēdziet IESLĒGTS Bluetooth.

Lai iespējotu Wi-Fi:
1. Palaidiet iestatījumus, izmantojot savu Apple ierīci.

2. Pieskarieties Wi-Fi, pēc tam pārslēdziet IESLĒGTS Wi-Fi.

Iespējot atrašanās vietas pakalpojumus
1. Savā Apple ierīcē palaidiet iestatījumus.

2. Ritiniet uz leju Privātums un pieskarieties tai.

3. Izvēlieties Location Services, pēc tam pārslēdziet ON Location Services.
kā padarīt serveri publisku

Ja neviena no iepriekšminētajām darbībām neļauj jūsu AirTag izveidot savienojumu, ir pienācis laiks izcelt lielos ieročus:
Mēģiniet atiestatīt tīkla iestatījumus
Lai AirTag darbotos, Bluetooth, Wi-Fi un mobilajiem datiem ir jādarbojas labi. Mēģiniet atiestatīt tīkla iestatījumus, lai praktiski notīrītu visus iepriekšējos Wi-Fi, mobilo datu un Bluetooth savienojumus, lai, cerams, atrisinātu dažādas ar tīklu saistītas problēmas, kas neļauj AirTag izveidot savienojumu ar jūsu ierīci.
1. Palaidiet Apple ierīces iestatījumus.

2. Noklikšķiniet uz Vispārīgi.

3. Ritiniet uz leju un noklikšķiniet uz Atiestatīt.

4. Pēc tam atiestatiet tīkla iestatījumus.

Izmēģiniet AirTag rūpnīcas iestatījumu atiestatīšanu
Ir zināms, ka rūpnīcas datu atiestatīšana var atrisināt izplatītas AirTag savienojuma problēmas. Lai atiestatītu AirTag rūpnīcas datus:
1. Palaidiet Find My, pēc tam atlasiet Vienumi.
2. Noklikšķiniet uz AirTag, kuru vēlaties atiestatīt.
3. Lai piekļūtu AirTag iestatījumam, velciet uz augšu.
4. Pēc tam noklikšķiniet uz Noņemt vienumu.
5. Vēlreiz noklikšķiniet uz Noņemt, lai apstiprinātu.
· Kad esat veiksmīgi atiestatījis AirTag, atkārtoti pievienojiet to ierīcei:
6. Turiet AirTag tuvu savai ierīcei, pēc tam atlasiet parādīto pogu Savienot.
· Ja jums ir vairāki AirTag, tiks konstatēts vairāk nekā viens AirTag. Nodrošiniet, lai jūsu ierīcei vienlaikus būtu viens AirTag.
Mēģiniet izņemt un nomainīt akumulatoru
1. Pagrieziet AirTag tā, lai sudraba puse būtu vērsta uz augšu.
2. Sudraba apvalka pretējās pusēs nospiediet uz leju ar īkšķiem.
3. Pagrieziet pretēji pulksteņrādītāja virzienam, vienlaikus nospiežot uz leju.
4. Kad sudraba augšdaļa ir kustīga, noņemiet to.
5. Izņemiet akumulatoru.
6. Ievietojiet jauno CR2032 bateriju tā, lai + (pozitīvā) zīme būtu vērsta uz augšu.
7. Uzlieciet atpakaļ sudraba vāciņu.
8. Pagrieziet vāku pulksteņrādītāja virzienā, vienlaikus vēlreiz nospiežot uz leju ar īkšķiem.
Joprojām nav prieka? Mēģiniet sazināties ar Apple atbalsta komanda .
Kā maksimāli palielināt AirTag akumulatora darbības laiku?
Šeit ir daži padomi, kā palīdzēt saglabāt AirTag akumulatora darbības laiku.
• Aktivizējiet AirTag tikai tad, kad tas ir jāsāk lietot.
• Mēģiniet turēt to sausā vidē, kas ir istabas temperatūrā vai zemāka par to.
• Nomainot akumulatoru, Apple iesaka Panasonic CR2032 akumulatoru, jo citu zīmolu akumulators var nedarboties tik ilgi.
Nekad vairs nezaudējiet savas vērtības
AirTag ir ceturtdaļas izmēra izsekošanas ierīce, kas izstrādāta, lai palīdzētu jums atrast vienumus, kad nevarat, piemēram, jūsu atslēgas, seifs un pat jūsu bagāža lidostā. Pievienojot vienumam AirTag un savienojot to pārī no savas Apple ierīces, jūs, cerams, nekad vairs nepazaudēsit savas vērtslietas.
Tagad, kad esat redzējis, cik viegli ir nomainīt AirTag akumulatoru, cik ilgi aptuveni darbojās iepriekšējais akumulators? Vai jums bieži bija jāizmanto AirTag? Vai varējāt atrast savas nevietā ievietotās preces? Paziņojiet mums, ko jūs parasti domājat par AirTag komentāru sadaļā zemāk.