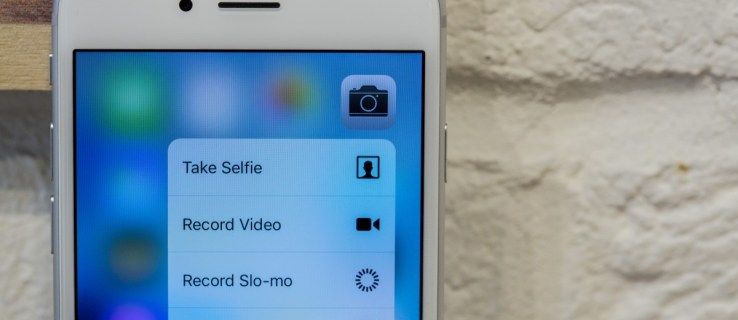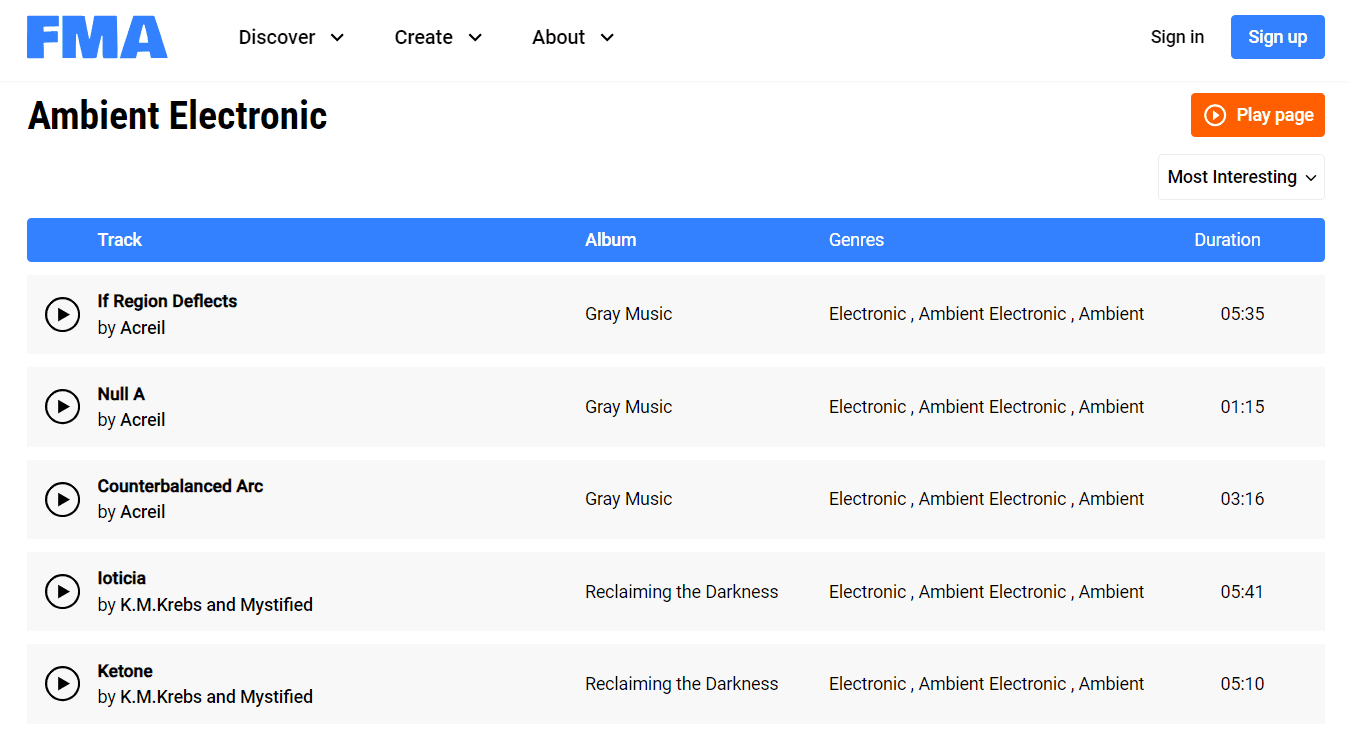Kas jāzina
- Google sākumlapa: nospiediet un turiet Mikrofona izslēgšana pogu 15 sekundes.
- Google Home Mini vai Max: nospiediet un turiet FDR pogu 15 sekundes.
Šajā rakstā ir paskaidrots, kā atiestatīt Google Home, Google Home Mini un Google Home Max rūpnīcas iestatījumus. un Google Nest Mini. Tajā ir arī sniegta informācija par to, kad un kāpēc atiestatīt šāda veida ierīces un kad to nevajadzētu izmēģināt vispār.
Jūs nevarat izmantot savu balsi vai lietotni Google Home, lai atiestatītu rūpnīcas datus nevienai Google Home ierīcei.
Kā atiestatīt Google sākumlapu
Google sākumlapai nav īpašas rūpnīcas atiestatīšanas pogas. Tā vietā šim nolūkam tiek izmantota mikrofona izslēgšanas poga, kas atrodas ierīces aizmugurē. Tāpat kā Home Mini, turiet pogu nospiestu 12–15 sekundes. Jūs dzirdēsiet Asistenta apstiprinājumu, ka tas atiestata ierīci; pēc tam varat atlaist pogu.
Kā atiestatīt Google Home Mini rūpnīcas iestatījumus
Parasti varat atiestatīt ierīci un atjaunot to sākotnējā stāvoklī, turot nospiestu rūpnīcas datu atiestatīšanas (FDR) pogu. Rūpnīcas datu atiestatīšana izdzēš visus ierīcē saglabātos datus, tostarp iestatījumus un visus personas datus.
Rūpnīcas datu atiestatīšana pakalpojumā Google Home aizņem mazāk nekā minūti, ja veicat tālāk norādītās darbības.
-
Google Home Mini ir īpaša FDR poga ierīces apakšā. Meklējiet to tieši zem strāvas kontaktdakšas; jūs pamanīsit vienkāršu apaļu apli.

Atiestatiet savu Google Home mini, izmantojot vienkāršu pogu. Lifewire
-
Nospiediet pogu uz leju aptuveni 12–15 sekundes, lai atiestatītu Google Home Mini.
-
Jūs dzirdēsit, kā Asistents apstiprinās, ka tiek atiestatīta ierīce.
-
Atlaidiet pogu. Jūsu ierīce tagad ir atiestatīta.
Kā atiestatīt Google Home Max
Līdzīgi kā Home Mini, arī Google Home Max ir īpaša FDR poga. Tas atrodas pa labi no strāvas kontaktdakšas. Turiet to nospiestu 12–15 sekundes, lai atiestatītu ierīci. Jūs dzirdēsiet Asistenta apstiprinājumu, ka tas atiestata ierīci; tad jūs varat pacelt pogu.
Kā atiestatīt Google Nest Mini
Google Nest Mini nav speciālas FDR pogas. Tā vietā tiek izmantota mikrofona ieslēgšanas/izslēgšanas poga.
-
Izslēdziet mikrofonu Nest Mini sānos. Gaismas diodes kļūs oranžas.
-
Nospiediet un turiet ierīces augšdaļas centru, kur atrodas gaismas.
-
Atiestatīšanas process sāksies pēc 5 sekundēm, taču turiet nospiestu vēl 10 sekundes, līdz atskanēsiet skaņu, kas apstiprina, ka Nest Mini tiek atiestatīts.
Ko tālāk?
Kad esat atiestatījis savu Google Home, varat to iestatīt vēlreiz tāpat kā to darījāt, kad tas bija tikko izņemts no kastes. Kad viedtālrunī palaižat lietotni Google Home, tiks parādīts uzaicinājums, ka tā ir atklājusi jaunu Google Home ierīci. Pieskarieties paziņojumam, lai sāktu Google sākumlapas iestatīšanas procesu.
Kāpēc man vajadzētu atiestatīt savu Google mājas ierīci?
Rūpnīcas datu atiestatīšana ir paredzēta ierīces pārdošanai vai pastāvīgu problēmu novēršanai ar Google sākumlapu .
Viens no izplatītākajiem ierīces atiestatīšanas iemesliem ir tās notīrīšana pirms Google Home ierīces pārdošanas vai atgriešanas veikalā. Atiestatot jebkuru Google Home ierīci, tiks dzēsta jūsu personiskā informācija, tostarp konta informācija.
Vēl viens iemesls Google Home atiestatīšanai ir tas, ka bieži rodas savienojuma problēmas vai Google Home nejauši atsāknējas. Tādā gadījumā pirms Google sākumlapas atiestatīšanas mēģiniet restartēt ierīci. Lai atsāknētu, atvienojiet Google sākumlapu, uzgaidiet dažas sekundes un pēc tam pievienojiet to atpakaļ kontaktligzdai.
Kad nevajadzētu atiestatīt ierīci
Ja vēlaties pārdēvēt ierīci, pierakstīties citā Wi-Fi tīklā, mainīt kontu, ko izmantojat pakalpojumā Google, Pandora, Spotify (u.c.), vai konfigurēt viedās mājas ierīces, varat to izdarīt Google Home lietotnē Android vai iOS. Šī ir lietotne, kuru instalējāt, lai iestatītu Google sākumlapu.
kā padarīt pastu dalāmuKā atiestatīt Google Nest Hub FAQ
- Kā es varu restartēt savu Google Home vai Google Nest?
Lai restartētu Google Home vai Nest ierīci, neveicot pilnu rūpnīcas datu atiestatīšanu, atvienojiet strāvas vadu un ļaujiet tai atpūsties 60 sekundes, pēc tam pievienojiet to atpakaļ. Vai arī atsāknējiet to no saistītā tālruņa, atverot lietotni Google Home, pieskaroties un turot. uz leju uz ierīces ikonas un pēc tam atlasot Iestatījumi > Vairāk > Reboot .
- Kā atiestatīt viedās gaismas manai Google Home ierīcei?
Vispirms izslēdziet spuldzes un atstājiet tās izslēgtas uz 10 sekundēm, pēc tam atkal ieslēdziet. Ja tas nedarbojas, vēlreiz pārbaudiet, vai izmantojat jaunāko lietotnes Google Home versiju, un, ja nepieciešams, atjauniniet to.
- Kā mainīt Wi-Fi tīklu savai Google mājas ierīcei?
Ja ierīce ir savienota ar Wi-Fi tīklu, bet vēlaties to mainīt, atveriet lietotni Google Home un pēc tam pieskarieties un turiet ierīces ikonu, pēc tam atlasiet Iestatījumi > Informācija par ierīci un pieskarieties Aizmirsti blakus Wi-Fi. Pēc tam (vai, ja ierīce vēl nebija savienota ar citu Wi-Fi tīklu), atlasiet Pievienot lietotnes Google Home augšējā kreisajā stūrī, kam seko Iestatiet ierīci > Jauna ierīce > iestatiet jaunas ierīces savās mājās . Lai pabeigtu, izpildiet lietotnē norādītās darbības.