Daudziem cilvēkiem katra diena sākas un beidzas, apskatot viņu Google kalendāru. Tomēr, ja vienlaikus izmantojat Google un Outlook kalendārus, jūs varat apmulst, un tas var palielināt jūsu izredzes kaut ko darīt nepareizi.

Risinājums varētu būt acīmredzams - jūsu Google un Outlook kontu sinhronizācija. Ja jūs interesē uzzināt, kā to izdarīt un izdarīt pareizi, turpiniet lasīt. Šajā rakstā mēs aplūkosim Google / Outlook kalendāra sinhronizācijas procesu dažādās ierīcēs un pastāstīsim, kā to veiksmīgi izdarīt.
Kā sinhronizēt Outlook kalendāru ar Google kalendāru
Divu kalendāru sinhronizēšanai nav nepieciešami papildu spraudņi vai paplašinājumi, jo abas platformas izmanto to pašu formātu. Savienojot programmu Outlook ar Google, vispirms būs jāsaņem saite no programmas Outlook.
Lūk, kā iegūt saiti no programmas Outlook:
- Atveriet savu Office 365 kontu.

- Atveriet programmu Outlook un noklikšķiniet uz Iestatījumi un Skatīt visus Outlook iestatījumus .

- Klikšķiniet uz Kalendārs un Koplietojamie kalendāri .

- Iekš Publicēt kalendāru sadaļā, jūs varat iegūt nepieciešamo saiti.
- Atlasiet Kalendārs un Var apskatīt visu informāciju , pēc tam noklikšķiniet Publicēt .

- Nokopējiet ICS saiti, lai to vēlāk izmantotu Google.

Kad esat ieguvis Outlook kalendāra saiti, ir pienācis laiks atvērt Google kalendāru un pabeigt sinhronizāciju. Lūk, kā to izdarīt:
- Atveriet Google kalendāru un pieskarieties Citi kalendāri + lapas apakšdaļā.

- Tagad noklikšķiniet uz No URL .

- Ielīmējiet saglabāto saiti un pieskarieties Pievienot kalendāru .

- Starp citiem kalendāriem būs redzams jauns kalendārs, kuru varat atlasīt.
- Kad sarakstā redzat jauno kalendāru, tas nozīmē, ka sinhronizācijas process ir beidzies.

Jūs varat saglabāt kalendāru, mainīt tā krāsas vai pat pārdēvēt to. Ja kādreiz nolemjat atvienot abus kalendārus, to varat izdarīt, vienkārši virzot kursoru virs kalendāra nosaukuma un noklikšķinot uz X ikona.
Kā sinhronizēt Outlook kalendāru ar Google kalendāru iPhone un iPad ierīcēs
Ja kalendāru izmantojat galvenokārt savā iPhone tālrunī, ir jāapsver vairākas iespējas, ja plānojat sinhronizēt abus kalendārus. Viena no iespējām būtu izveidot vairākus kontus e-pastiem, taču tas problēmu kopumā neatrisinās.
Labākais risinājums ir pievienot abus kalendārus savai iPhone vai iPad kalendāra lietotnei. Tur jūs varēsiet skaidri un organizēti redzēt visas sapulces, sinhronizējot Google un Outlook kontus. Turklāt process ir vienkāršs, un tas neaizņems daudz laika. Lūk, kā to izdarīt:
- Atvērt Iestatījumi .

- Pieskarieties Kalendārs .

- Pieskarieties Atvērt kontu .

- Pievienojiet savus Google un Outlook kontus.

- Pārslēdzieties uz zaļu, lai sinhronizētu visus kalendārus.

Kad process būs pabeigts, visi dati automātiski tiks parādīti jūsu kalendāra lietotnē, un jums vairs nebūs problēmu, piemēram, dubultā rezervēšana vai sapulču pārklāšanās.
Kā sinhronizēt Outlook kalendāru ar Google kalendāru Android ierīcēs
Ja vēlaties savā Android tālrunī vai planšetdatorā izmantot vairākus kalendārus, viens no labākajiem risinājumiem ir bezmaksas Microsoft Outlook lietotnes instalēšana. Kad esat to atradis savā tālrunī, varat izvēlēties savienot to ar Google kalendāru, lai visi jūsu grafiki būtu vienuviet.
Lūk, kā jūs varat instalēt Microsoft Outlook savā Android tālrunī:
kā pacelt roku uz tālummaiņas
- Atveriet Google Play veikalu.

- Atrodiet Microsoft Outlook un pieskarieties Uzstādīt .

- Kad process ir pabeigts, pieskarieties Atvērt un pierakstieties savā kontā.

- Uznirstošajā logā saistiet savu kontu ar citiem Google kontiem.

Kā sinhronizēt Outlook kalendāru ar Google kalendāru Mac datorā
Dažreiz ir vieglāk atjaunināt divus kalendārus vienā un tajā pašā platformā, nevis tos sinhronizēt. Ja vēlaties izmantot Google kalendāru, izmantojot programmu Outlook, ir veids, kā to izdarīt. Pirmais solis ir instalēt Outlook lietotni savā Mac datorā un pēc tam savienot to ar izmantoto Google kontu. Lūk, kā process darbojas:
- Atveriet Microsoft Outlook.
- Klikšķiniet uz Outlook un Preferences .

- Atlasiet Konti un noklikšķiniet uz + atrodas apakšējā kreisajā stūrī.

- Pieskarieties Jauns konts un piesakieties savā Google kontā, izmantojot savus akreditācijas datus.

- Klikšķiniet uz Turpināt .

- Izlemiet, kuru Google kontu vēlaties sinhronizēt, un pieskarieties tam.

- Kad tiek prasīts pilnvarot Microsoft Apps piekļūt jūsu kalendāram, noklikšķiniet uz Atļaut .

- Uznirstošajā logā noklikšķiniet uz Atveriet Microsoft kontu un pieskarieties Gatavs .

- Noklikšķiniet uz kalendāra ikonas, lai programmā Outlook redzētu visus savus Google kalendāra pasākumus.

Kā sinhronizēt Outlook kalendāru ar Gmail
Lai gan Gmail nav oficiālas darbvirsmas lietotnes, tā joprojām darbojas labi ar Microsoft Outlook, nodrošinot lietotājiem labāko no abām pasaulēm. Lai sinhronizētu Outlook kalendāru ar Gmail, jums jādara šādi:
- Atveriet savu Gmail kontu.

- Pieskarieties zobrata ikonai un atveriet Iestatījumi .

- Pieskarieties Pārsūtīšana POP / IMAP un pārliecinieties, vai tā ir pārbaudīta.

- Klikšķis Saglabāt izmaiņas .

Ir pienācis laiks savienot abus kontus:
kā padarīt fotoattēlu kolāžu uz
- Atveriet savu Outlook kontu.
- Pieskarieties Fails un Pievienot kontu .

- Ievadiet savu Gmail adresi un atlasiet Pielāgota opcija .

- Izvēlieties Ļaujiet man manuāli izveidot kontu .

- Klikšķis Izveidojiet savienojumu .

- Pievienojiet ievades informāciju IMAP konta iestatījumiem.

- Ievadiet paroli un pieskarieties Izveidojiet savienojumu .

- Kad konta iestatīšana būs pabeigta, noklikšķiniet uz labi .

Kā sinhronizēt Outlook kalendāru ar Google kalendāru Chromebook datorā
Kas attiecas uz Chromebook datoru, Outlook un Google kalendāra sinhronizēšana nav īpaši vienkāršs process. Lūk, kā jūs varat savienot savu Outlook kalendāru ar Google:
- Atveriet savu Google kalendāru.
- Noklikšķiniet uz zobrata ikonas un pieskarieties Iestatījumi .

- Pieskarieties Eksportēt un importēt un izvēlies Eksportēt lai lejupielādētu .ics failus.

- Atveriet Microsoft Outlook un pieskarieties Fails .

- Kreisajā sānjoslā jūs redzēsiet Atvērt un eksportēt .

- Klikšķis Importa eksporta .

- Kad redzat uznirstošo logu, varat augšupielādēt savu .ics failu.

- Atrodiet failu un pieskarieties Atvērt .

- Klikšķiniet uz Importēt , un visi jūsu Google vienumi tiks parādīti Outlook kalendārā.

- Tagad jūs varat nosaukt kalendāru vai izveidot jaunu.
Kā sinhronizēt Outlook kalendāru ar Google kalendāru sistēmā Windows 10
Ja datorā izmantojat operētājsistēmu Windows 10 un ļoti vēlaties savienot savu Outlook kalendāru ar Google, rīkojieties šādi:
- Atveriet savu Google kalendāru.

- Noklikšķiniet uz zobrata ikonas un pieskarieties Iestatījumi .

- Pieskarieties Importa eksporta un izvēlies Eksportēt lai lejupielādētu .ics failus.

- Atveriet Microsoft Outlook un pieskarieties Fails .

- Kreisajā sānjoslā jūs redzēsiet Atvērt un eksportēt .

- Klikšķis Importa eksporta .

- Kad redzat uznirstošo logu, tur varat augšupielādēt savu .ics failu.

- Atrodiet failu un pieskarieties Atvērt .

- Klikšķiniet uz Importēt un visi jūsu Google vienumi tiks parādīti Outlook kalendārā.

- Tagad jūs varat nosaukt kalendāru vai izveidot jaunu.
Kā importēt Outlook kalendāru Google
Ja izmantojat Google kalendāru biežāk nekā Outlook, būtu lietderīgi visus kalendārus sinhronizēt ar Google. Šeit mēs paskaidrosim, kā to izdarīt:
- Atveriet savu Office 365 kontu.

- Atveriet programmu Outlook un noklikšķiniet uz Iestatījumi un Skatīt visus Outlook iestatījumus .

- Klikšķiniet uz Kalendārs un tad Koplietojami kalendāri .

- Iekš Publicēt kalendāru sadaļā, jūs varat iegūt nepieciešamo saiti.
- Atlasiet Kalendārs , pēc tam Var apskatīt visu informāciju un pēc tam noklikšķiniet Publicēt .

- Nokopējiet ICS saiti, lai to vēlāk izmantotu Google.

Kad esat ieguvis Outlook kalendāra saiti, ir pienācis laiks atvērt Google kalendāru un pabeigt sinhronizāciju. Lūk, kā to izdarīt:
- Atveriet Google kalendāru un pieskarieties Citi kalendāri + lapas apakšdaļā.

- Pēc tam noklikšķiniet uz No URL .

- Ielīmējiet saglabāto saiti un pieskarieties Pievienot kalendāru .

- Starp citiem kalendāriem būs redzams jauns kalendārs, kuru varat atlasīt.

Vēlāk jūs varat saglabāt kalendāru, mainīt tā krāsas un pārdēvēt to. Ja kādreiz nolemjat atvienot abus kalendārus, to varat izdarīt, vienkārši virzot kursoru virs kalendāra nosaukuma un noklikšķinot uz ikonas X.
Kā importēt Google kalendāru programmā Outlook
Dažreiz lietotājiem ir vieglāk izmantot Google kalendāru tieši, izmantojot programmu Outlook. Tomēr tas prasa ilgu kontu sinhronizācijas procesu starp abiem kontiem. Vispirms ir jāgatavo Google kalendārs apvienošanai:
- Atveriet Google kalendāru.
- Virziet kursoru virs kalendāra, kuru vēlaties kopīgot, un noklikšķiniet uz trīs punktu ikonas.

- Klikšķiniet uz Iestatījumi un kopīgošana un ritiniet uz leju, līdz atrodat Integrēt kalendāru opcija.

- Kad atrodat Slepenā adrese iCal formātā , nokopējiet to.

Ir pienācis laiks datus pārsūtīt uz programmu Outlook, un rīkojieties šādi:
- Atveriet programmu Outlook.com un atveriet Outlook kalendāru.

- Atlasiet Pievienojiet kalendāru> No interneta .

- Ielīmējiet nokopēto adresi un pieskarieties labi .

Tādā veidā jūs varēsiet piekļūt visām Google kalendāra sapulcēm programmā Outlook un viss būs vienuviet.
Visi jūsu grafiki vienā vietā
Izmantojot vienu kalendāru, kurā ir iekļautas visas jūsu sapulces un zvani, jūs varat būt labāk organizēts un izvairīties no iespējamām dubultām rezervācijām. Tā kā daudziem cilvēkiem ir vairāki konti, mēs arī parādījām, kā tos visus savienot neatkarīgi no tā, vai jūs tos izmantojat tālrunī vai datorā.
Tagad, kad jūs zināt vairāk par Outlook un Google kalendāra savienošanu, varat veiksmīgi pārvaldīt savus darba un personīgos plānus. Turklāt jūs uzzināsiet, kā to izdarīt gan tālrunī, gan datorā. Ja jums ir cits risinājums, kā sinhronizēt abas platformas, pastāstiet mums vairāk par to komentāru sadaļā zemāk.


























































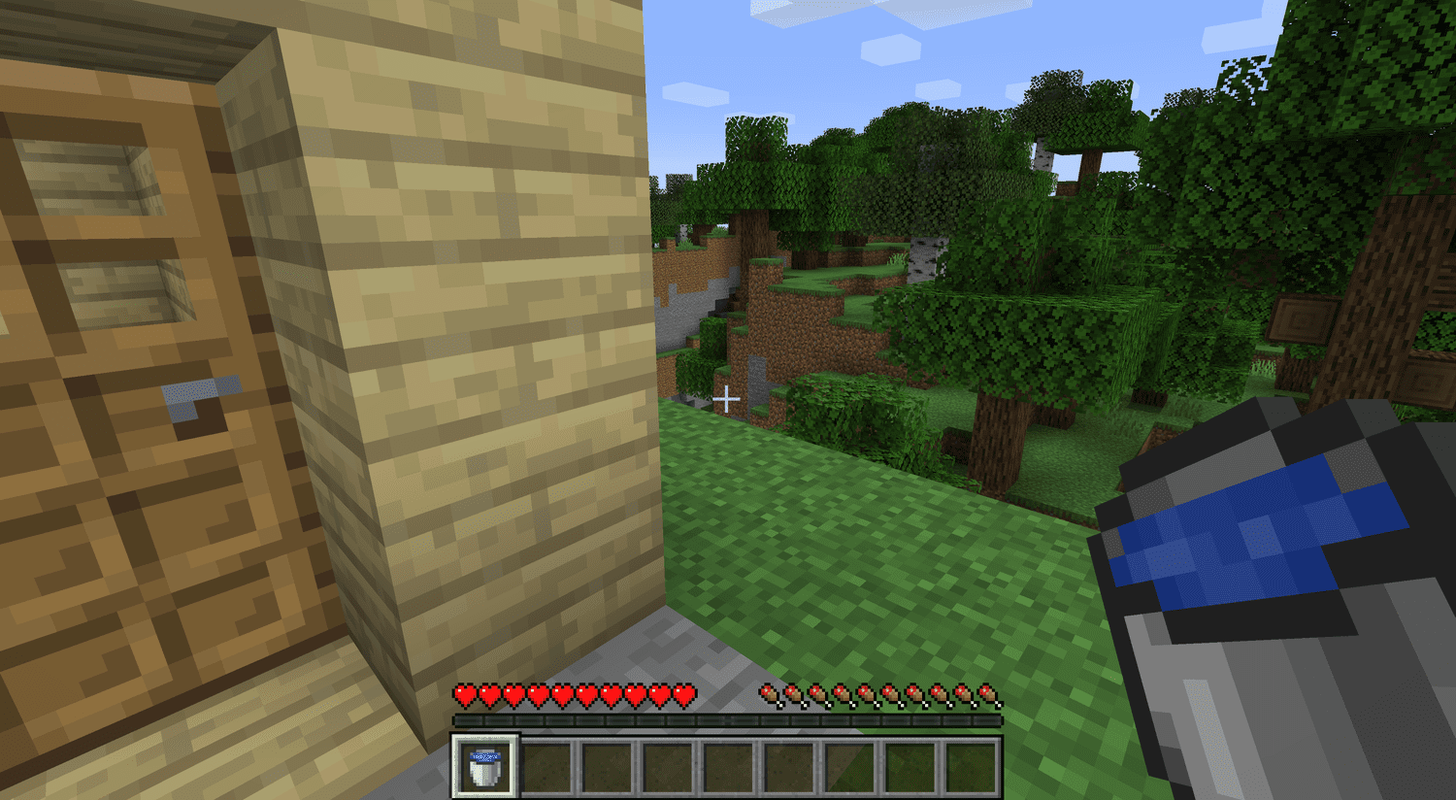


![Kā pārvaldīt Amazon Prime Video subtitrus [visas galvenās ierīces]](https://www.macspots.com/img/smartphones/51/how-manage-subtitles.jpg)

