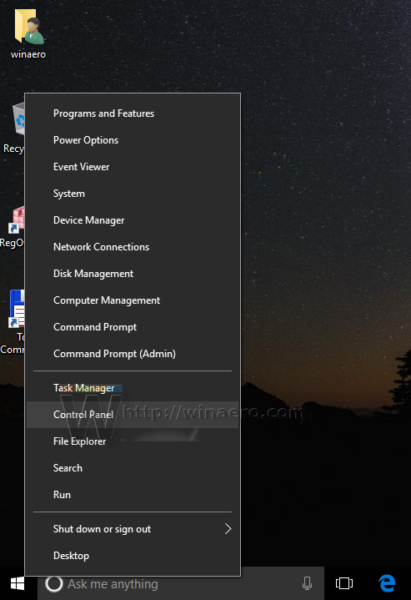Kas jāzina
- Piesakieties citā administratora kontā un atiestatiet primārā konta paroli Preferences .
- Izmantojiet Atiestatiet to, izmantojot savu Apple ID opciju pēc trīs reizes mēģinājuma pieteikties datorā.
- Izmantojietatiestatīt paroliTermināļa komanda pēc pieteikšanās Recovery HD nodalījumā.
Šajā rakstā ir apskatīts, kā atiestatīt administratora konta paroli operētājsistēmā Mac.

Izmantojiet esošu administratora kontu, lai atiestatītu citu administratora kontu
Administratora konta atiestatīšana nav sarežģīta, ja vien jums ir otrs administratora konts. Ir ieteicams izveidot otru administratora kontu, lai novērstu dažādas problēmas, tostarp paroles aizmirstību.
Protams, tas darbojas tikai tad, ja neesat aizmirsis arī otra administratora konta paroli. Ja arī neatceraties šo paroli, izmēģiniet kādu no citām tālāk norādītajām metodēm.
-
Piesakieties otrā administratora kontā.
-
Palaist Sistēmas preferences un atlasiet Lietotāji & Grupas preferenču rūts.
-
Noklikšķiniet uz slēdzene ikonu preferenču rūts apakšējā kreisajā stūrī un ievadiet savu administratora paroli.
-
Kreisajā rūtī atlasiet administratora konts kuras parole ir jāatiestata.
-
Noklikšķiniet uz Atiestatīt paroli pogu labajā rūtī.
-
Nolaižamajā ekrānā ievadiet jaunu konta paroli, pārbaudiet to un, ja vēlaties, sniedziet papildu paroles mājienu.
-
Klikšķis Mainīt paroli .
Šādā veidā atiestatot paroli, lietotāja kontam tiek izveidots jauns atslēgu piekariņa fails. Ja vēlaties izmantot veco atslēgu piekariņa failu, skatiet tālāk sniegtos norādījumus.
Izmantojot savu Apple ID, lai atiestatītu administratora kontu
Viena no OS X Lion ieviestajām funkcijām ir iespēja izmantot jūsu Apple ID, lai atiestatītu jūsu administratora kontu Mac . Varat izmantot šo līdzekli, lai atiestatītu paroli jebkura veida lietotāja kontam, tostarp standarta kontam, pārvaldītajam kontam vai koplietošanas kontam.
Lai izmantotu savu Apple ID konta paroles atiestatīšanai, Apple ID ir jāsaista ar šo kontu. Jūs būtu saistījis savu Apple ID ar savu lietotāja kontu, sākotnēji iestatot Mac datoru vai pievienojot lietotāju kontus.
kā uz tvaika skatīties drauga vēlmju sarakstu
The Ļaujiet lietotājam atiestatīt paroli, izmantojot Apple ID ir jāreģistrējas Sistēmas preferences > Lietotāji un grupas lai šī metode darbotos.

-
Pieteikšanās ekrānā trīs reizes ievadiet savu paroli nepareizi. Ja iestatāt paroli, tiks parādīts ziņojums, kurā būs redzams paroles padoms un iespēja atiestatīt paroli, izmantojot savu Apple ID. Noklikšķiniet uz mazās labajā pusē esošās pogas, kas atrodas blakus ...atiestatiet to, izmantojot savu Apple ID tekstu.
-
Ievadiet savu Apple ID un paroli un pēc tam noklikšķiniet uz Atiestatīt paroli pogu.
-
Tiks parādīts brīdinājuma ziņojums, kurā teikts, ka, atiestatot paroli, tiks izveidots jauns atslēgu piekariņa fails. Jūsu atslēgu piekariņā ir bieži lietotas paroles, tāpēc jauna atslēgu piekariņa izveide parasti nozīmē, ka jums būs atkārtoti jāiesniedz paroles dažiem izmantotajiem pakalpojumiem, tostarp e-pasta kontiem un dažām vietnēm, kuras esat iestatījis automātiskai pieteikšanai. Noklikšķiniet uz labi pogu, lai atiestatītu paroli.
-
Ievadiet jauno paroli kopā ar paroles mājienu un noklikšķiniet uz Atiestatīt paroli .
Kad esat pabeidzis, jums tiks lūgts restartēt.
Atiestatiet savu administratora paroli, izmantojot atkopšanas HD nodalījumu
Apple ietver Recovery HD nodalījumu jaunākos Mac datoros. Tajā ir opcija Atiestatīt paroli.
-
Restartējiet Mac, turot nospiestu Command+R tastatūras kombinācija, lai ievadītu macOS atkopšanas nodalījumu. Kad ekrānā redzat Apple logotipu, atlaidiet taustiņus.
-
Izvēlieties Komunālie pakalpojumi > Terminālis lai atvērtu termināļa logu.
-
Tips atiestatīt paroli un nospiediet Atgriezties lai atvērtu paroles atiestatīšanas ekrānu.
-
Izvēlieties Es aizmirsu savu paroli no pieejamajām opcijām.
kā apskatīt instagram fotogrāfijas pilnā izmērā
-
Ievadiet konta Apple ID paroli.
-
Apple nosūta autentifikācijas kodu citai Apple ierīcei, kas reģistrēta ar to pašu Apple ID. Ja jums nepieder cita Apple ierīce, varat izvēlēties saņemt kodu pa tālruni vai SMS. Ievadiet kodu norādītajā laukā.
-
Ievadiet jauno paroli un, ja vēlaties, paroles mājienu.
-
Restartējiet Mac.
Jūsu administratora parole ir atiestatīta.
Pirmā pieteikšanās ar jaunu paroli
Kad pirmo reizi piesakāties pēc administratora paroles nomaiņas, jūs sagaidīs dialoglodziņš, kas informē, ka sistēma nevarēja atbloķēt jūsu pieteikšanās atslēgu piekariņu.
- Ir trīs veidi, kā turpināt. Ja atceraties veco pieteikšanās paroli, varat noklikšķināt uz Atjauniniet atslēgu piekariņa paroli pogu. Maz ticams, ka jūs pēkšņi atcerēsities paroli, tāpēc jums, iespējams, būs jāizmanto viena no pārējām divām iespējām.
- Otrā iespēja ir izveidot jaunu atslēgu piekariņu, kas izmanto jūsu jauno paroli. Šī opcija izveido gandrīz tukšu atslēgu piekariņa failu, kuram var piekļūt, izmantojot jauno paroli. Šī opcija atiestata jūsu atslēgu piekariņu, tāpēc jums būs jāiesniedz paroles dažādiem pakalpojumiem, piemēram, pastam un vietnēm, kurām ir nepieciešami lietotājvārdi un paroles. Noklikšķiniet uz Izveidojiet jaunu atslēgu piekariņu pogu.
- Pēdējā iespēja ir neko nedarīt ar atslēgu piekariņu sistēmu. Jūs varat pabeigt pieteikšanās procesu, noklikšķinot uz Turpināt Pieteikties pogu, kas aizvedīs uz Darbvirsma . Tas ir pagaidu risinājums; nākamreiz, kad pieteiksieties, jums tiks parādīts tas pats atslēgu piekariņa dialoglodziņš.
Var šķist liela problēma, ka jūsu sākotnējais pieteikšanās atslēgu piekariņš ir bloķēts ar sākotnējo paroli, un jūs esat spiests ne tikai izveidot jaunu atslēgu piekariņu, bet arī atkārtoti piegādāt visus konta ID un paroles, kuras esat izveidojis laika gaitā. jūsu Mac datorā.
Pieteikšanās atslēgas piekariņa bloķēšana no piekļuves ir labs drošības pasākums. Jūs nevēlaties, lai kāds apsēstos pie jūsu Mac un izmantotu kādu no šeit aprakstītajām metodēm, lai atiestatītu jūsu administratora kontu. Ja, atiestatot administratora kontu, tiek atiestatīti arī atslēgu piekariņa faili, ikviens varēs piekļūt pieteikšanās informācijai, ko izmantojat daudzos pakalpojumos, tostarp banku, kredītkartes, ieguldījumu un visām citām vietnēm, kurās jums ir konti. Viņi var arī sākt sūtīt un saņemt ziņojumus, izmantojot jūsu e-pasta kontu, vai izmantot ziņojumus, lai uzdotos par jums.
Var šķist, ka visas vecās pieteikšanās informācijas atjaunošana ir nopietna problēma, taču tas noteikti pārspēj alternatīvu.
Izvairīšanās no atslēgas piekariņa pieteikšanās problēmas
Viena lieta, ko varat darīt, ir izmantot drošu trešās puses paroļu pakalpojumu kā vietu, kur saglabāt savu pieteikšanās informāciju dažādiem pakalpojumiem. Tas neaizstāj Mac atslēgu piekariņu, bet gan droša noliktava, lai jūs varētu droši glabāt informāciju, kurai varat piekļūt, izmantojot citu un, cerams, neaizmirstamu paroli.
1Password ir laba, taču ir daudz citu, no kuriem izvēlēties, tostarp LastPass, Dashlane un mSecure . Ja vēlaties atrast vairāk paroļu pārvaldības iespēju, atveriet Mac App Store un meklējiet vārduparole. Ja kāda no lietotnēm šķiet interesanta, pārbaudiet ražotāja vietni. Daudzas reizes tie ietver demonstrācijas, kas nav pieejamas Mac App Store.
Ievadot paroli, pārliecinieties, vai Caps Lock taustiņš nav aktīvs. Šīs vai jebkuras izmaiņas lielo burtu lietošanā padara jūsu paroli, kas ir reģistrjutīga, nepieņemamu.
FAQ- Kā nomainīt savu administratora vārdu savā Mac datorā?
Ekrāna augšējā kreisajā stūrī atlasiet Apple ikona > Sistēmas preferences > Lietotāji un grupas . Pēc tam atlasiet slēdzene ikonu un ievadiet savuadministratora parole. Nospiediet un turiet Kontrole taustiņu > izvēlieties kontu, kuru vēlaties pārdēvēt > Pielāgota opcija . Iestatiet sava jaunā konta nosaukumu, atlasiet labi , pēc tam restartējiet Mac datoru.
- Kā savā Mac datorā izdzēst administratora kontu?
Vispirms piesakieties kā administrators, pēc tam atlasiet Apple ikona > Sistēmas iestatījumi > Lietotāji un grupas . Pēc tam atlasiet i ikonu blakus kontam, kuru vēlaties dzēst > Dzēst kontu . Izvēlieties sākuma mapes opciju (saglabāt, nemainīt, dzēst) un pēc tam atlasiet Dzēst kontu .