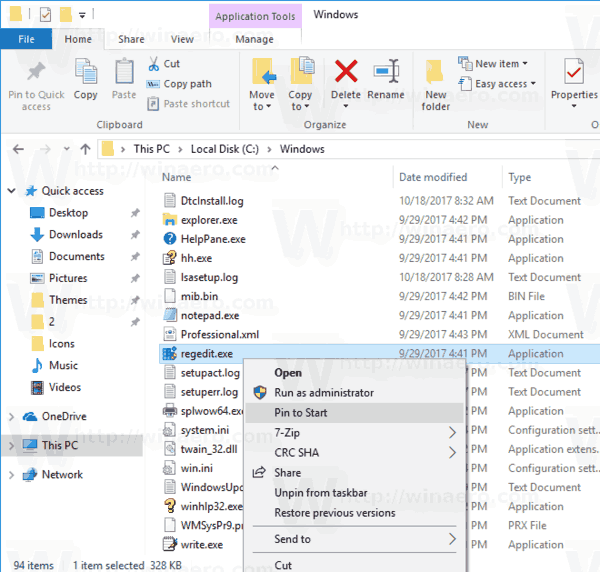Kas jāzina
- Atveriet Pakalpojumi lietotni un atlasiet Drukas spolētājs . Ar peles labo pogu noklikšķiniet un atlasiet Stop , pēc tam ar peles labo pogu noklikšķiniet un atlasiet Sākt lai restartētu pakalpojumu.
- Vai arī atveriet Uzdevumu pārvaldnieku, dodieties uz cilni Pakalpojumi un atlasiet Spolētājs . Ar peles labo pogu noklikšķiniet un izvēlieties Sākt , Stop vai Restartēt .
- Lai pārbaudītu drukas rindu, dodieties uz Iestatījumi > Ierīces > Printeri un skeneri . Sarakstā atlasiet printeri un noklikšķiniet uz Atvērt rindu .
Šajā rakstā ir parādīts, kā restartēt drukas spolētāju operētājsistēmā Windows 10, veicot dažas vienkāršas darbības.
Kā restartēt drukas spolētāju sistēmā Windows 10?
Vienkārša datora un printera atsāknēšana var atrisināt daudzas printera problēmas. Ja problēma joprojām pastāv, jums būs jāiedziļinās Vietējos pakalpojumos un jāpārbauda drukas spolētāja pakalpojums. Palaidiet drukas spolētāju, ja tas nedarbojas, vai atiestatiet to, apturot un startējot. Pirms problēmu novēršanas piesakieties kā administrators.
-
Atveriet Sākt izvēlne .
-
Tips Pakalpojumi meklēšanas laukā un atlasiet Pakalpojumi lietotne rezultātā.
Alternatīvi atlasiet Windows + R lai atvērtu Skrien kaste. Tips pakalpojumi.msc un nospiediet Ievadiet .
kā atrast lapas numuru

-
Dodieties uz leju pakalpojumu sarakstā, kas sakārtots alfabētiskā secībā, un atlasiet Drukas spolētājs .
-
Ar peles labo pogu noklikšķiniet uz pakalpojuma Print Spooler un atlasiet Stop no izvēlnes.

-
Pagaidiet dažas sekundes, līdz drukas spolētājs tiek pārtraukts. Windows parāda a Servisa kontrole logu uz dažām sekundēm, lai parādītu apstāšanos.

-
Ar peles labo pogu noklikšķiniet uz Drukas spolētāja un atlasiet Sākt izvēlnē, lai restartētu pakalpojumu.
Piezīme:
Varat arī veikt dubultklikšķi uz pakalpojuma Print Spooler un izmantot Ģenerālis Cilne uz Īpašības logu, lai apturētu un palaistu drukas spolētāju.
Kā no uzdevumu pārvaldnieka restartēt drukas spolētāju?
Spolēšanas programma (spoolsv.exe) netērē resursus. Taču Windows drukāšanas sistēmas kļūdas dēļ drukas spolētājs var patērēt atmiņu. Šādos retos gadījumos izmantojiet uzdevumu pārvaldnieku, lai apturētu un restartētu spolētāju un pārbaudītu, vai tas atrisina problēmu.
-
Izvēlieties Ctrl + Shift + Esc lai atvērtu Windows uzdevumu pārvaldnieks .
-
Izvēlieties Pakalpojumi cilni un ritiniet uz leju līdz Spolētājs sarakstā.
-
Pārbaudiet Statuss . Ja statuss ir Skriešana , ar peles labo pogu noklikšķiniet uz tā vēlreiz un atlasiet Restartēt . Izmantojiet labās pogas izvēlnē esošās opcijas, lai Sākt vai Stop pakalpojumu, kad tas ir nepieciešams.

-
Tagad atkārtoti atveriet dokumentu, kuru vēlaties drukāt, un vēlreiz nosūtiet to uz printeri.
kā ss, nezinot
Padoms:
Pārbaudiet drukas rindu plkst Iestatījumi > Ierīces > Printeri un skeneri > Izvēlieties printeri no saraksta > Atvērt rindu .
Vairāk par drukas spolētāju operētājsistēmā Windows 10
Drukas spolētājs ir daudzu izplatītu drukāšanas kļūdu vaininieks operētājsistēmā Windows. Spolētājs ir programmatūra, kas sakārto datus pareizā secībā un nosūta tos uz jebkuru perifērijas ierīci ar mazu atmiņu, piemēram, printeri. Pateicoties šim buferim, printerim nav jāapstājas starp secīgiem drukas darbiem. Drukas spolētājs ir lokāls pakalpojums operētājsistēmā Windows, kas nevainojami pārvalda drukas rindu.
Ja tas neizdodas, drukas darbi var iestrēgt rindā; drukas dati nenonāk printerī vai spolētājs avarē. Lai atrisinātu šīs problēmas, varat atiestatīt spolētāju, kas atceļ drukas darbu un ļauj sākt no jauna.
Kā labot printera spolētāja kļūdas operētājsistēmā Windows 10 FAQ- Kā atspējot drukas spolētāja pakalpojumu?
Programmā Windows atveriet Pakalpojumi lietotni un atlasiet Drukas spolētājs . Vispārīgi cilni, atlasiet Stop sadaļā Pakalpojuma statuss. Jūs nevarēsit drukāt attālināti un lokāli, taču būsit aizsargāts pret drukas spolētāja ievainojamību, piemēram, PrintNightmare. Izvēlieties Sākt lai atkal ieslēgtu drukas spolētāju.
- Kā aizsargāt datoru no Windows drukas spolētāja izmantošanas?
Instalējiet Windows 10 atjauninājumus, tiklīdz tie kļūst pieejami, un ļaujiet sistēmai instalēt printerus tikai no tiem serveriem, kurus esat personīgi pilnvarojis. Microsoft iesaka atspējot pakalpojumu Print Spooler, kad tas nav nepieciešams.
- Kā atcelt drukas darbus operētājsistēmā Windows 10?
Iet uz Iestatījumi > Ierīces > Printeris un skeneri > atlasietsavu printeri> Atvērt rindu . Pēc tam atlasiet dokumentu un pēc tam atlasiet Dokuments > Atcelt . Lai atceltu visus drukas darbus, atlasiet Printeris > Atcelt visus dokumentus .
- Kā mainīt noklusējuma printeri operētājsistēmā Windows 10?
Iet uz Iestatījumi > Ierīces > Printeri un skeneri > izvēlieties savu printeri un pēc tam atlasiet Pārvaldīt > Iestatīta pēc noklusējuma . Alternatīvi dodieties uz Vadības panelis > Skatīt ierīces un printerus > ar peles labo pogu noklikšķinietjūsu printeris > Iestatīt kā noklusējuma printeri .