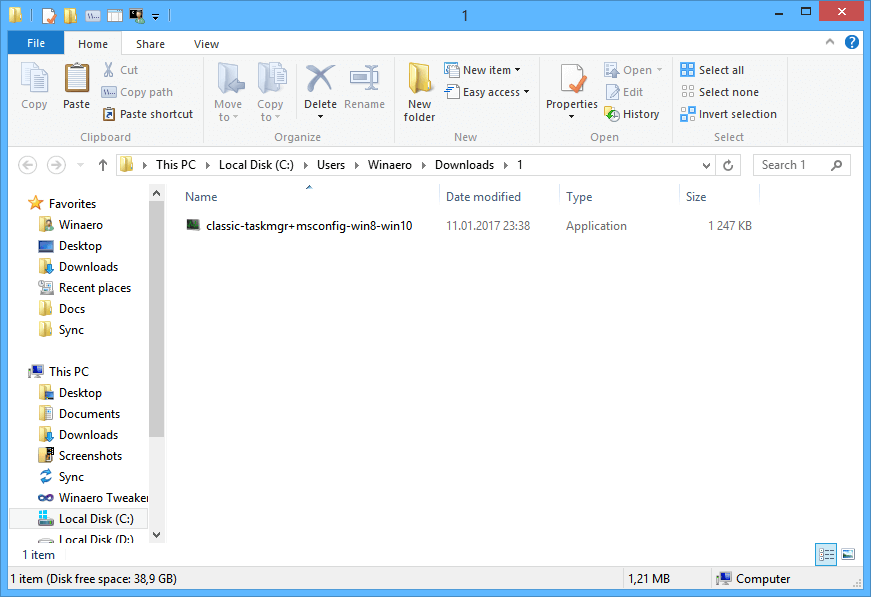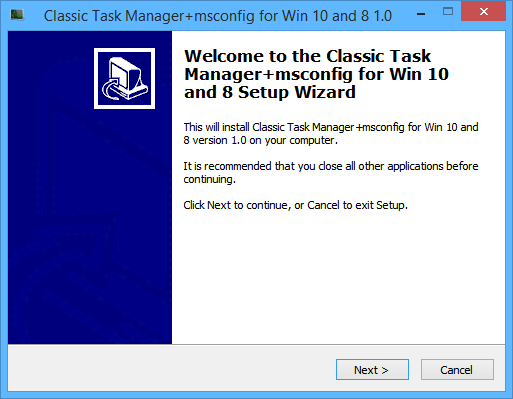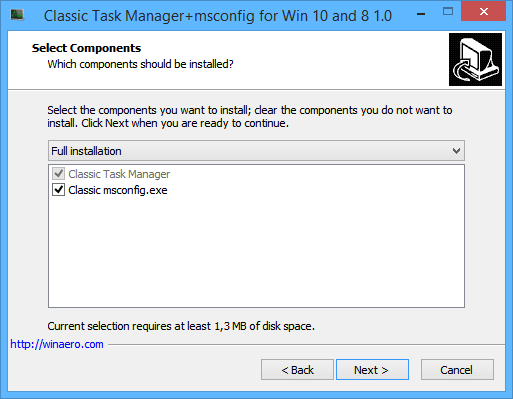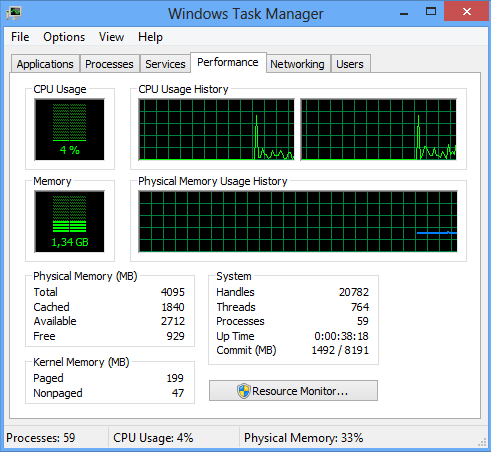Daži lietotāji (ieskaitot mani) ir ārkārtīgi sašutuši ar jauno “moderno” uzdevumu pārvaldnieku operētājsistēmā Windows 8. Lai gan dažas tā funkcijas nav sliktas, piemēram, kolonnā “komandrinda” uzdevumu sarakstā vai veiktspējas diagrammā, es īsti nedomāju vajag tos. Vecais uzdevumu pārvaldnieks man nodrošina konsekventāku uzdevumu pārvaldības veidu, tas ir pazīstams un jaunais pat neatceras pēdējo aktīvo cilni. Tāpēc es noteikti esmu viens no tiem, kas vēlas veco labo, lietojamāko uzdevumu pārvaldnieku atpakaļ sistēmā Windows 8. Ļaujiet man jums parādīt, kā to izdarīt, veicot dažas vienkāršas darbības.
Reklāma
kā palielināt attēla dpi
Kā atjaunot veco labo uzdevumu pārvaldnieku sistēmā Windows 8
- Lejupielādējiet šo ZIP failu (satur klasiskus uzdevumu pārvaldnieka failus un msconfig.exe, lai pārvaldītu startēšanas lietotnes) un izpakojiet instalēšanas programmu jebkurā vēlamajā mapē.
Jums vajadzētu iegūt sekojošo: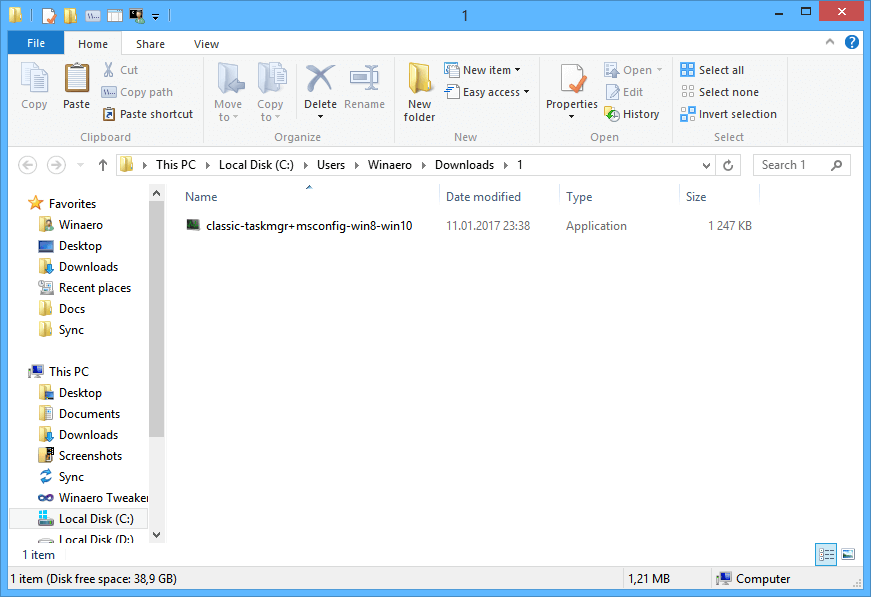
- Veiciet dubultklikšķi uzclassic-taskmgr + msconfig-win8-win10.exefailu un izpildiet iestatīšanas vedni. Tas reģistrēs klasisko lietotni Task Manager (un msconfig.exe, ja to saglabājat) operētājsistēmā.
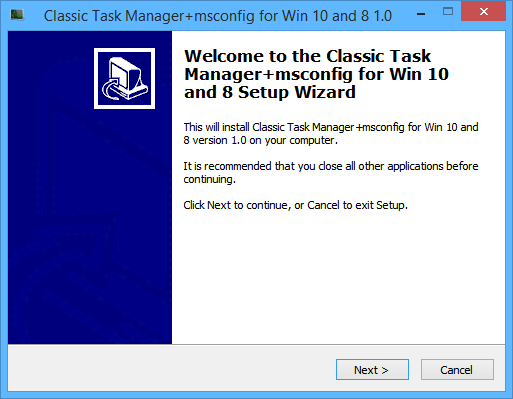
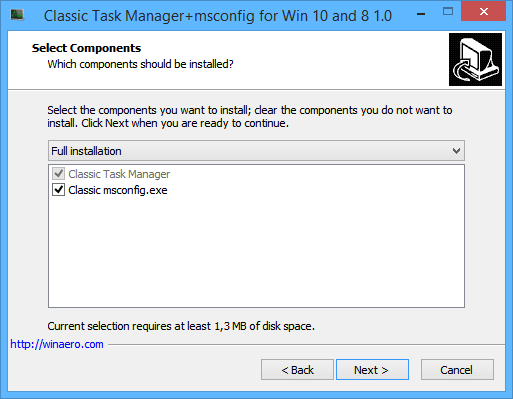
- Tieši tā! Jums nav jārestartē, nedariet neko citu. Vienkārši nospiediet tastatūras taustiņus Ctrl + Shift + Esc un izbaudiet vecā labā drauga atgriešanos:
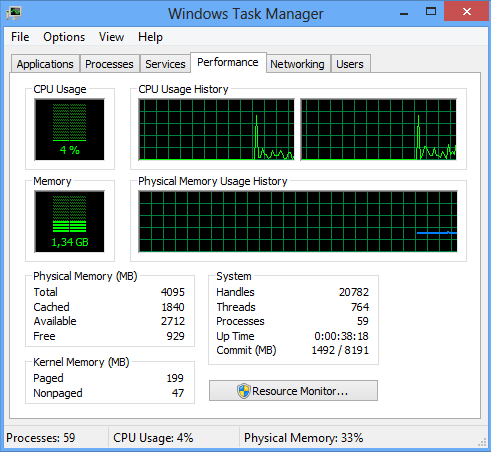
Piezīme: Lai atjaunotu Windows 8 jauno uzdevumu pārvaldnieku, dodieties uz Vadības panelis Programs Programs and Features. Tur jūs varat atinstalēt klasiskās lietotnes un atjaunot noklusējumus.

Padoms: mums šeit ir atsevišķa msconfig pakete. Skatiet šo rakstu: Atgūstiet klasisko msconfig.exe atpakaļ operētājsistēmās Windows 10 un Windows 8 .
Pakete atbalsta gan Windows 10 32 bitu, gan Windows 10 64 bitu versijas. Tas nāk ar gandrīz pilnu MUI failu komplektu, tāpēc tas būs jūsu dzimtajā valodā. Tiek atbalstīts šāds lokalizācijas saraksts:
tas ir
bg-bg
cs-cz
da-dk
of-of
el-gr
in-gb
lv-us
ir-ir
es-mx
et-ee
fi
fr-ca
fr-fr
he-il
hr-hr
hu-hu
it-it
ja-jp
ko-kr
lt-lt
lv-lv
nb-nē
nl-nl
pl-pl
pt-br
pt-pt
ro-ro
ru-ru
sk-sk
sl-jā
sr-latn-rs
sv-se
th-th
tr-tr
uk-ua
zh-
zh-hk
zh-tw
Instalēšanas programma ir nepieciešama tikai MUI failu instalēšanai un lietotņu reģistrēšanai. Tas neko nemaina jūsu operētājsistēmā.
Kā tas darbojas:
Iepriekš minētajā piemērā es izmantoju veco, slaveno triku ar opciju “atkļūdotājs”. Tā kā jūs zināt vai nezināt, varat norādīt aatkļūdotājslietojumprogramma katram izpildāmajam failam sistēmā Windows. To ir iespējams iestatīt, izmantojot šādu reģistra atslēgu:
kā nesaskaņās izsvītrot vārdus
HKEY_LOCAL_MACHINE SOFTWARE Microsoft Windows NT CurrentVersion Image File Execution Options

Šeit jūs varat redzēt izpildāmo failu sarakstu. Katram šajā sarakstā parādītajam failam ir iespējams izveidot opciju “atkļūdotājs”.
Opcija “atkļūdotājs” parasti satur pilnu ceļu uz izpildāmo failu, kuram vajadzētu darboties kā atkļūdotājam. Tas iegūs pilnu ceļu uz izpildāmo izpildāmo failu. Mēs to varam izmantot, lai ignorētu uzdevumu pārvaldnieka izpildāmo failu.
Esmu izvilcis oriģinālos Taskmgr.exe un Taskmgr.exe.mui no Windows 8 boot.wim faila. Bet es tos nevaru tieši izmantot, jo failiem ir tādi paši nosaukumi kā jaunajam Windows 8 uzdevumu pārvaldniekam. , kaut arī to nomaiņa ir iespējama, SFC / scannow, darbojoties, atjaunos sākotnējo. Tāpēc faili ir jāpārsauc, pirms veco uzdevumu pārvaldnieku varu iestatīt kā atkļūdotāju. Tāpēc iepriekš lejupielādētajā ZIP arhīvā failam tiek piešķirts nosaukums “Tm.exe”.
Ko jūs domājat par jauno Windows 8 uzdevumu pārvaldnieku? Vai jums tas patīk vai tomēr dodat priekšroku vecajam? Jūtieties brīvi dalīties ar atsauksmēm komentāros.